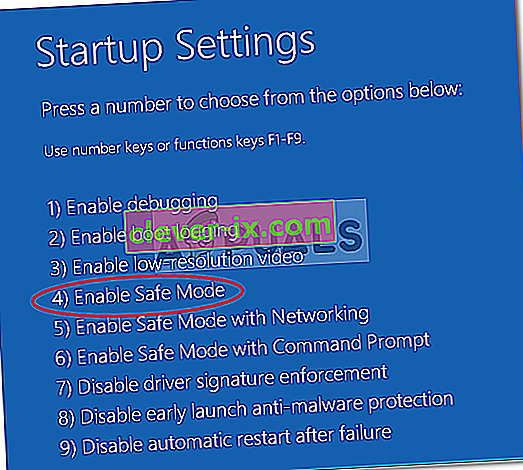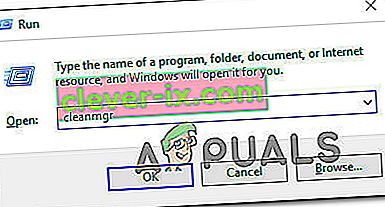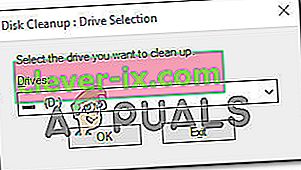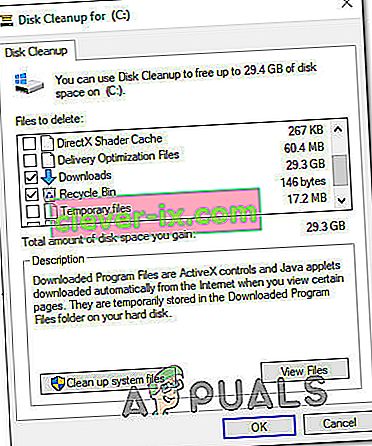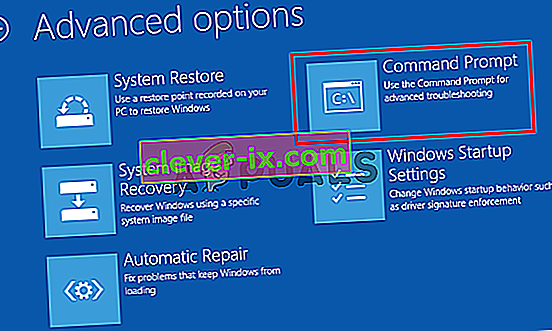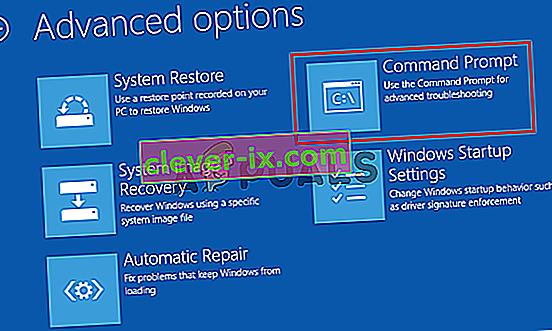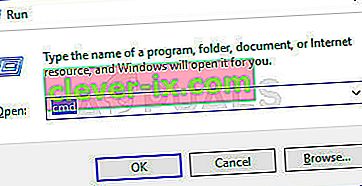Wie behebe ich Windows 10, das auf & lsquo; Diagnose Ihres PCs & rsquo; stecken geblieben ist?
Mehrere Windows-Benutzer haben uns mit Fragen erreicht, nachdem sie den Diagnose-PC- Modus nicht verlassen konnten. Nach einigen Stunden Wartezeit haben einige betroffene Benutzer versucht, einen Neustart durchzuführen, um zu entkommen. Sie haben jedoch gemeldet, dass ihr PC einen dunklen Bildschirm anzeigt, das Logo anzeigt und der Diagnose-PC-Bildschirm erneut angezeigt wird. Das Problem tritt unter Windows 7, Windows 8.1 und Windows 10 auf.

Was verursacht das Problem "Diagnose Ihres PCs"?
Wir haben dieses spezielle Problem untersucht, indem wir verschiedene Benutzerberichte untersucht und verschiedene Reparaturstrategien getestet haben, die einige betroffene Benutzer empfohlen haben. Wie sich herausstellt, bleibt in verschiedenen Szenarien ein PC im Bildschirm Diagnose Ihres PCs stecken . Hier ist eine wahrscheinliche Liste von Szenarien, die dieses Problem auslösen könnten:
- Unzureichender Systemspeicherplatz - Wie sich herausstellt, kann dieses Problem auch in Fällen auftreten, in denen das System nicht über genügend Speicherplatz verfügt, um alle Prozesse und Dienste zu laden, die für den Startvorgang erforderlich sind. In diesem Fall sollten Sie in der Lage sein, das Problem zu beheben, indem Sie Ihren Computer im abgesicherten Modus starten und Speicherplatz freigeben, damit der Vorgang ohne Probleme abgeschlossen werden kann.
- Beschädigung der Systemdatei - Die Beschädigung der Systemdatei kann auch für das Auftreten des Systemdiagnose-Tools bei jedem Systemstart verantwortlich sein. Es bleibt in einer Schleife stecken, wenn das Dienstprogramm ebenfalls von Korruption betroffen ist. Wenn dieses Szenario zutrifft, sollten Sie in der Lage sein, das Problem zu beheben, indem Sie Reparaturdienstprogramme wie DISM und SFC ausführen oder die Windows-Installation mithilfe der Systemwiederherstellung in einem fehlerfreien Zustand wiederherstellen.
- Glitched Automated Repair Utility - Wie mehrere verschiedene Benutzer berichtet haben, kann dieses Problem auch auf einige nicht identifizierte Probleme mit dem Systemlaufwerk zurückzuführen sein. In diesem Fall versucht das Dienstprogramm für die automatische Reparatur bei jedem Start zu öffnen, um das Problem zu beheben, kann den Schuldigen jedoch nicht identifizieren. Eine Möglichkeit, dieses Problem zu vermeiden, besteht darin, den Bildschirm "Automatische Reparatur" zu umgehen, indem Sie das Dienstprogramm in einem erhöhten CMD-Fenster deaktivieren.
- Beschädigte BCD-Daten - In schwerwiegenderen Fällen kann dieses Problem auch aufgrund beschädigter Startdaten auftreten, die den Abschluss des Startvorgangs verhindern. In diesem Fall können Sie jede Betriebssystemkomponente einschließlich der Startdaten aktualisieren, indem Sie eine Neuinstallation oder Reparaturinstallation durchführen.
Wenn Sie derzeit Schwierigkeiten haben, eine Reparaturstrategie zu finden, mit der Sie den Bildschirm Diagnose Ihres PCs umgehen können, finden Sie in diesem Artikel verschiedene Anleitungen zur Fehlerbehebung. Unten finden Sie einige Methoden, die von vielen betroffenen Benutzern bestätigt wurden. Es wird bestätigt, dass jede der unten aufgeführten potenziellen Korrekturen von mindestens einem betroffenen Benutzer funktioniert.
Um die besten Ergebnisse zu erzielen, befolgen Sie die potenziellen Korrekturen in derselben Reihenfolge, in der wir sie angeordnet haben. Wir haben versucht, sie nach Effizienz und Schweregrad zu ordnen. Schließlich sollten Sie auf einen Fix stoßen, der in Ihrem speziellen Szenario wirksam ist.
Lass uns anfangen!
Methode 1: Booten Sie im abgesicherten Modus und löschen Sie den Speicherplatz
Wie einige Benutzer berichtet haben, kann dieses spezielle Problem auch in Situationen auftreten, in denen das System nicht über genügend Speicherplatz verfügt, um zusammen mit allen Prozessen und Diensten von Drittanbietern zu starten, deren Laden während des Startvorgangs geplant ist. Wenn Windows versucht, während der Startsequenz alles zu laden, und dies fehlschlägt, wird automatisch der Diagnosemodus gestartet , um herauszufinden, welche Komponente ausfällt.
In Situationen, in denen der erforderliche Speicherplatz nicht gelöscht werden kann, bleibt der PC jedoch in der Diagnosemodusschleife stecken. Mehrere Benutzer in derselben Situation konnten das Problem endlich beheben, indem sie ihren Computer im abgesicherten Modus starteten und Speicherplatz frei machten.
Hier ist eine Kurzanleitung dazu:
- Schalten Sie Ihren Computer ein und drücken Sie die Taste F8 wiederholt, sobald Sie den Startbildschirm sehen. Dadurch wird schließlich das Menü Erweiterte Startoptionen geöffnet .
- Nachdem Sie auf das Menü Erweiterte Startoptionen zugegriffen haben , wählen Sie mit den Pfeiltasten den abgesicherten Modus aus oder drücken Sie die entsprechende Taste (F4).
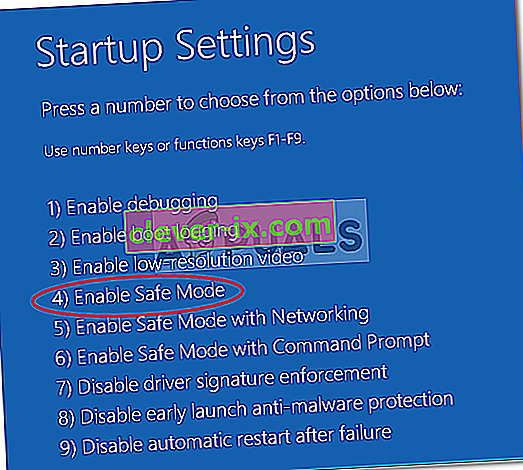
- Warten Sie, bis die nächste Startsequenz abgeschlossen ist. Sobald Ihr Windows vollständig geladen ist, drücken Sie die Windows-Taste + R , um einen Ausführungsbefehl zu öffnen . Einmal in dem Run Geben Sie im Feld „cleanmgr“ ein und drücken Sie Enter , die zu öffnen , Sauber - Manager - Dienstprogramm.
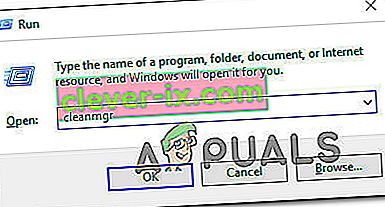
- Sobald Sie in der Anfangs sind die Datenträgerbereinigung Bildschirm starten , indem Sie die Festplatte auswählen , die Sie reinigen möchten. In unserem Fall möchten wir Speicherplatz vom Betriebssystemlaufwerk löschen. Wählen Sie daher C (oder wie auch immer Ihr Windows-Laufwerk heißt).
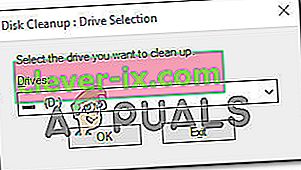
- Sobald Sie sich im Bildschirm "Datenträgerbereinigung" befinden, gehen Sie zum Abschnitt " Zu löschende Dateien " und wählen Sie alles aus, was Sie nicht löschen möchten. Der Ordner "Downloads", der Papierkorb, temporäre Dateien und Dateien zur Lieferoptimierung sollten ausreichen, um Ihnen den Einstieg zu erleichtern.
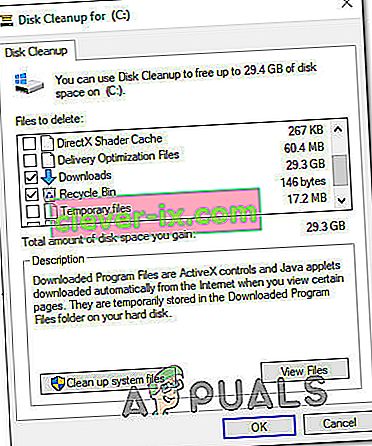
- Wenn Sie alles ausgewählt haben, was Sie löschen möchten, klicken Sie auf Systemdateien bereinigen , um den Vorgang zum Bereinigen von Speicherplatz zu starten.
- Starten Sie Ihren Computer nach Abschluss des Vorgangs neu, damit er wieder im normalen Modus startet und prüft, ob es ihm gelingt, den Diagnosebildschirm zu verlassen, ohne hängen zu bleiben.
Wenn Sie immer noch auf dasselbe Verhalten stoßen, fahren Sie mit der folgenden Methode fort.
Methode 2: Ausführen von SFC- und DISM-Scans
Wie sich herausstellt, ist es auch wahrscheinlich, dass dieses Problem durch eine gewisse Beschädigung der Systemdatei verursacht wird, die den Abschluss der Startsequenz verhindert. Unter normalen Umständen öffnen Sie ein erhöhtes CMD-Fenster und führen nur die beiden Dienstprogramme aus.
Da Sie den Diagnosebildschirm jedoch nicht verlassen können, müssen Sie die Scans vor der Startsequenz durchführen. Um dies zu verwalten, müssen Sie eine Eingabeaufforderung mit erhöhten Rechten über das Menü Erweiterte Optionen öffnen .
Mehrere Windows-Benutzer, die zuvor mit demselben Problem zu kämpfen hatten, haben berichtet, dass sie nach Ausführung der folgenden Anweisungen endlich normal starten konnten.
Folgendes müssen Sie tun, um SFC- und DISM-Scans von einem CMD auszuführen, das im Menü Erweiterte Optionen geöffnet wurde :
- Legen Sie zuerst das Installationsmedium ein und starten Sie Ihren Computer neu. Bevor Sie die Startsequenz sehen, drücken Sie eine beliebige Taste, um vom Windows-Installationsmedium zu starten.

- Sobald der erste Windows-Bildschirm geladen ist, klicken Sie auf Computer reparieren (untere linke Ecke des Bildschirms).

- Wählen Sie im nächsten Menü zunächst die Registerkarte Fehlerbehebung aus und klicken Sie dann auf Erweiterte Optionen . Und von dem Erweiterte Optionen - Menü wählen Sie die Eingabeaufforderung Registerkarte.
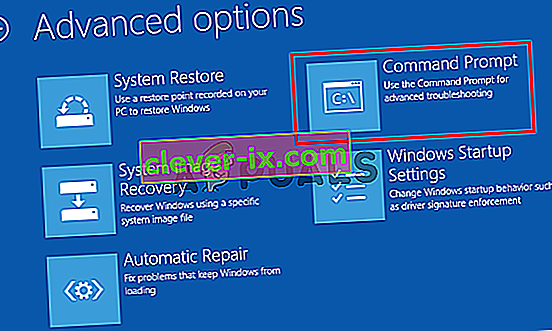
- Wenn Sie sich in der Eingabeaufforderung mit erhöhten Rechten befinden, geben Sie den folgenden Befehl ein und drücken Sie die Eingabetaste , um einen System File Checker-Scan zu starten:
sfc / scannow
Hinweis: SFC verwendet eine lokal zwischengespeicherte Kopie, um beschädigte Dateien durch fehlerfreie Kopien zu ersetzen. Beachten Sie, dass das Unterbrechen dieses Dienstprogramms während des Scans zusätzliche logische Fehler verursachen kann. Warten Sie also geduldig, bis der Vorgang abgeschlossen ist.
- Starten Sie nach Abschluss des Scanvorgangs Ihren Computer neu und führen Sie die obigen Schritte erneut aus, um beim nächsten Systemstart zum erhöhten CMD-Bildschirm zurückzukehren. Geben Sie nach Ihrer Rückkehr die folgenden Befehle ein und drücken Sie nach jedem Befehl die Eingabetaste, um Korruptionsprobleme mithilfe von zu untersuchen und zu beheben:
Dism / Online / Cleanup-Image / CheckHealth Dism / Online / Cleanup-Image / ScanHealth Dism / Online / Cleanup-Image / RestoreHealth
Hinweis: Dieses Dienstprogramm verwendet Windows Update, um fehlerfreie Kopien der Systemdateien herunterzuladen, die von Beschädigungen betroffen sind und ersetzt werden müssen. Stellen Sie daher sicher, dass Ihre Internetverbindung stabil ist, bevor Sie diesen Vorgang starten.
- Starten Sie Ihren Computer nach Abschluss des Vorgangs neu und prüfen Sie, ob das Problem beim nächsten Systemstart behoben ist.
Wenn Sie den Bildschirm "Diagnose Ihres PCs" immer noch nicht verlassen können, während Sie versuchen, normal zu starten, fahren Sie mit der folgenden Methode fort.
Methode 3: Ausführen des Dienstprogramms zur Systemwiederherstellung
Wenn Sie mit den oben genannten Methoden das Problem nicht beheben konnten, handelt es sich wahrscheinlich um ein schwerwiegendes Korruptionsproblem, das auf herkömmliche Weise nicht behoben werden kann. In solchen Situationen ist es am besten, den Schadensbegrenzungsansatz zu wählen.
Die Systemwiederherstellung kann die meisten Startprobleme beheben, die durch die Beschädigung von Systemdateien verursacht werden, indem der Computer in einen fehlerfreien Zustand versetzt wird, in dem alle Komponenten ordnungsgemäß funktionieren.
Beachten Sie jedoch, dass dieses Tool zuvor einen Snapshot erstellt haben muss, damit dieses Dienstprogramm funktioniert, der jetzt für den Wiederherstellungsprozess verwendet werden kann. Die Systemwiederherstellung wird automatisch so konfiguriert, dass regelmäßig neue Snapshots erstellt werden (nach jeder größeren Systemänderung wie bei einem installierten Update).
Beachten Sie, dass alle Änderungen, die seit der Erstellung des Snapshots vorgenommen wurden, verloren gehen, wenn Sie sich für diese Route entscheiden. Dies umfasst App-Installationen, Benutzereinstellungen und alles andere.
Wenn Sie bereit sind, die Risiken zu akzeptieren, finden Sie hier eine Kurzanleitung zum Ausführen des Dienstprogramms zur Systemwiederherstellung über das Menü Erweiterte Optionen:
- Legen Sie das Installationsmedium ein und starten Sie Ihren Computer neu. Sobald Sie den Startbildschirm sehen, drücken Sie eine beliebige Taste, um vom Installationsmedium zu starten.

- Wenn das Windows-Setup vollständig geladen ist, schauen Sie in die untere linke Ecke und klicken Sie auf Computer reparieren .

- Greifen Sie im Menü für die Erstreparatur auf das Menü Fehlerbehebung zu . Innerhalb der Fehlerbehebung Menü klicken Sie auf Erweiterte Optionen , und wählen Sie die Eingabeaufforderung aus der Liste der verfügbaren Programme.
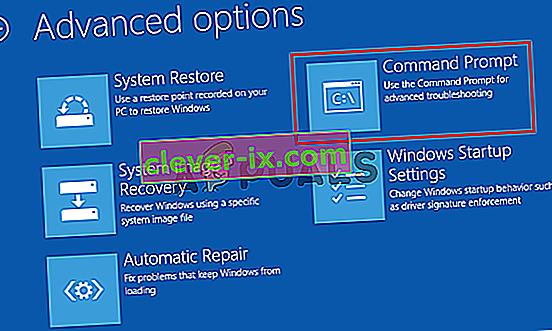
- Geben Sie im Fenster Eingabeaufforderung den folgenden Befehl ein und drücken Sie die Eingabetaste , um das Dienstprogramm zur Systemwiederherstellung zu öffnen :
rstrui.exe
- Wenn Sie sich im Startbildschirm der Systemwiederherstellung befinden , klicken Sie auf Weiter , um zum nächsten Bildschirm zu gelangen.

- Aktivieren Sie im nächsten Bildschirm zunächst das Kontrollkästchen Weitere Wiederherstellungspunkte anzeigen . Sobald Sie dies getan haben, sehen Sie sich jeden Wiederherstellungs-Snapshot an und wählen Sie einen aus, der vor dem Auftreten des Diagnoseproblems datiert ist. Sobald der entsprechende Schnappschuss ausgewählt ist, klicken Sie auf Weiter , um zum nächsten Menü zu gelangen.

- Sobald Sie so weit gekommen sind, ist das Dienstprogramm einsatzbereit. Jetzt müssen Sie nur noch auf Fertig stellen klicken . Sobald Sie dies tun, wird Ihr Computer neu gestartet und der alte Computer wird beim nächsten Systemstart wiederhergestellt.

- Warten Sie, bis die nächste Startsequenz den Diagnosebildschirm überschritten hat.
Wenn Sie immer noch auf dasselbe Problem stoßen, fahren Sie mit der folgenden Methode fort.
Methode 4: Deaktivieren der automatischen Reparatur
Wenn Sie ohne Ergebnis so weit gekommen sind, ist klar, dass Sie Probleme mit dem Systemlaufwerk haben. In jedem Fall wird das Dienstprogramm zur automatischen Startreparatur bei jedem Systemstart geöffnet. Wenn das Dienstprogramm jedoch fehlerhaft ist, können Sie möglicherweise den Startbildschirm nicht überschreiten.
Mehrere Windows 7- und Windows 10-Benutzer, die sich genau in diesem Szenario befanden, konnten das Problem beheben, indem sie das automatische Dienstprogramm zur Startreparatur deaktivierten, um den Bildschirm " Diagnose Ihres PCs " zu vermeiden .
Dazu müssen Sie jedoch zuerst im abgesicherten Modus starten , um den Fehlerbildschirm zu umgehen und die automatische Reparatur zu deaktivieren:
- Drücken Sie wiederholt die Taste F8, sobald Sie den Startbildschirm sehen. Wenn Sie dies tun, gelangen Sie schließlich zum Menü Erweiterte Startoptionen .
- Wenn Sie sich im Menü Erweiterte Startoptionen befinden , wählen Sie den abgesicherten Modus mit Netzwerk, indem Sie die entsprechende Taste (F5) drücken oder die Pfeiltasten verwenden.

- Drücken Sie nach Abschluss der Startsequenz die Windows-Taste + R , um ein Dialogfeld Ausführen zu öffnen . Geben Sie im Textfeld "cmd" ein und drücken Sie Strg + Umschalt + Eingabetaste , um eine Eingabeaufforderung mit erhöhten Rechten zu öffnen. Wenn Sie von der Benutzerkontensteuerung (User Account Control) dazu aufgefordert werden , klicken Sie auf Ja , um Administratorrechte zu erteilen.
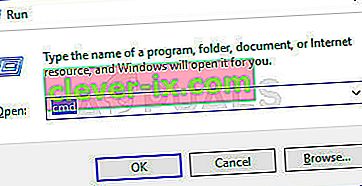
- Wenn Sie sich in der Eingabeaufforderung für erhöhte CMD befinden, geben Sie den folgenden Befehl ein und drücken Sie die Eingabetaste , um das Dienstprogramm für die automatische Reparatur in der Startsequenz zu deaktivieren :
bcdedit / set recoveryenabled NO
- Nachdem der Befehl erfolgreich verarbeitet wurde, starten Sie Ihren Computer neu, um normal zu starten. Bei der nächsten Startsequenz sollte die automatische Reparaturschleife nicht mehr angezeigt werden.
Wenn immer noch dasselbe Problem auftritt oder kein anderer Fehler auftritt, fahren Sie mit der nächsten Methode fort.
Methode 5: Durchführen einer Reparaturinstallation oder Neuinstallation
Wenn Sie mit keiner der oben aufgeführten Reparaturstrategien das Problem beheben konnten, handelt es sich wahrscheinlich um eine schwerwiegende Systemkorruptionsinstanz, die auf herkömmliche Weise nicht behoben werden kann. In diesem Fall können Sie das Problem am besten beheben, indem Sie alle Windows-Komponenten zurücksetzen, einschließlich aller bootbezogenen Prozesse, die möglicherweise die automatische Reparaturschleife verursachen.
Sie können jederzeit eine Neuinstallation durchführen. Beachten Sie jedoch, dass dieser Weg im Wesentlichen dazu führt, dass Sie alle Daten verlieren, die derzeit in Ihrer Windows-Installation gespeichert sind. Persönliche Dateien, Apps, Spiele, Dokumente und andere Arten von Medien gehen verloren, wenn Sie eine Neuinstallation durchführen.
Eine bessere Lösung wäre die Durchführung einer Reparaturinstallation (direktes Upgrade) . Dadurch werden auch alle Betriebssystemkomponenten einschließlich der Startdaten zurückgesetzt, Ihre Dateien werden jedoch nicht beeinträchtigt. Anwendungen, Spiele, persönliche Medien und sogar einige Benutzereinstellungen bleiben erhalten.