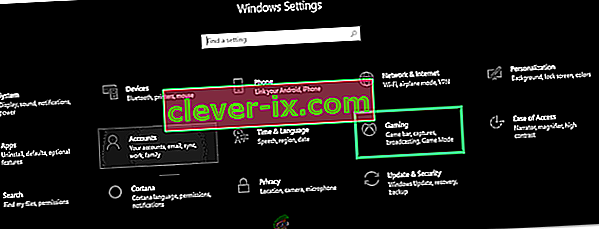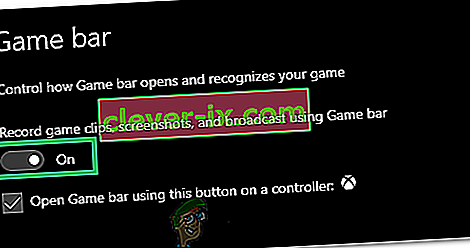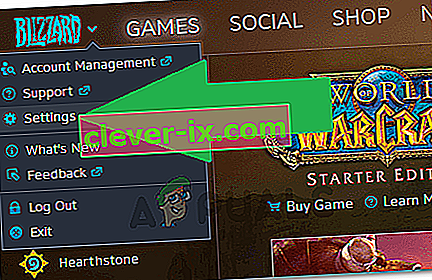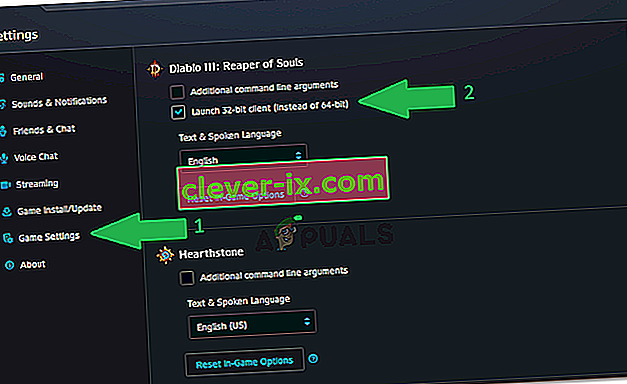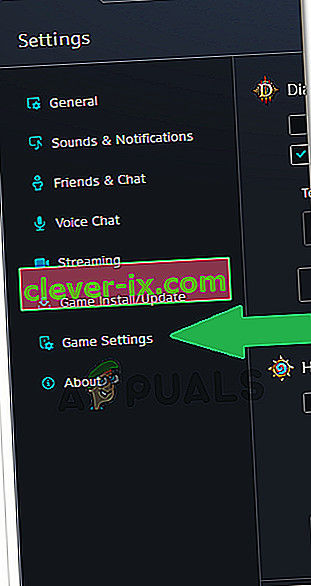Der „ Diablo III konnte D3D nicht initialisieren. Klicken Sie auf OK, um es erneut zu versuchen. Beim Versuch, es zu starten, tritt ein Fehler auf, der auf eine Inkompatibilität mit der Computersoftware zurückzuführen ist. Dies kann auch das Ergebnis einer Übertaktung des Monitors sein, die über seine Möglichkeiten hinausgeht.

Was verursacht das? “Diablo III konnte D3D nicht initialisieren. Klicken Sie auf OK, um es erneut zu versuchen.
Nachdem wir das Problem untersucht hatten, stellten wir folgende Ursachen fest:
- Übertaktungsaktualisierungsrate: In einigen Fällen hat der Benutzer den Monitor möglicherweise übertaktet, um eine schnellere Aktualisierungsrate bereitzustellen. Dies kann den ordnungsgemäßen Start des Spiels verhindern und diesen Fehler verursachen, da das Übertakten des Monitors über dem empfohlenen Grenzwert manchmal die Funktionalität einiger Anzeigetreiber und -komponenten beeinträchtigen und die ordnungsgemäße Funktion des Grafikprozessors beeinträchtigen kann.
- Spiel-DVR: Unter Windows 10 berichteten einige Benutzer, dass das Problem durch Deaktivieren des Spiel-DVR behoben wurde. Daher wird empfohlen, den Spiel-DVR während des Spielens nicht zu aktivieren, da möglicherweise Kompatibilitätsprobleme zwischen ihnen auftreten.
- 64-Bit-Modus: Manchmal kann die Funktionalität des Spiels beeinträchtigt werden, wenn Sie es im 64-Bit-Modus ausführen und es möglicherweise nicht starten kann. Es gibt zwei Arten von Modi, die verwendet werden können, nämlich einen 64-Bit-Modus und einen 32-Bit-Modus.
- Vollbildmodus: In einigen Fällen versuchen die Benutzer möglicherweise, das Spiel im Vollbildmodus auszuführen, aufgrund dessen der Fehler ausgelöst wird. Daher wird empfohlen, dass Sie es nicht im Vollbildmodus ausführen, wenn es nicht gestartet wird.
Nachdem wir die Ursachen verstanden haben, werden wir uns nun den Lösungen zuwenden.
Lösung 1: Rückgabe der Monitor-Aktualisierungsrate
Wenn Sie die Aktualisierungsrate Ihres Monitors über den unterstützten Grenzwert hinaus übertaktet haben, kann dieser Fehler ausgelöst werden, da der Grafikprozessor keine höhere Rate als die vom Monitor unterstützte ausführen kann. Es wird daher dringend empfohlen, alle an der Aktualisierungsrate vorgenommenen Änderungen rückgängig zu machen und auf das normale Limit zurückzusetzen. Möglicherweise haben Sie eine eigenständige Software verwendet, um eine höhere Aktualisierungsrate zu erzielen, oder die mit den Treibern gelieferte GPU-Software.

Lösung 2: Deaktivieren des Spiel-DVR
Der Spiel-DVR kann einige Kompatibilitätsprobleme mit dem Spiel verursachen, aufgrund derer bestimmte Aspekte des Spiels möglicherweise nicht gestartet werden können. Daher deaktivieren wir in diesem Schritt den Spiel-DVR. Dafür:
- Drücken Sie „Windows“ + „I“ Tasten gleichzeitig die Einstellungen zu öffnen.
- Klicken Sie auf "Gaming" und wählen Sie "Game Bar" im linken Bereich.
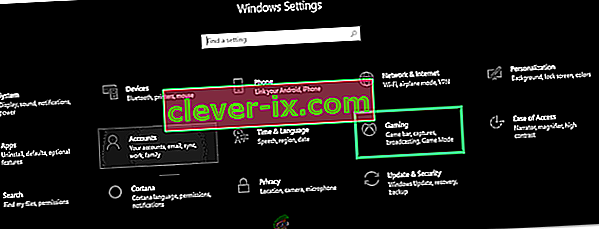
- Klicken Sie auf den Schalter , um ihn auszuschalten.
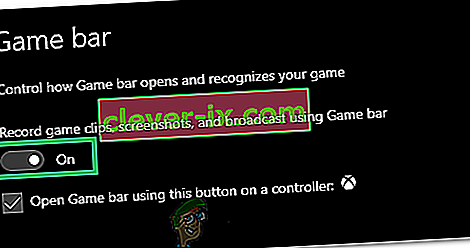
- Überprüfen Sie , ob das Problem im Spiel weiterhin besteht.
Lösung 3: Starten im 32-Bit-Modus
Manchmal kann das Spiel möglicherweise nicht im 64-Bit-Modus gestartet werden. In diesem Schritt wird Diable III daher im 32-Bit-Modus gestartet. Dafür:
- Öffnen Sie den Blizzard-Client und wählen Sie Diablo 3 aus.
- Klicken Sie oben links auf das Symbol "Optionen" und wählen Sie "Einstellungen".
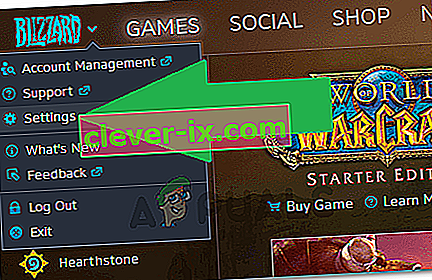
- Klicken Sie auf die Optionen "Spieleinstellungen" .
- Aktivieren Sie die Option "32-Bit-Client starten" .
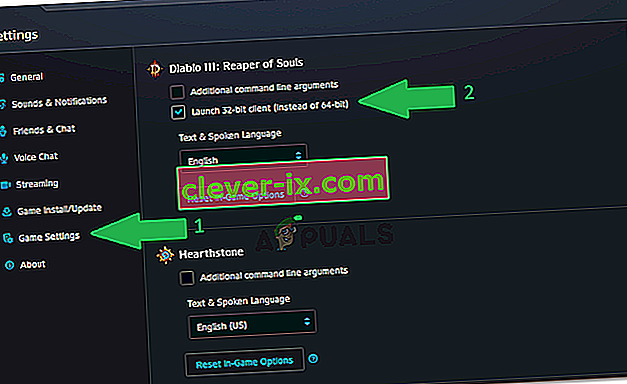
- Klicken Sie auf "Fertig" und starten Sie das Spiel neu.
- Überprüfen Sie , ob das Problem mit dem Spiel behoben ist.
Lösung 4: Ausführen im Fenstermodus
Manchmal kann das Problem behoben und das Spiel normal gestartet werden, wenn das Spiel im Modus "Fenster-Vollbild" anstelle des Modus "Vollbild" ausgeführt wird. Daher führen wir in diesem Schritt das Spiel im Windows-Vollbildmodus aus. Dafür:
- Öffnen Sie den Client und wählen Sie Diablo 3.
- Klicken Sie auf "Optionen" und wählen Sie "Spieleinstellungen".
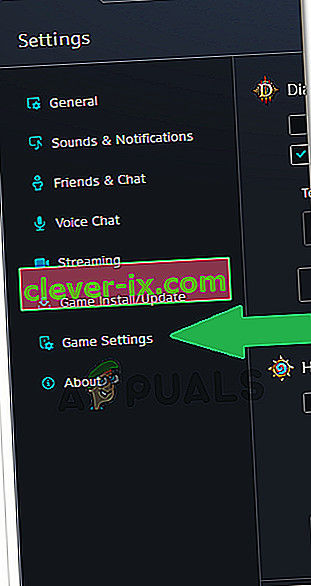
- Aktivieren Sie das Kontrollkästchen "Zusätzliche Befehlszeile" und geben Sie den folgenden Befehl ein.
-Fenster
- Klicken Sie auf "Fertig" und starten Sie das Spiel.
- Das Spiel wird im Fenstermodus starten, können Sie die Bildschirmeinstellungen ändern „Windowed Vollbild“ von In-Game - Einstellungen für eine bessere Erfahrung.