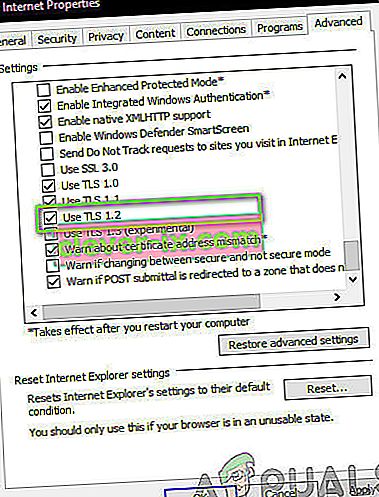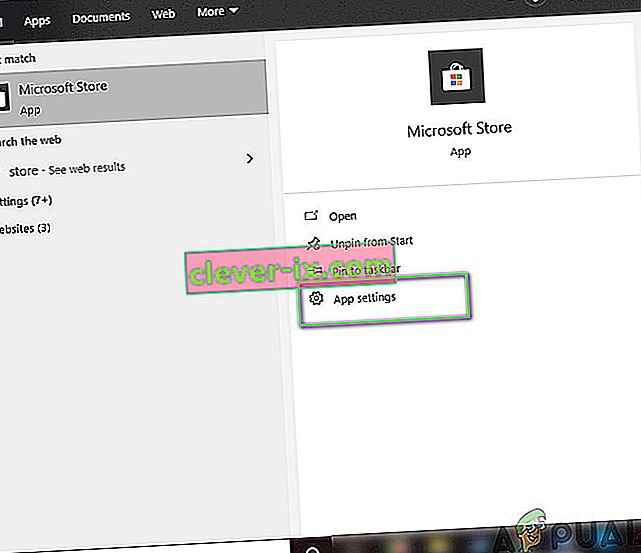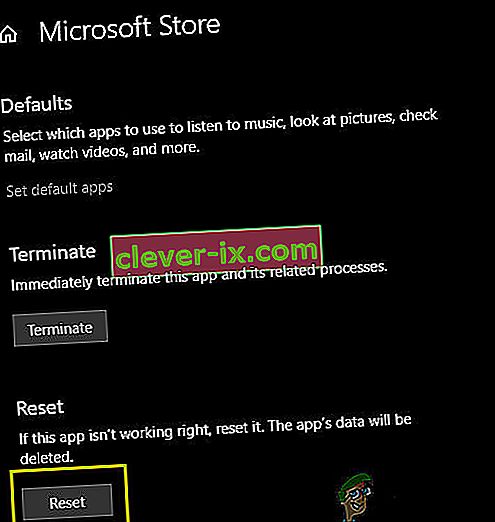Es gibt zahlreiche Windows Store-Fehlercodes, und es gibt eine Reihe von Möglichkeiten, wie Sie sie beeinflussen und verhindern können, dass Ihre Apps heruntergeladen oder aktualisiert werden. Der Store ist eine nützliche Funktion für Windows 8, 8.1 und Windows 10 und ähnelt dem Konzept, das Sie auf Smartphones sehen können. Benutzer haben jedoch festgestellt, dass die Fehler gelegentlich ohne bekannte Ursache auftreten.
Diese Fehler können leicht behoben werden, wenn Sie die Anweisungen sorgfältig befolgen. Lassen Sie uns jedoch zunächst den Fehlercode kennen, der in diesem speziellen Szenario angezeigt wird.
So beheben Sie den Windows Store-Fehlercode 0x80131500
Mit diesem Fehlercode können Benutzer die bereits installierten Apps nicht herunterladen oder aktualisieren. Dies kann ziemlich ärgerlich sein, wenn man bedenkt, dass Apps im Windows Store regelmäßig aktualisiert werden und dass neue Updates normalerweise viele neue Funktionen bringen.

Es gibt verschiedene Lösungen für dieses spezielle Problem. Befolgen Sie diese nacheinander, um die Nase vorn zu haben und diesen Fehlercode ein für alle Mal zu entfernen.
Lösung 1: Setzen Sie den Windows Store-Cache zurück
Wenn im Cache des Stores Probleme auftreten, stellen Sie sicher, dass Sie ihn mit diesem einfachen Befehl zurücksetzen. Das Zurücksetzen des Caches löst normalerweise ähnliche Probleme, da sie verursacht werden, wenn der Store übermäßig verwendet wird und sein Cache größer als empfohlen wird. Dies kann sowohl zu Problemen mit Ihrem Windows Store als auch mit dem Windows Update-Dienst führen, die dazu führen können, dass die jeweilige Meldung häufig angezeigt wird.
- Klicken Sie auf Ihr Startmenü und geben Sie den Befehl " wsreset " ein. Sobald Sie dies eingeben, sollte das erste Ergebnis oben "wsreset - Run command" sein.

- Klicken Sie darauf, um den Cache des Stores zurückzusetzen.
- Starten Sie Ihren Computer neu, um diese Änderungen zu übernehmen, und öffnen Sie den Store, um festzustellen, ob Ihre Downloads und Updates wieder funktionieren.
Lösung 2: Verwenden Sie die Store Apps-Fehlerbehebung
Microsoft hat eine nützliche App-Problembehandlung auf der Haupt-Support-Website hochgeladen, damit Sie sie herunterladen und verwenden können, um verschiedene Probleme im Zusammenhang mit dem Windows Store und den damit verbundenen Apps zu beheben. Befolgen Sie die nachstehenden Anweisungen, um mehr zu erfahren.
- Folgen Sie diesem Link, um die Problembehandlung für Windows-Apps herunterzuladen und auszuführen.
- Führen Sie es aus und befolgen Sie die Anweisungen auf dem Bildschirm, um den Vorgang abzuschließen. Die Fehlerbehebung sollte die Probleme beheben, die automatisch und ohne Ihr Eingreifen behoben werden können.

Lösung 3: Erstellen Sie ein neues Benutzerkonto auf Ihrem PC
Das Erstellen eines neuen Benutzerkontos half Benutzern normalerweise dabei, das Problem in Bezug auf ihre Konten zu lösen. Wie es scheint, wurde das Benutzerkonto, mit dem sie ursprünglich auf den Store zugegriffen haben, beschädigt, und jetzt können die Benutzer keine Apps mehr herunterladen oder aktualisieren. Sie haben sich auch gemeldet, dass das Erstellen eines neuen Kontos das Problem beheben konnte.
Erstellen eines Microsoft-Kontos:
- Öffnen Sie die Einstellungen, indem Sie entweder auf das Zahnradsymbol klicken, das sich direkt über dem Netzschalter im Startmenü befindet, oder indem Sie in der Suchleiste danach suchen.

- Öffnen Sie den Abschnitt Konten in den Einstellungen und wählen Sie die Option Familie und andere Personen.
- Wählen Sie dort die Option Anderen zu diesem PC hinzufügen.

- Sie müssen Informationen zu dem Konto angeben, das Sie in diesem Prozess hinzufügen möchten, indem Sie dies gemäß den folgenden Anweisungen tun:
- Wenn das Konto, das Sie hinzufügen, bereits unter einer Microsoft-E-Mail vorhanden ist, geben Sie es jetzt ein.
- Wenn es sich bei dem hinzugefügten Konto nicht um ein Microsoft-Konto handelt, geben Sie die E-Mail-Adresse ein, die Sie dafür verwenden möchten. Stellen Sie sicher, dass Sie eine gültige E-Mail auswählen
- Wenn Sie eine neue E-Mail-Adresse direkt im Menü Konto hinzufügen erstellen möchten, klicken Sie auf Für eine neue E-Mail-Adresse anmelden.
- Das Hinzufügen eines Kinderkontos ist nützlich, wenn der Benutzer, für den Sie das Konto erstellen, ein Kind ist.
- Befolgen Sie die Anweisungen, um die Einrichtung des Kontos abzuschließen.
Erstellen eines lokalen Kontos
- Öffnen Sie die Einstellungen, indem Sie entweder auf das Zahnradsymbol klicken, das sich direkt über dem Netzschalter im Startmenü befindet, oder indem Sie in der Suchleiste danach suchen.

- Öffnen Sie den Abschnitt Konten in den Einstellungen und wählen Sie die Option Andere Konten.
- Wählen Sie dort die Option Konto hinzufügen und klicken Sie dann auf die Option Ohne Microsoft-Konto anmelden, was normalerweise nicht empfohlen wird.

- Erstellen Sie ein lokales Konto und fahren Sie fort.
- Geben Sie einen Benutzernamen für dieses neue Konto ein.
- Wenn dieses Konto kennwortgeschützt sein soll, können Sie ein Zeichenkennwort und einen Kennworthinweis hinzufügen und mit Weiter klicken.

- Klicken Sie auf die Schaltfläche Fertig stellen, um die Erstellung eines neuen Kontos abzuschließen.
Lösung 4: Ändern Sie den Standort Ihres Computers
Andere Personen haben berichtet, dass das Ändern des Standorts Ihres Computers in Ihren Einstellungen die Verwendung des Stores ermöglicht hat. Es stellt sich heraus, dass neue Updates Store aus bestimmten Teilen der Welt deaktiviert haben und es Benutzer gibt, die einen gefälschten Speicherort verwendet haben und jetzt überhaupt keine Verbindung zu Store-Diensten herstellen können. Befolgen Sie die nachstehenden Anweisungen, um Ihren Standort zu ändern.
- Öffnen Sie die Systemsteuerung, indem Sie in der Suchleiste in der Taskleiste oder im Startmenü danach suchen.

- Setzen Sie die Option Anzeigen nach in der Systemsteuerung auf Kategorie und wählen Sie den Abschnitt Uhr, Sprache und Region aus der Liste aus.
- Suchen Sie in diesem Abschnitt den Unterabschnitt Region und wählen Sie die Option Standort ändern darunter.

- Wählen Sie Ihren tatsächlichen Standort oder mindestens den, der in der E-Mail angegeben ist, die Sie für Ihr Microsoft-Konto verwendet haben.
Sie sollten auch Ihre Zeit- und Datumseinstellungen überprüfen, da diese Einstellungen viele Probleme verursachen können, wenn sie unter dem falschen Wert belassen werden. Befolgen Sie die nachstehenden Anweisungen, um Ihre Datums- und Uhrzeiteinstellungen zurückzusetzen:
- Öffnen Sie die Einstellungen für Datum und Uhrzeit, indem Sie das Startmenü öffnen, die App Einstellungen öffnen, indem Sie auf das Zahnradsymbol über dem Energiesymbol klicken, die Option Zeit und Sprache auswählen und zur Registerkarte Datum und Uhrzeit navigieren.

- Stellen Sie auf der Registerkarte Datum und Uhrzeit sicher, dass Datum und Uhrzeit Ihres Computers mit dem Ort übereinstimmen, den Sie für Ihren Computer ausgewählt haben. Wenn die Zeit nicht korrekt ist, können Sie versuchen, die Option Zeit automatisch einstellen auszuschalten.
- Wählen Sie die richtige Zeitzone aus der Dropdown-Liste aus, um den Vorgang abzuschließen. Starten Sie anschließend Ihren Computer neu und versuchen Sie erneut, den Windows Store zu öffnen.
Hinweis: Wenn der Store für Ihren tatsächlichen Standort immer noch nicht funktioniert, versuchen Sie, Ihren Standort und Ihre Zeitzone auf die USA einzustellen.
Lösung 5: Ändern Sie Ihre DNS-Einstellungen
Wenn der Aktualisierungsvorgang aufgrund Ihres Internetdienstanbieters (ISP) fehlgeschlagen ist, können Sie den Standard-DNS-Server einfach in einen öffentlichen Server ändern, um das Update erfolgreich zu installieren. Sie können den Vorgang ganz einfach umkehren, wenn etwas schief geht.
- Öffnen Sie das Dialogfeld Ausführen, indem Sie gleichzeitig die Windows-Logo-Taste + R-Taste drücken. Geben Sie dann "ncpa.cpl" ein und klicken Sie auf "OK".

- Doppelklicken Sie nach dem Öffnen des Fensters Internetverbindung auf Ihren aktiven Netzwerkadapter.
- Klicken Sie dann auf Eigenschaften und doppelklicken Sie auf Internet Protocol Version 4 (TCP / IPv4).

- Suchen Verwenden Sie die folgende Option für DNS-Serveradressen.
- Stellen Sie den bevorzugten DNS-Server auf 8.8.8.8 ein
- Stellen Sie den alternativen DNS-Server auf 8.8.4.4 ein

Hinweis: Dies sind die öffentlichen DNS-Serveradressen von Google.
- Versuchen Sie nun erneut, Windows Updates zu installieren.
Lösung 6: Überprüfen auf Ausfallzeiten
Wenn keine der oben genannten Methoden funktioniert hat, ist es sehr wahrscheinlich, dass Microsoft selbst Ausfallzeiten hat. Wenn die Store-Anwendung nicht mit ihren Servern kommunizieren kann, kann sie keine Verbindung herstellen und daher die Fehlermeldung anzeigen. Hier können Sie Websites von Drittanbietern überprüfen, die die Ausfallzeit des Stores überwachen, und feststellen, ob Probleme auftreten.
Sie sollten auch in den Foren nachsehen, ob andere Benutzer kürzlich das gleiche Problem gepostet haben. Wenn es tatsächlich zu Ausfallzeiten kommt, sollten Sie eine Weile warten, bis die Server wieder hochfahren.
Lösung 7: Aktivieren von TLS 1.2
TLS (Transport Layer Security) ist eine Sicherheitsarchitektur, die die Art der Sicherheit festlegt, die über das Netzwerk implementiert werden soll. Auf Ihrem Computer stehen verschiedene TLS-Optionen zur Implementierung zur Verfügung. Wir sind auf zahlreiche Fälle gestoßen, in denen ein Computer, der auf dem Computer nicht aktiviert war, nicht ordnungsgemäß mit dem Microsoft Store kommunizieren konnte und daher Probleme wie das hier diskutierte verursachte. Hier navigieren wir zu Ihren Interneteinstellungen und prüfen, ob dies der Trick ist.
- Drücken Sie Windows + R, geben Sie "inetcpl.cpl" in das Dialogfeld ein und drücken Sie die Eingabetaste.
- Navigieren Sie nun zur Registerkarte Erweitert und scrollen Sie nach unten. Suchen Sie TLS 1.2 und aktivieren Sie es.
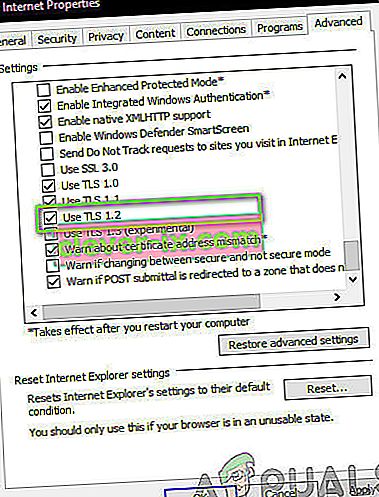
- Änderungen speichern und verlassen. Starten Sie Ihren Computer neu und prüfen Sie, ob das Problem behoben ist.
Lösung 8: Zurücksetzen der Speicheranwendung
Wenn keine der oben genannten Methoden funktioniert, besteht unser letzter Ausweg darin, die Windows Store-Anwendung selbst zurückzusetzen. Store verfügt wie jede andere Anwendung über temporäre Konfigurationen und Einstellungen. Wenn eines dieser Geräte beschädigt wird oder fehlerhafte Daten gespeichert sind, tritt der Fehler 0x80131500 auf . Hier navigieren wir zu den Store-Einstellungen und setzen die Anwendung auf die Standardeinstellungen zurück, um festzustellen, ob dies einen Unterschied macht.
- Drücken Sie Windows + S und geben Sie " Speichern " in das Dialogfeld ein. Wenn die Anwendung angezeigt wird, klicken Sie auf App-Einstellungen .
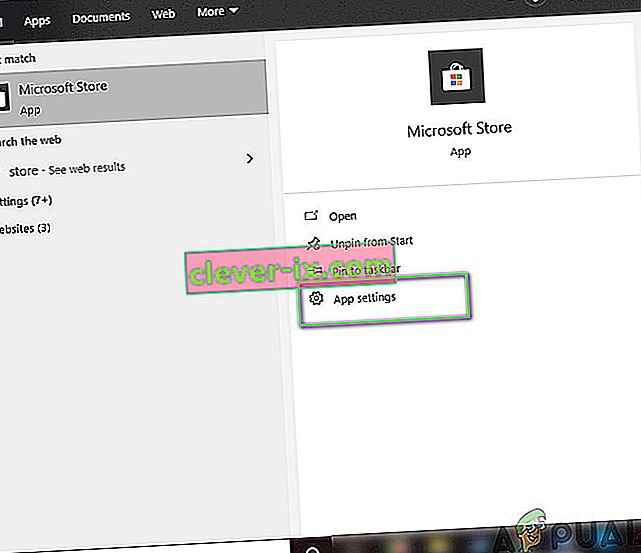
- Navigieren Sie nun nach unten und drücken Sie die Reset- Taste.
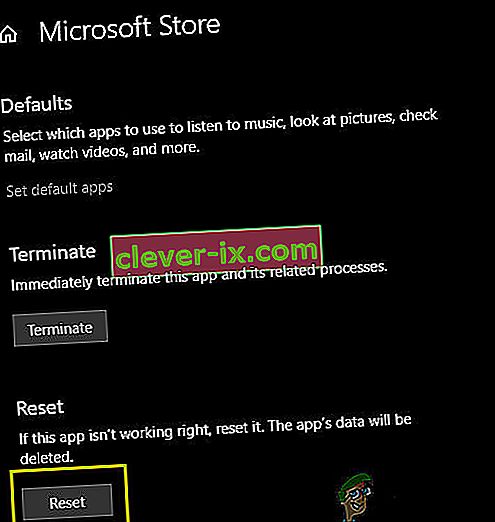
- Starten Sie Ihren Computer nach Abschluss des Rücksetzvorgangs neu und prüfen Sie, ob das Problem endgültig behoben ist.