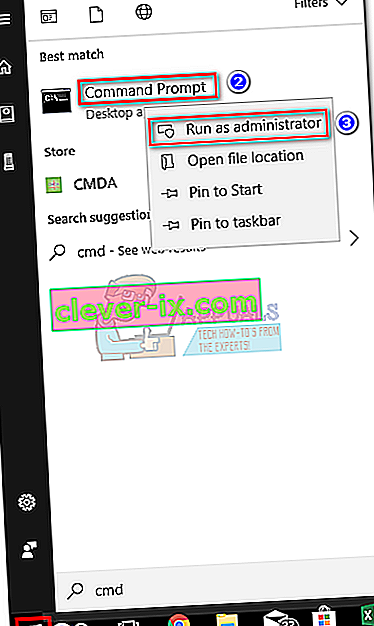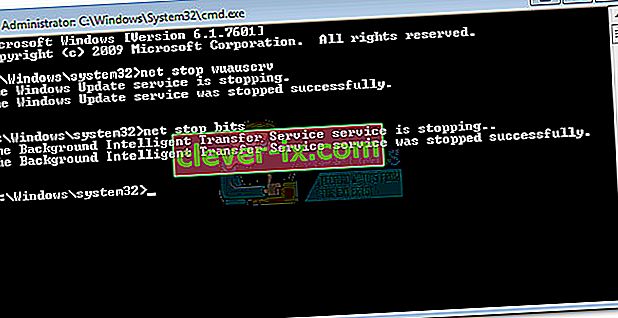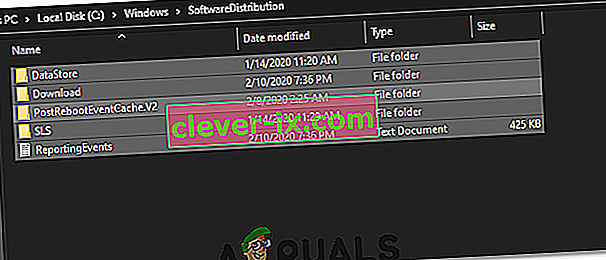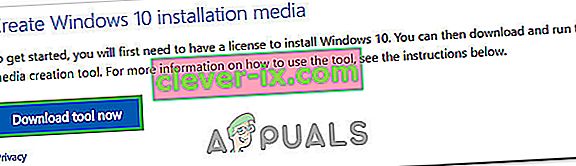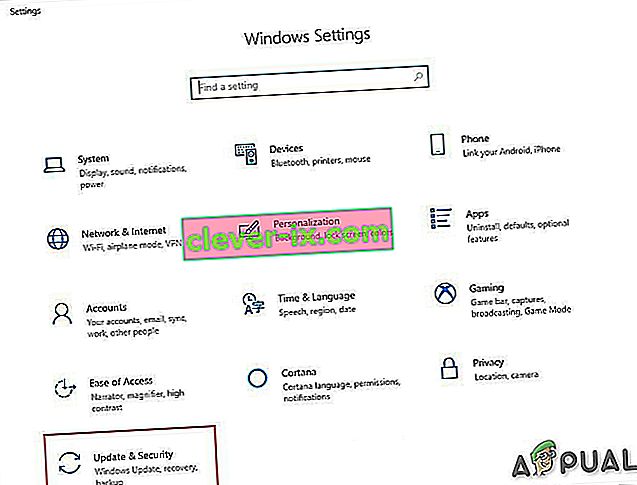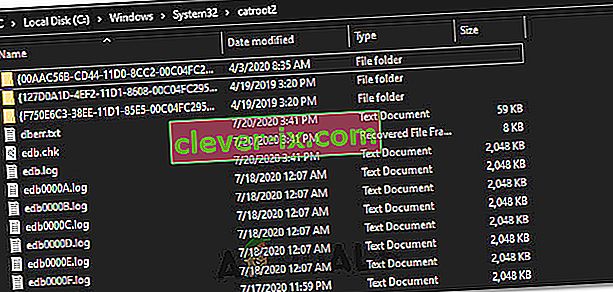Benutzer stoßen normalerweise auf dieses Problem, nachdem sie versucht haben, Windows 10 über Windows Update (WU) zu aktualisieren . Der Fehler 0x8024a105signalisiert ein Problem mit den Komponenten für automatische Updates .Nach einem fehlgeschlagenen Update wird den Benutzern normalerweise die folgende Meldung angezeigt:
„Es gab Probleme beim Herunterladen einiger Updates, aber wir werden es später erneut versuchen. Wenn Sie dies weiterhin sehen, suchen Sie im Internet oder wenden Sie sich an den Support, um Hilfe zu erhalten. Dieser Fehlercode könnte helfen: (0x8024a105). ”

Wenn Sie derzeit mit diesem Problem zu kämpfen haben, haben wir es geschafft, einige praktikable Korrekturen zu identifizieren, die Benutzern in einer ähnlichen Situation wie Ihnen erfolgreich geholfen haben. Befolgen Sie die folgenden Methoden, um eine Lösung zu finden, mit der Sie Ihr Problem lösen können.
Methode 1: Ausführen der Windows Update-Problembehandlung
Beginnen wir einfach mit der Windows Update- Problembehandlung. Einige Benutzer haben es geschafft, die Aktualisierungen zuzulassen, indem die integrierte Fehlerbehebung die defekten Komponenten automatisch repariert. Hier ist eine Kurzanleitung zum Ausführen der Windows Update-Fehlerbehebung :
- Drücken Sie die Windows-Taste + R , um ein Ausführungsfenster zu öffnen. Geben Sie Folgendes ein oder fügen Sie es ein.
control.exe / name Microsoft. Fehlerbehebung
Drücken Sie die Eingabetaste , um die integrierte Fehlerbehebung zu öffnen.
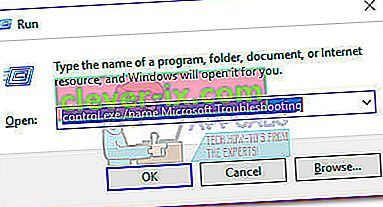
- Im Fehlerbehebung - Fenster klicken Sie auf Windows Update , und klicken Sie auf Ausführen , um die Anleitung zur Fehlerbehebung .
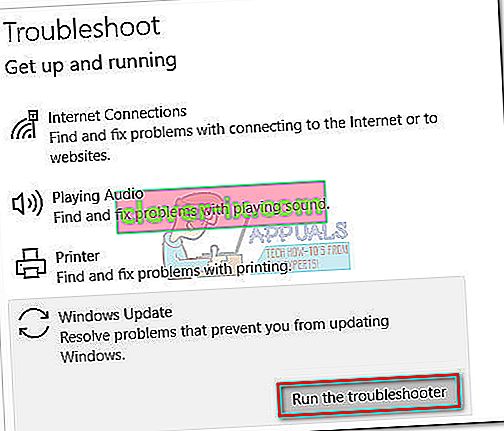
- Warten Sie, bis die Fehlerbehebung Probleme mit Ihrem aktualisierenden Client feststellt. Wenn es Probleme damit erkennt, befolgen Sie die Anweisungen auf dem Bildschirm, um die automatische Reparatur auszulösen. Normalerweise müssen Sie nur diesen Fix anwenden .
- Wenn der Update Troubleshooter meldet, dass er etwas repariert hat, starten Sie Ihren Computer neu und prüfen Sie, ob das Problem beim nächsten Start behoben ist.
Wenn die Aktualisierungen mit dem Fehler 0x8024a105 immer noch fehlschlagen, fahren Sie mit Methode 2 fort.
Methode 2: Ändern der UAC-Einstellungen (User Account Control)
Wenn es der Problembehandlung nicht gelungen ist, das Problem automatisch zu beheben, prüfen Sie, ob das Problem nicht durch eine Einstellung zur Benutzerkontensteuerung erstellt wurde . Wie sich herausstellt, sind einige Updates mit dem Fehler 0x8024a105 fehlgeschlagen , da das angemeldete Konto nicht über die erforderlichen Berechtigungen verfügt. Sie können dieses Problem einfach beheben, indem Sie die Berechtigungen für Benutzerkonten für Ihr Konto in Administrator ändern . Hier ist eine Kurzanleitung dazu:
- Drücken Sie die Windows-Taste + R , um ein Ausführungsfenster zu öffnen. Geben Sie " netplwiz " ein oder fügen Sie es ein und drücken Sie die Eingabetaste , um die integrierte Fehlerbehebung zu öffnen.

- In der Benutzer Registerkarte wählen Sie den Benutzer , dass Sie verwenden , und klicken Sie auf Eigenschaften.
- Wechseln Sie im Eigenschaftenfenster zu Gruppenmitgliedschaft und legen Sie die Zugriffsebene für den Administrator fest . Klicken Sie auf Übernehmen , um Ihre Änderungen zu speichern.
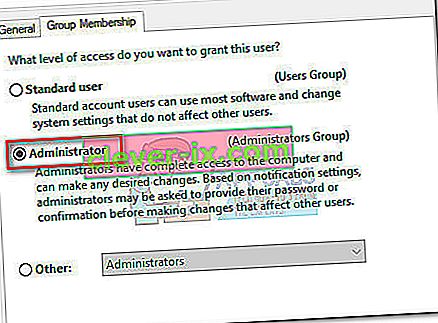 Hinweis: Wenn die Zugriffsebene bereits auf Administrator festgelegt ist, fahren Sie direkt mit Methode 3 fort .
Hinweis: Wenn die Zugriffsebene bereits auf Administrator festgelegt ist, fahren Sie direkt mit Methode 3 fort . - Starten Sie Ihren Computer neu und stellen Sie sicher, dass Sie sich mit demselben Benutzerkonto anmelden. Versuchen Sie nach Abschluss des Startvorgangs, die Aktualisierungen erneut durchzuführen. Wenn Sie feststellen , dass sie mit dem Fehler 0x8024a105 fehlschlagen , fahren Sie mit der dritten Methode fort.
Methode 3: Manuelles Zurücksetzen der Windows Updates-Komponenten
Wenn sich die oben genannten Methoden als nicht erfolgreich erwiesen haben, haben wir keine andere Wahl, als die Windows Update- Komponenten manuell zurückzusetzen und dann den Windows Update- Prozess neu zu starten . Von den vier vorgestellten Methoden hat diese eine höhere Erfolgswahrscheinlichkeit, erfordert jedoch mehr Optimierungen.
Hier ist eine Kurzanleitung zum Zurücksetzen der Windows Updates-Komponenten:
- Klicken Sie auf die Windows-Startleiste (untere linke Ecke) und suchen Sie nach „ cmd “. Klicken Sie dann mit der rechten Maustaste auf die Eingabeaufforderung und wählen Sie Als Administrator ausführen .
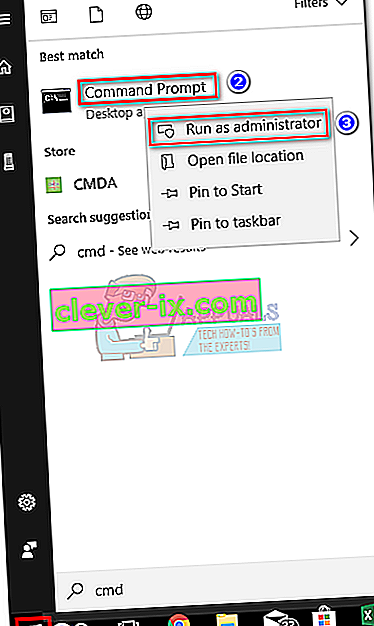
- In der Eingabeaufforderung mit erhöhten Rechten werden die Dienste von MSI Installer, Windows Update, BITS und Cryptographic beendet . Fügen Sie dazu die folgenden Befehle ein und drücken Sie nach jedem die Eingabetaste:
net stop wuauserv net stop cryptSvc net stop bits net stop msiserver
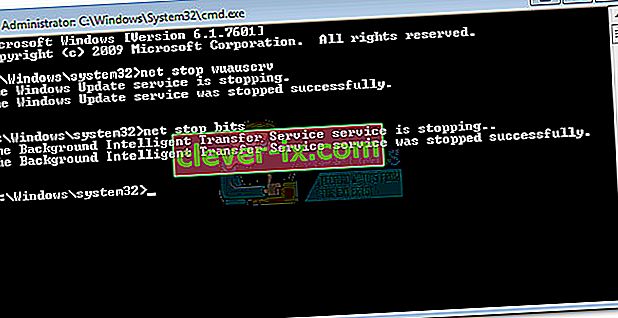
- Nachdem alle Dienste gestoppt wurden, benennen wir den Ordner SoftwareDistribution und den Ordner Catroot2 um, um Windows Update zu zwingen, seine Komponenten neu zu starten. Fügen Sie die beiden Befehle in die Eingabeaufforderung mit erhöhten Rechten ein oder geben Sie sie ein und drücken Sie nach jedem Befehl die Eingabetaste:
ren C: \ Windows \ SoftwareDistribution SoftwareDistribution.old
Ren C: \ Windows \ System32 \ catroot2 Catroot2.old

- Nachdem die beiden Ordner umbenannt wurden, ist es Zeit, die Dienste von MSI Installer, BITS, Cryptographic und Windows Update neu zu starten. Geben Sie dazu den folgenden Befehl in die Eingabeaufforderung ein und drücken Sie nach jedem Befehl die Eingabetaste :
net start wuauserv net start cryptSvc net startbits net start msiserver

- Schließen Sie nach dem Neustart der Dienste die Eingabeaufforderung mit erhöhten Rechten und starten Sie Ihren Computer neu.
Methode 4: Softwareverteilungsordner löschen
In einigen Fällen kann das Problem einfach durch Löschen eines Ordners mit Powershell behoben werden. Daher führen wir in diesem Schritt zunächst PowerShell als Administrator aus und löschen dann den Softwareverteilungsordner, um den Aktualisierungsprozess zu starten. Dafür:
- Drücken Sie „Windows“ + „X“ Tasten gleichzeitig und wählen Sie die „Power Shell (Admin)“ Option.
- Geben Sie den folgenden Befehl ein und drücken Sie die Eingabetaste , um ihn auszuführen.
net stop wuauserv
- Geben Sie erneut den folgenden Befehl ein und drücken Sie die Eingabetaste.
Netto-Stoppbits
- Navigieren Sie zuletzt zum folgenden Ordner.
C: \ Windows \ SoftwareDistribution
- Drücken Sie „Strg“ + „A“ auswählen , um alle Inhalte des Ordners und drücken Sie „Shift“ + „Entf“ -Taste um sie dauerhaft zu löschen.
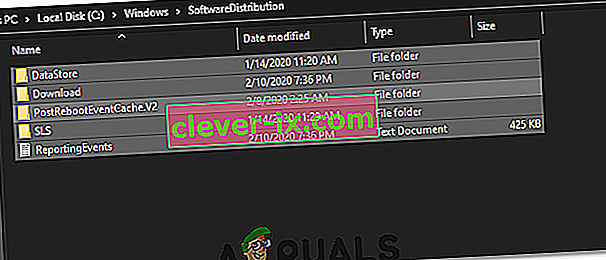
- Bestätigen Sie alle Eingabeaufforderungen, die Sie vor dem Löschen dieser Dateien warnen, und starten Sie Ihren Computer neu, um den Vorgang abzuschließen.
- Versuchen Sie nun zu aktualisieren und zu überprüfen , ob das Problem weiterhin besteht.
Überprüfen Sie nach dem Neustart Ihres Computers, ob Sie die Updates ohne den Fehler 0x8024a105 installieren können . Versuchen Sie in diesem Fall, einen SFC-Scan durchzuführen, um Probleme mit fehlenden Dateien oder Treibern zu beheben.
Methode 5: Aktualisieren mit dem Media Creation Tool
In einigen Fällen können Sie Ihren Computer möglicherweise nicht mit dem Standard-Windows Update-Prozess aktualisieren, da Windows möglicherweise keine ordnungsgemäße Verbindung zu den Update-Servern herstellen kann. Daher werden wir in diesem Schritt das Windows Media Creation Tool bereitstellen, um das Update für uns durchzuführen. Die Update-Dateien werden automatisch heruntergeladen und installiert, um Windows zu aktualisieren. Dafür:
- Laden Sie hier das Windows Media Creation Tool herunter.
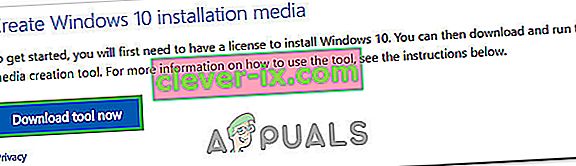
- Führen Sie die ausführbare Datei aus und befolgen Sie die Anweisungen auf dem Bildschirm für die Ersteinrichtung.
- Wählen Sie nach der Ersteinrichtung die Option "Diesen PC aktualisieren" und klicken Sie auf "Weiter".
- Akzeptieren Sie die Lizenzbedingungen und lassen Sie das Installationsprogramm ausführen.
- Das Tool holt jetzt automatisch die Aktualisierungsdateien von den Servern und aktualisiert Ihren Computer auf die neueste verfügbare Version.
- Überprüfen Sie, ob der Fehler dadurch behoben wurde.
Methode 6: Download-Ordner löschen
Wenn ein neues Update heruntergeladen wird, wird es im Allgemeinen in einigen Ordnern auf dem Computer gespeichert. In diesem Schritt werden einige dieser Ordner gelöscht, wodurch das Betriebssystem aufgefordert wird, neue Dateien herunterzuladen, die manchmal den Fehler beheben können, und das Update wird normal angewendet. Dafür:
- Drücken Sie "Windows" + "R" , um die Eingabeaufforderung " Ausführen " zu öffnen.
- Geben Sie in „Systemsteuerung“ und drücken Sie „Enter“ die klassische Control Panel - Oberfläche zu starten.

- Klicken Sie in der Systemsteuerung auf die Option "Anzeigen nach:" und wählen Sie "Große Symbole" aus der Liste aus.
- Klicken Sie auf die "Datei-Explorer-Optionen" und ein neues Fenster sollte sich öffnen.
- Klicken Sie in den Optionen des Datei-Explorers auf die Schaltfläche "Ansicht" und doppelklicken Sie dann auf die Schaltfläche "Dateien und Ordner" , um sie zu erweitern.
- Doppelklicken Sie danach auf "Versteckte Dateien und Ordner" , um sie ebenfalls zu erweitern.
- Check the “Show hidden Files, Folders and Drives” option and click on “Apply” to save your changes.

- Click on “OK” to close out of the window and press “Windows’ + “E” to launch the file explorer.
- In the File Explorer, delete the “$Windows.~WS” and “$Windows. ~BT” folders.
- Make sure to clear out the recycle bin as well so that they cannot be recovered.
- After this, press “Windows’ + “I” to launch settings and click on the “Update and Security” option.
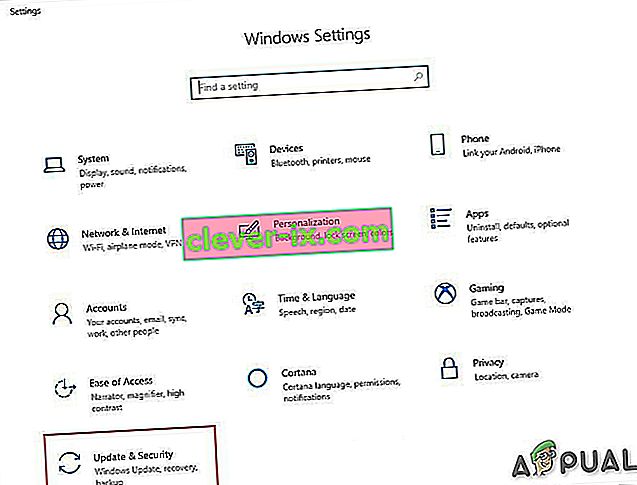
- In Update and Security, click on the “Windows Update” option on the left pane and then click on the “Check for Updates” button.
- Updates will now automatically be downloaded and installed.
- Check to see if the issue persists.
Method 7: Resetting Catroot2 Folder
In some cases, it is possible that the Catroot2 folder and its files have either been corrupted or they have been misconfigured due to which this issue is being triggered. Therefore, in this step, we will first be making some changes from the command prompt and then we will delete the files inside that folder. For that:
- Press “Windows’ + “R” to launch the run prompt.
- Type in “cmd” and then press “Shift” + “Ctrl” + “Enter” to provide administrative privileges.

- Type in the following command and press “Enter” to execute it.
net stop cryptsvc
- After you have stopped the cryptsvc using the command above, type in the following commands into the command prompt one by one and press “Enter” after each to execute them on your computer.
md %systemroot%system32catroot2.old xcopy %systemroot%system32catroot2 %systemroot%system32catroot2.old /s
- After executing the commands stated above, we will be deleting all the files from the catroot folder without deleting the folder itself.
- Press “Windows’ + “R” to open the Run prompt and type in the following address to navigate to the catroot folder.
C:/Windows/System32/catroot2
- Press “Ctrl” + “A” once inside the folder to select all items inside it and press “Shift” + “Delete” to remove them from your computer.
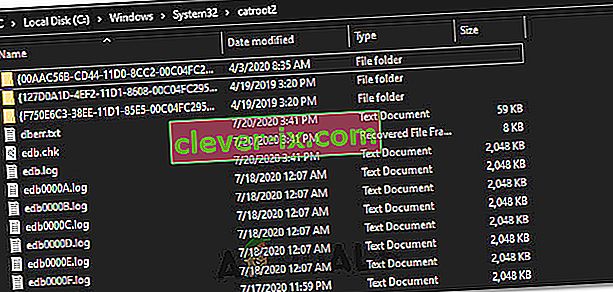
- After removing these, confirm any prompts that might spring up on your screen.
- After that, open the command prompt back up and execute the following command.
net start cryptsvc
- Try to update your computer and check to see if the issue still persists.
Method 8: Configuring Services to Start Automatically
Sometimes, your computer might be preventing certain services from starting and functioning in the background due to which the update might not be properly installed or configured to be applied on your computer. Therefore, in this step, we will be setting up some services to startup automatically. For that:
- Press “Windows’ + “R” to launch the Run prompt.
- Type in “cmd” and press “Ctrl” + “Shift” + “Enter” to provide admin permissions.

- Type in the following commands one by one in the command prompt and press “Enter” after each to execute them.
SC Config wuauserv start=auto SC Config bits start=auto SC Config cryptsvc start=auto SC Config trustedinstaller start=auto
- This way, we will have configured these services to startup and run automatically in the background.
- Check to see if the issue persists.
Method 9: Re-register Windows Update and BITS Files
It is possible that some windows update files and Bits files might not be properly registered on your computer. Therefore, in this step, we will be re-registering these files on the computer and then we will check to see if that fixes our issue. For that:
- Press “Windows’ + “R’ to open the Run prompt.
- Type in “cmd” and then press the “Ctrl” + “Shift” + “Enter” buttons to provide admin permissions.

Type in the following commands one by one and press “Enter” after each to register the components.regsvr32.exe atl.dll regsvr32.exe urlmon.dll regsvr32.exe mshtml.dll regsvr32.exe shdocvw.dll regsvr32.exe browseui.dll regsvr32.exe jscript.dll regsvr32.exe vbscript.dll regsvr32.exe scrrun.dll regsvr32.exe msxml.dll regsvr32.exe msxml3.dll regsvr32.exe msxml6.dll regsvr32.exe actxprxy.dll regsvr32.exe softpub.dll regsvr32.exe wintrust.dll regsvr32.exe dssenh.dll regsvr32.exe rsaenh.dll regsvr32.exe gpkcsp.dll regsvr32.exe sccbase.dll regsvr32.exe slbcsp.dll regsvr32.exe cryptdlg.dll regsvr32.exe oleaut32.dll regsvr32.exe ole32.dll regsvr32.exe shell32.dll regsvr32.exe initpki.dll regsvr32.exe wuapi.dll regsvr32.exe wuaueng.dll regsvr32.exe wuaueng1.dll regsvr32.exe wucltui.dll regsvr32.exe wups.dll regsvr32.exe wups2.dll regsvr32.exe wuweb.dll regsvr32.exe qmgr.dll regsvr32.exe qmgrprxy.dll regsvr32.exe wucltux.dll regsvr32.exe muweb.dll regsvr32.exe wuwebv.dll
- After executing the commands listed above, check to see if the issue still persists.
Note: After trying the following fixes, if the issue still persists, try to perform a clean boot and check if that fixes it. If it does, update in the clean boot and then get out of it after the update is completed. If that doesn’t work, try to go for a clean install of Windows.
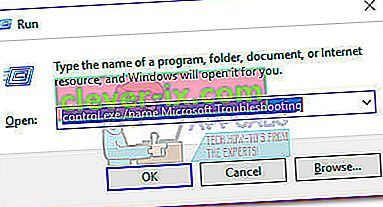
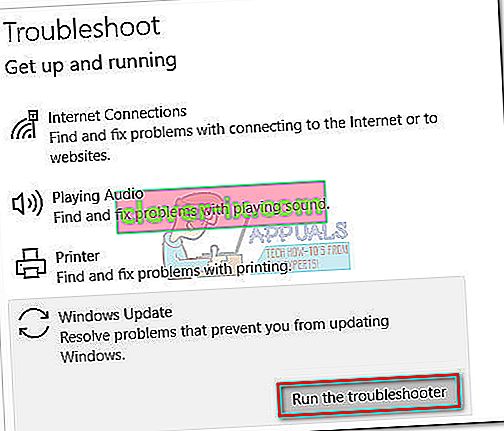

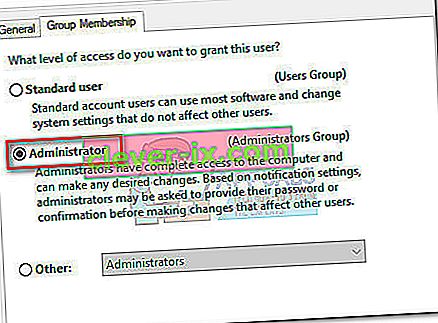 Hinweis: Wenn die Zugriffsebene bereits auf Administrator festgelegt ist, fahren Sie direkt mit Methode 3 fort .
Hinweis: Wenn die Zugriffsebene bereits auf Administrator festgelegt ist, fahren Sie direkt mit Methode 3 fort .