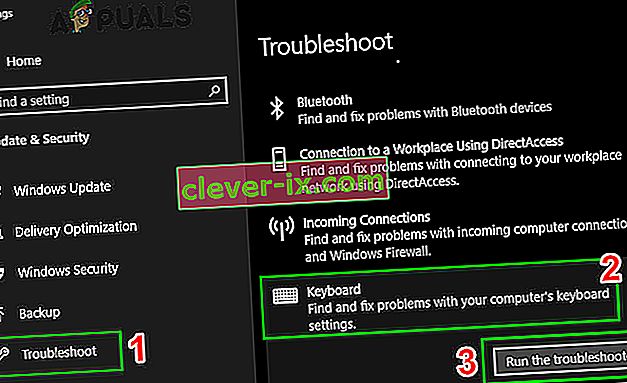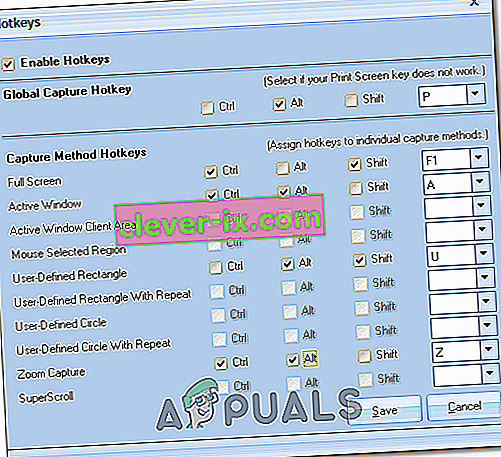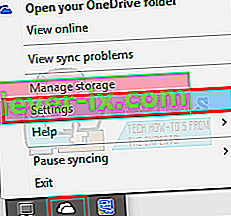Der Druckbildschirm ist eine beliebte Funktion bei Personen, die erfassen möchten, was auf ihrem Desktop angezeigt wird. Durch Drücken der Druckbildschirmtaste auf Ihrer Tastatur wird der Screenshot in Ihre Zwischenablage aufgenommen und Sie können ihn überall einfügen (meistens in Anwendungen wie Malen usw.).

Einige Benutzer gaben jedoch an, dass sie die Druckbildschirmfunktion auf ihren Computern nicht verwenden konnten. Dies kann verschiedene Gründe haben, z. B. den richtigen Treiber für die nicht installierte Tastatur oder eine Störung von Programmen von Drittanbietern. Wir haben einige Problemumgehungen für dieses Problem aufgelistet.
Lösung 1: Beenden von Hintergrundprogrammen
Viele Hintergrundprogramme wie OneDrive , Snippet Tool oder Dropbox usw. können ein Problem verursachen und Sie daran hindern, Screenshots auf Ihrem Computer zu machen. Sie verfügen über Funktionen, die die Standardfensterfunktion überschreiben. daher das Problem. Sie sollten versuchen, jedes dieser Programme einzeln zu schließen und jedes Mal zu überprüfen, welche Anwendung der Schuldige ist. Sobald Sie die Anwendung identifiziert haben, können Sie sie einfach geschlossen lassen, wenn Sie die Druckbildschirmfunktion verwenden möchten. Sie können versuchen, im abgesicherten Modus zu verhindern, dass alle Anwendungen beim Start geöffnet werden. Auf diese Weise können Sie die Hauptursache des Problems ermitteln.
Sie können auch den Bilderordner Ihres Cloud-Dienstes (z. B. OneDrive oder Dropbox) auf die dort gespeicherten Screenshots überprüfen. Weil viele Cloud-Dienste eine Option haben, mit der Ihre Screenshots in diesem Cloud-Dienst gespeichert werden können.
Auch viele Fotoeditor-Apps, z. B. Movavi Photo Editor, können Ihren Druckbildschirmbefehl übernehmen. Stellen Sie daher sicher, dass dies bei Ihnen nicht der Fall ist. Versuchen Sie außerdem, den Inhalt des Ordners zu löschen, der nicht mehr benötigt wird.
C: \ Benutzer \ Benutzer \ Bilder \ Screenshots
Überprüfen Sie dann, ob der Druckbildschirm ordnungsgemäß funktioniert.
Hinweis: Sie können auch versuchen, den Computer sauber zu starten, um unerwünschte "Dienste" zu entfernen, die bei einem normalen Start möglicherweise mit dem Computer gestartet werden.
Lösung 2: Überprüfen Sie, ob der Druckbildschirm korrekt verwendet wird
Meistens gibt es auf Laptops eine zusätzliche Taste, die Sie drücken müssen, bevor Sie die Druckbildschirmfunktion verwenden können (meistens eine Taste namens „ fn “). Drücken Sie diese Taste und dann die Druckbildschirmtaste, um den Screenshot entsprechend aufzunehmen. Die Taste kann je nach Hersteller auf verschiedenen Maschinen unterschiedlich sein. Schauen Sie sich auf Ihrer Tastatur um und suchen Sie nach solchen Tasten.

Es gibt auch Fälle, in denen der Laptop in einem anderen Land hergestellt wurde und Sie die englische Standardtastatur verwenden. In diesem Fall sollten Sie überprüfen, ob alle auf Ihrer Tastatur vorhandenen Tasten beim Drücken synchron sind (überprüfen Sie, ob die Schrift die Taste korrekt darstellt). Wenn es einen Unterschied gibt, sollten Sie versuchen, andere Tasten zu drücken und herauszufinden, was die eigentliche Druckbildschirmschaltfläche ist. Sie können versuchen, die Bildschirmtastatur zu verwenden.
Lösung 3: Aktualisieren Ihrer Tastaturtreiber
Falsche Tastaturtreiber können auch der Grund sein, warum Sie die Druckbildschirmfunktion nicht verwenden können. Dieses Problem tritt normalerweise bei Laptops auf, bei denen Sie den richtigen Treiber für Ihre Tastatur installieren müssen, damit alle Tasten funktionieren.
Sie sollten auf die Website Ihres Herstellers gehen und die erforderlichen Treiber entsprechend herunterladen. Nachdem Sie den Treiber an einem zugänglichen Ort gespeichert haben, fahren Sie mit der Lösung fort.
- Klicken Sie mit der rechten Maustaste auf die Windows-Taste und wählen Sie Geräte-Manager aus der Liste der verfügbaren Optionen.

Eine andere Möglichkeit, den Geräte-Manager zu starten, besteht darin, Windows + R zu drücken, um die Anwendung Ausführen zu starten, und "devmgmt.msc" einzugeben.
- Klicken Sie mit der rechten Maustaste auf die Tastatur und wählen Sie " Treiber aktualisieren ".

- Nun erscheint ein neues Fenster, in dem Sie gefragt werden, ob Sie den Treiber manuell oder automatisch aktualisieren möchten. Wählen Sie " Durchsuchen Sie meinen Computer nach Treibersoftware ".

- Durchsuchen Sie nun die Ordner, in die Sie die Treiber heruntergeladen haben. Wählen Sie es aus und Windows installiert die erforderlichen Treiber. Starten Sie Ihren Computer neu und prüfen Sie, ob das Problem behoben wurde.
Lösung 4: Verwenden von Alternativen
Wenn alle oben genannten Lösungen für Sie nicht funktionieren, gibt es viele Alternativen, mit denen Sie den Bildschirm vor sich drucken können. Wir haben die bequemsten und zuverlässigsten Alternativen aufgelistet, die Sie ausprobieren können.
- Snipping-Tool: Dieses Tool ist in den meisten Windows- Versionen integriert . Es bietet großartige Funktionen, mit denen Sie den Teil des Bildschirms, den Sie erfassen möchten, gezielt auswählen und dann entsprechend speichern können. Drücken Sie Windows + S , geben Sie " Snipping Tool " ein und öffnen Sie die Anwendung, damit sie gestartet werden kann.

- Drücken von Windows + Druckbildschirm: Dieser Befehl erfasst automatisch den aktuellen Bildschirm vor Ihnen und speichert die PNG-Datei unter Bilder \ Screenshots. Dies ist eine effektive Möglichkeit, den aktuellen Bildschirm sofort ohne Verzögerungen zu erfassen oder das Bild einzeln zu speichern. In Laptops müssen Sie Fn + Windows-Taste + Druckbildschirm drücken . Die Fn-Taste kann sich wie oben beschrieben von Laptop zu Laptop unterscheiden.

Hinweis: Sie können auch versuchen, Alt + Drucken zu drücken, um den aufgenommenen Bildschirm in Ihrer Zwischenablage zu speichern, den Sie später in andere Anwendungen (Malen usw.) einfügen können.
Lösung 5: Führen Sie die Hardware-Fehlerbehebung für die Tastatur aus
In Windows sind viele Fehlerbehebungsfunktionen integriert, mit denen häufig auftretende Windows-Probleme behoben werden können. Wenn das Problem auf eine falsche Konfiguration der Tastatur zurückzuführen ist, kann das Problem möglicherweise durch Ausführen der integrierten Hardware-Fehlerbehebung für die Tastatur behoben werden.
- Drücken Sie die Windows- Taste, geben Sie Troubleshoot ein und klicken Sie in der resultierenden Liste auf Troubleshoot Settings .

- Scrollen Sie nun im rechten Fensterbereich nach unten , um die Tastatur herauszufinden .
- Klicken Sie nun auf Tastatur und dann auf Diese Problembehandlung ausführen .
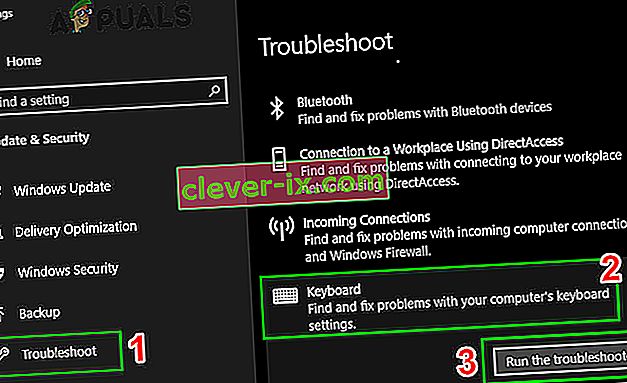
- Befolgen Sie nun die Anweisungen auf dem Bildschirm, um die Fehlerbehebung abzuschließen, und überprüfen Sie, ob der Befehl Bildschirm drucken ordnungsgemäß funktioniert.
Lösung 6: Suchen Sie nach Betriebssystem-Updates
In einigen Fällen wird das Problem mit dem Druckbildschirm möglicherweise aufgrund eines fehlerhaften Windows-Updates oder Kernels ausgelöst, der möglicherweise auf Ihrem System installiert wurde, oder dieser Fehler wird möglicherweise sogar ausgelöst, wenn Sie einige Aspekte Ihrer Windows-Einstellungen falsch konfiguriert haben und selbst wenn Systemdateien oder Konfigurationen wurden beschädigt.
Um dieses Problem zu umgehen, werden wir versuchen, nach verfügbaren Windows-Updates auf unserem Computer zu suchen und diese zu installieren, damit sie wieder normal funktionieren und möglicherweise sogar das Problem mit dem Druckbildschirm beheben. Um das zu tun:
- Öffnen Sie Windows Update, indem Sie auf die Schaltfläche Start in der unteren linken Ecke klicken. Geben Sie im Suchfeld Update ein , und klicken Sie dann in der Ergebnisliste entweder auf die Option " Windows Update" oder " Nach Updates suchen " .
- Alternativ können Sie "Windows" + "I" drücken , um die Windows-Einstellungen zu öffnen.
- Klicken Sie in den Einstellungen auf die Option "Update und Sicherheit" und wählen Sie auf der linken Seite die Schaltfläche "Windows Update".

- Klicken Sie auf die Schaltfläche " Nach Updates suchen" und warten Sie, während Windows nach den neuesten Updates für Ihren Computer sucht

- Wenn eine Meldung angezeigt wird, dass wichtige Updates verfügbar sind, oder Sie aufgefordert werden, wichtige Aktualisierungen zu überprüfen, klicken Sie auf die Meldung, um die wichtigen Aktualisierungen anzuzeigen und auszuwählen, die heruntergeladen oder installiert werden sollen
- Klicken Sie in der Liste auf die wichtigen Updates, um weitere Informationen zu erhalten. Aktivieren Sie die Kontrollkästchen für alle Updates, die Sie installieren möchten, und klicken Sie dann auf
- Klicken Sie auf Updates installieren.
- Das System sollte jetzt automatisch mit der Installation von Updates auf Ihrem Computer beginnen.
- Überprüfen Sie, ob durch die Installation von Updates dieses Problem auf Ihrem Computer behoben wurde.
Hinweis: Es ist wichtig, dass Sie Ihren Computer während des Aktualisierungsvorgangs nicht ausschalten oder die Batterie entladen. Dies kann zu einer Beschädigung des Betriebssystems führen, die häufig nur durch Neuformatierung des Computers behoben werden kann.
Lösung 7: Suchen Sie nach dem F-Lock-Schlüssel
Die F-Lock-Taste ist eine Umschalttaste auf einer PC-kompatiblen Tastatur, mit der die sekundären Funktionen der Tasten F1 bis F12 aktiviert oder deaktiviert werden. Die F-Lock-Taste ähnelt der Feststelltaste, da sie F1 bis F12 „zwingt“, ihre Standardfunktionen zu verwenden, wie sie vom verwendeten Programm definiert werden. Durch Drücken und Loslassen der F-Lock-Taste werden die F1-F12-Tasten eingeschaltet oder aktiviert, damit sie ihre Standardfunktionen verwenden können. Durch erneutes Drücken der F-Lock-Taste werden die Standardfunktionen der F1-F12-Taste ausgeschaltet (deaktiviert) und die Möglichkeit aktiviert, die sekundären Funktionen dieser Tasten zu verwenden. Heutzutage ist die F-Lock-Taste auf nur wenigen Tastaturen enthalten. Stattdessen ist die Fn- Taste enthalten, mit der Benutzer die sekundären Funktionen der F1-F12-Tasten von Fall zu Fall aktivieren können.
Wenn sich auf Ihrer Tastatur eine F-Modustaste oder eine F-Sperrtaste befindet, kann dies daran liegen, dass der Druckbildschirm unter Windows 10 nicht funktioniert, da diese Tasten die Druckbildschirmtaste deaktivieren können. In diesem Fall sollten Sie die Druckbildschirmtaste aktivieren, indem Sie die F-Mode- Taste oder die F-Lock- Taste erneut drücken.
Lösung 8: Konfigurieren Sie alternative Hotkeys für die Druckbildschirmtaste
Wenn die Druckbildschirmtaste auf Ihrem Computer nicht funktioniert, können Sie vorübergehend versuchen, eine Problemumgehung zu verwenden und eine andere Taste oder ein Makro zu konfigurieren, um die Funktion für Sie auszuführen. Daher verwenden wir in diesem Schritt ein Drittanbieter-Tool, um diese Funktion für uns auszuführen. Dies sollte eine angemessene Problemumgehung für dieses Problem sein.
- Laden Sie hier den Siebdruck Platinum herunter.
- Klicken Sie nach Abschluss des Downloadvorgangs auf die ausführbare Datei, um die Installation in die Warteschlange zu stellen, und befolgen Sie die Anweisungen auf dem Bildschirm, um die Anwendung vollständig auf Ihrem Computer einzurichten.
- Klicken Sie nun im Menü Screen Print Platinum auf die Schaltfläche „ Setup“ und wählen Sie „ Screen Print“.
- Klicken Sie unten im Konfigurationsfenster auf die Schaltfläche " Hotkeys" .
- Aktivieren Sie als Nächstes die Option " Hotkeys aktivieren " und wählen Sie unter "Global Capture Hotkey" einen beliebigen Schlüssel aus der Dropdown-Liste aus, z. B. "P".
- Aktivieren Sie unter Global Hot Capture Hotkey das Kontrollkästchen „ Strg und Alt“.
- Klicken Sie abschließend auf die Schaltfläche „ Speichern “. Dadurch werden die Tasten „ Strg + Alt + P“ anstelle der Taste „ Bildschirm drucken“ zugewiesen .
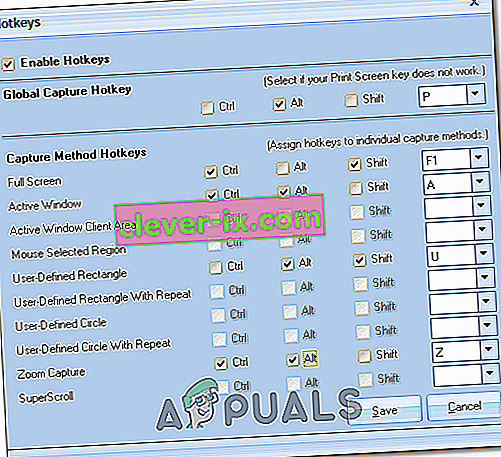
- Drücken Sie gleichzeitig Strg + Alt + P , damit die Druckbildschirmfunktion funktioniert.
- Überprüfen Sie, ob das Problem dadurch für Sie behoben wird.
Lösung 9: Optimieren Sie die OneDrive-Einstellungen
Microsoft One Drive ist ein Datei-Hosting-Dienst, der von Microsoft als Teil seiner Webversion von Office betrieben wird. Wir haben erfahren, dass einige Einstellungen von Onedrive für das Printscreen-Problem verantwortlich waren. Befolgen Sie daher die unten angegebenen Schritte, um die Einstellungen zu optimieren:
- Klicken Sie mit der rechten Maustaste auf das Onedrive- Symbol in der Taskleiste unten rechts und klicken Sie auf Einstellungen .
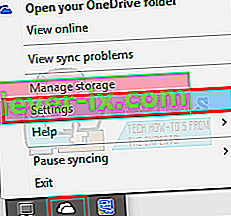
- Klicken Sie anschließend auf Sichern
- Aktivieren Sie jetzt die Option "Screenshots, die ich auf einem Laufwerk aufnehme, automatisch speichern".
Hinweis: Wenn es bereits aktiviert ist, deaktivieren Sie es und überprüfen Sie es erneut.
- Speichern Sie nach dem Aktivieren dieser Option Ihre Änderungen und prüfen Sie, ob das Problem dadurch behoben wurde.
Lösung 10: Hardware überwachen
In einigen Fällen besteht die Möglichkeit, dass die Tastatur, die Sie auf Ihrem Computer verwenden, funktioniert und dieses Problem verursacht. Daher ist es wichtig, dass Sie eine fehlerhafte Tastatur tatsächlich ausschließen, bevor Sie andere Korrekturen versuchen. Wenn bei der Tastatur ein Hardwarefehler auftritt, hilft Ihnen keine Neukonfiguration der Software, diese Funktionalität wiederherzustellen, bis Sie die Tastatur tatsächlich ersetzen.
Versuchen Sie daher, die Tastatur an einen anderen Computer oder eine andere Tastatur an Ihren Computer anzuschließen, und prüfen Sie, ob diese Funktion ordnungsgemäß funktioniert. Wenn es auf dem anderen Computer oder mit der anderen Tastatur funktioniert, weist dies darauf hin, dass die von Ihnen verwendete Tastatur fehlerhaft ist und durch eine andere ersetzt werden muss. Stellen Sie sicher, dass Sie dies tun, bevor Sie es erneut versuchen.
Lösung 11: Ändern Sie den Registrierungseditor
Mit dem Registrierungseditor können Benutzer die folgenden Funktionen ausführen: Erstellen, Bearbeiten, Umbenennen und Löschen von Registrierungsschlüsseln , Unterschlüsseln, Werten und Wertedaten. Importieren und Exportieren von REG-Dateien, Exportieren von Daten im Binärformat. Möglicherweise liegt nach dem letzten Windows Update ein Problem mit dem Registrierungseditor vor. Es ist daher besser, einige Änderungen im Registrierungseditor vorzunehmen, um diesen Fehler zu beheben. Im Gegensatz zum Gruppenrichtlinien-Editor, der nur in Windows Pro und höheren Versionen vorinstalliert ist, ist der Registrierungseditor auch in Windows Home verfügbar.
- Drücken Sie „Windows' + ‚R‘ zu öffnen Run Aufforderung und geben Sie in ‚regedit‘ in der Flucht prompt und dann drücken Sie ‚Enter‘ , um das Registrierungs - Editor zu starten.

- Nach dem Versuch, den Registrierungseditor zu öffnen, sollte auf Ihrem Bildschirm eine Eingabeaufforderung angezeigt werden, in der Sie aufgefordert werden, die Administratorrechte zu überprüfen und bereitzustellen, bevor Sie fortfahren.
- Unter der Option Datei sehen Sie ein Suchfeld und geben den folgenden Befehl in das Verzeichnis ein:
COMPUTER \ HKEY_CURRENT_USER \ Software \ Microsoft \ Windows \ CurrentVersion \ Explorer
- Suchen Sie im rechten Fensterbereich nach einer Datei mit dem Namen " ScreenshotIndex" . Sie müssen nichts tun, wenn die Datei bereits vorhanden ist. Wenn die Datei fehlt, klicken Sie mit der rechten Maustaste auf ein Leerzeichen im rechten Fensterbereich und wählen Sie unter Neu den Wert DWORD (32-Bit) aus .
- Benennen Sie die neu erstellte Datei als "ScreenshotIndex" und doppelklicken Sie, um sie zu öffnen. Die Hexadezimalwertdaten sollten auf 4 gesetzt werden .
- Navigieren Sie jetzt zu diesem Ordner:
HKEY_CURRENT_USER \ Software \ Microsoft \ Windows \ CurrentVersion \ Explorer \ Benutzer-Shell-Ordner
- Suchen und öffnen Sie diese Datei:
{B7BEDE81-DF94-4682-A7D8-57A52620B86F}
- Doppelklicken Sie auf die Datei, um sicherzustellen, dass die Wertdaten auf " % USERPROFILE% \ Pictures \ Screenshots " eingestellt sind . Wenn die Datei fehlt, erstellen Sie eine String-Wert-Datei anstelle der DWORD-Datei wie oben beschrieben und geben Sie den Wert wie beschrieben ein. Hinweis: Wenn dies nicht funktioniert, versuchen Sie 695 anstelle von 4 als Wert in Schritt 6 und versuchen Sie es erneut.
Problemumgehung: Das letzte, was Sie versuchen können, wenn Sie keinen Screenshot durch Drücken der Taste PrtScn erstellt haben, ist, dass Sie versuchen können, die Tasten Fn + PrtScn , Alt + PrtScn oder Alt + Fn + PrtScn gleichzeitig zu drücken , um es erneut zu versuchen. Darüber hinaus können Sie im Startmenü unter "Zubehör" ein Snipping-Tool verwenden, um einen Screenshot zu erstellen.
Wenn Sie unter Windows 7 arbeiten und PrtSc nicht auf der physischen Tastatur verwenden können, versuchen Sie außerdem, die Taste auf der virtuellen Bildschirmtastatur zu verwenden: Klicken Sie auf die Schaltfläche Start> Alle Programme> Zubehör> Einfacher Zugriff> Ein -Bildschirmtastatur.