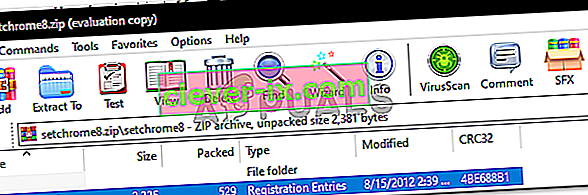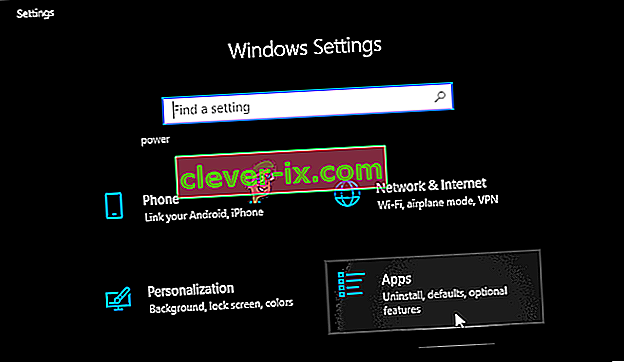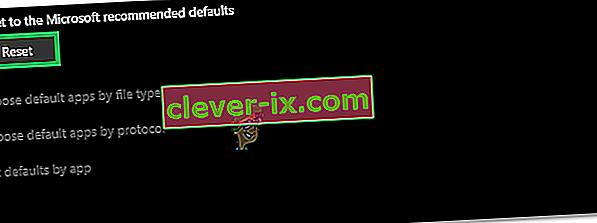Google Chrome ist ein von Google entwickelter Freeware-Webbrowser. Es wurde erstmals 2008 für Microsoft Windows veröffentlicht und gelangte langsam zu allen anderen Betriebssystemen. Es hat einen Markt von 54% unter allen Internetplattformen und diese Zahl wird voraussichtlich in Zukunft wachsen.
Unabhängig davon, wie beliebt Software sein mag, weist sie auch einige technische Details auf. Eines der Hauptprobleme der Benutzer besteht darin, dass sie Google Chrome nicht als Standardbrowser festlegen können. Microsoft Edge ist in vielerlei Hinsicht veraltet und im Vergleich zu Chrome weniger benutzerfreundlich. Das Festlegen von Google Chrome als Standardbrowser ist eine recht einfache Aufgabe. Schau mal.
Lösung 1: Festlegen des Standardprogramms in der Systemsteuerung
In Ihrer Systemsteuerung befindet sich ein Abschnitt zum Festlegen von Standardprogrammen für jeden Dateityp. Wir können einen Blick auf Ihr Bedienfeld werfen und von dort aus die Einstellung ändern. Wenn Sie Änderungen über das Bedienfeld vornehmen, werden alle Anwendungseinstellungen automatisch überschrieben. Diese Methode wird höchstwahrscheinlich für Sie funktionieren.
- Drücken Sie Windows - + R - Taste, um die oben Run Typen „ Steuertafel “ im Dialogfenster auf dem PC über das Bedienfeld zu starten.
- Klicken Sie in der Systemsteuerung unten links in der Liste der Optionen auf " Programme ".
- Hier finden Sie eine Option „siehe Standardprogramme “. Klick es.
- Wählen Sie im Fenster " Standardprogramme " die Option " Standardprogramme festlegen ".
- Jetzt kann es einige Sekunden dauern, bis Ihr Computer alle Ihre Programme in einer einzigen Liste gefüllt hat. Suchen Sie nach dem Auffüllen nach Google Chrome.

- Wählen Sie nun die Option „ Dieses Programm als Standard festlegen “.

Alle Ihre Anwendungseinstellungen werden überschrieben und Google Chrome wird als Standardprogramm festgelegt. Wenn es immer noch nicht funktioniert, starten Sie Ihren Computer neu, bevor Sie ihn erneut überprüfen.
Lösung 2: Laden Sie einen anderen Browser herunter und arbeiten Sie daran
Es gibt eine andere Problemumgehung für dieses Problem. Es stellt sich heraus, dass es in Windows 10 einen Fehler gibt. Wenn der Browser in der Liste des Standardprogramms aufgeführt ist, tritt ein Fehler auf, bei dem Chrome als Standardprogramm festgelegt wird. Mit einfachen Worten: "Suchen Sie einen Browser, der nicht Chrome ist und derzeit nicht von Windows als Standardprogramm vorgeschlagen wird."
Sie können jeden anderen Browser herunterladen. In diesem Handbuch laden wir Opera herunter, legen es als Standardbrowser fest und legen dann Chrome als Standardbrowser fest. Wir wissen, dass dies etwas zu kompliziert ist, aber wir haben es in den folgenden Schritten einfacher gemacht.
- Navigieren Sie zu //www.opera.com/
- Klicken Sie auf das grüne Download-Feld, um Opera auf Ihren Computer herunterzuladen . Opera wird jetzt heruntergeladen.
- Installieren Sie Opera und klicken Sie im Installationsprogramm auf Weiter, um mit der Installation fortzufahren.

- Jetzt kann Opera einige Dateien herunterladen, um die Installation abzuschließen. Warten Sie und brechen Sie den Vorgang nicht ab. Der Vorgang dauert nur wenige Minuten.

- Öffnen Sie Opera und klicken Sie auf das Opera-Symbol oben links auf dem Bildschirm. Klicken Sie dann auf Einstellungen .
- Opera wird bei der Installation automatisch als Standardbrowser festgelegt. Wenn nicht, können Sie dies festlegen, indem Sie auf die Registerkarte Browser im linken Bereich der Einstellungen klicken und den Mauszeiger nach unten bewegen, bis Sie den Standardbrowser finden

- Drücken Sie Windows - + R - Taste, um das oben Run Typ „ Control Panel “ im Dialogfenster auf dem PC über das Bedienfeld zu starten.
- Klicken Sie in der Systemsteuerung unten links in der Liste der Optionen auf " Programme ".
- Hier sehen Sie eine Option von " Standardprogramme ". Klick es.
- Wählen Sie im Fenster " Standardprogramme " die Option " Standardprogramme festlegen ".
- Jetzt kann es einige Sekunden dauern, bis Ihr Computer alle Ihre Programme in einer einzigen Liste gefüllt hat. Suchen Sie nach dem Auffüllen nach Google Chrome.
- Wählen Sie nun die Option „ Dieses Programm als Standard festlegen “.

Alle Ihre Anwendungseinstellungen werden überschrieben und Google Chrome wird als Standardprogramm festgelegt. Wenn es immer noch nicht funktioniert, starten Sie Ihren Computer neu, bevor Sie ihn erneut überprüfen.
Lösung 3: Stellen Sie sicher, dass Chrome aktualisiert wird
Sie sollten sicherstellen, dass Google Chrome aktualisiert wird. Wenn dies nicht der Fall ist und ein Update für die Installation aussteht, sollten Sie es sofort aktualisieren und erneut versuchen, es als Standardbrowser festzulegen.
- Öffnen Sie Google Chrome . Klicken Sie oben rechts auf das Symbol „ Mehr “ (drei Punkte vertikal ausgerichtet).

- Wenn ein Update aussteht, wird das Symbol je nach Verfügbarkeit des Updates unterschiedlich gefärbt
- Grün : Ein Update ist seit 2 Tagen verfügbar
- Orange : Ein Update ist seit 4 Tagen verfügbar
- Rot : Ein Update ist seit 7 Tagen verfügbar
- Sie können Chrome einfach aktualisieren, indem Sie auf " Google Chrome aktualisieren" klicken . Wenn Sie diese Schaltfläche nicht sehen, bedeutet dies, dass Sie bereits die neueste Version verwenden.
- Nach dem Update fordert Chrome möglicherweise einen Neustart auf. Der Browser speichert Ihre geöffneten Registerkarten immer und öffnet sie beim Neustart automatisch wieder.
Lösung 4: Standard über den Browser festlegen
In einigen Fällen können Benutzer Chrome nicht mit einer anderen Methode als Standardbrowser hinzufügen und müssen es von Chrome selbst als Standardbrowser konfigurieren. Daher setzen wir in diesem Schritt Chrome als Standard aus seinen Einstellungen. Dafür:
- Öffnen Sie Chrome und klicken Sie auf die "Drei Punkte" in der oberen rechten Ecke.
- Klicken Sie auf die Option "Einstellungen" und navigieren Sie zur Überschrift "Standardbrowser" .

- Klicken Sie auf die Option "Standard festlegen" und befolgen Sie die Anweisungen auf dem Bildschirm, um Chrome zum Standardbrowser zu machen.
- Überprüfen Sie, ob es Ihnen gelingt, den Standardbrowser erfolgreich zu ändern.
Lösung 5: Verwenden der Registrierung
In einigen Fällen können Sie Chrome als Registrierungseditor verwenden, um Chrome als Standardbrowser für Ihren Computer zu konfigurieren, wenn Sie Chrome nicht als Standardbrowser festlegen können. Bevor Sie fortfahren, stellen Sie sicher, dass Sie eine Sicherungskopie Ihrer Registrierung erstellen und diese Lösung dann implementieren.
- Laden Sie diese Registrierungsdatei auf Ihren Computer herunter.
- Extrahieren Sie die Datei mit einem Dateiextraktor wie WinRAR.
- Führen Sie die Datei "set-Chrome-8.reg" aus, und Chrome wird zum Standardbrowser.
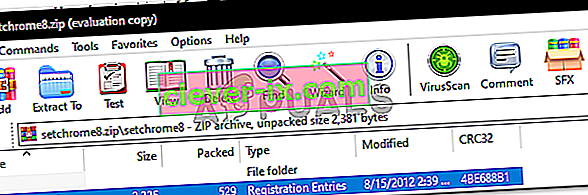
- Überprüfen Sie, ob das Problem weiterhin besteht.
Lösung 6: Zurücksetzen der Einstellungen
In einigen Fällen kann dieses Problem durch Zurücksetzen der Einstellungen auf die von Microsoft empfohlenen Standardeinstellungen behoben werden. Daher werden wir in diesem Schritt unsere Einstellungen auf die Standardeinstellungen zurücksetzen. Dafür:
- Drücken Sie "Windows" + " I ", um die Einstellungen zu öffnen.
- Klicken Sie auf die Option "Apps" und wählen Sie im linken Bereich "Standard-Apps" aus.
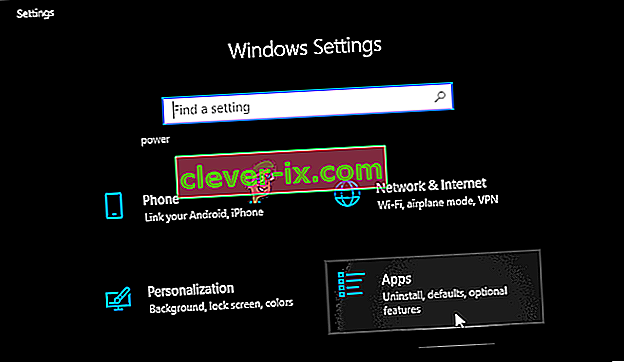
- Klicken Sie auf die Schaltfläche "Zurücksetzen" unter der Überschrift "Auf die von Microsoft empfohlenen Standardeinstellungen zurücksetzen" .
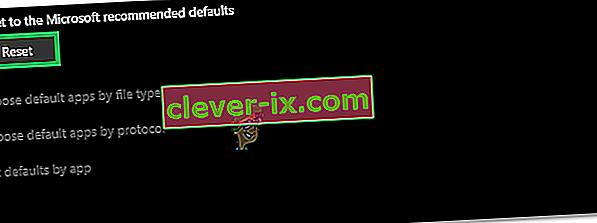
- Bestätigen Sie die Eingabeaufforderung und ändern Sie den Browser in Google Chrome.
- Überprüfen Sie , ob das Problem weiterhin besteht.
Lösung 7: Verwenden der Eingabeaufforderung
Sie können auch die Eingabeaufforderung verwenden, um bestimmte Einstellungen zu ändern. Daher führen wir in diesem Schritt an der Eingabeaufforderung einen Befehl aus, der uns dabei helfen soll, diese Situation zu umgehen. Dafür:
- Drücken Sie "Windows" + "R" , um die Eingabeaufforderung " Ausführen " zu öffnen.
- Geben Sie „cmd“ ein und drücken Sie „Enter“.

- Geben Sie den folgenden Befehl ein und drücken Sie die Eingabetaste, um ihn auszuführen.
explorer.exe-Shell ::: {17cd9488-1228-4b2f-88ce-4298e93e0966} -Microsoft.DefaultPrograms \ pageDefaultProgram - Überprüfen Sie, ob das Problem weiterhin besteht.
Hinweis: Wenn Sie dieses Problem immer noch haben und es nicht umgehen können, wird empfohlen, ein neues Konto auf Ihrem Computer zu erstellen und zu versuchen, den Browser als Standard festzulegen. Es ist bekannt, dass dies dieses Problem für einige Benutzer behebt.