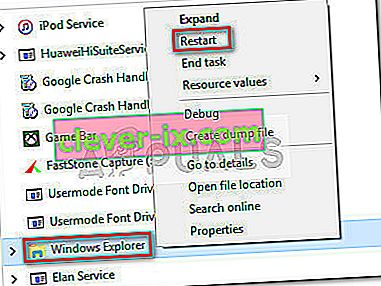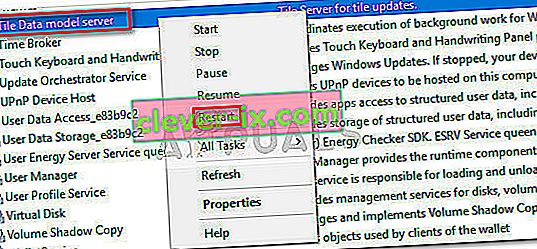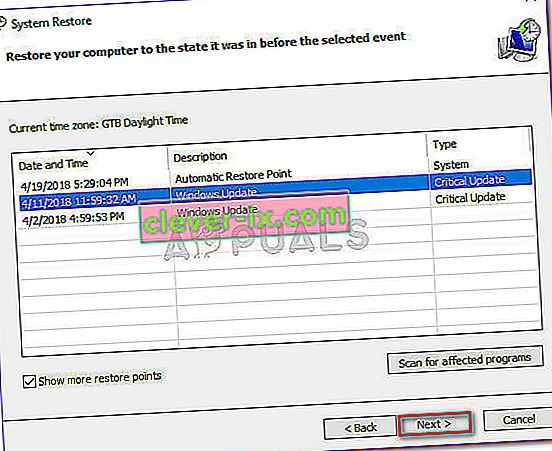Fix: Kann nicht mit der rechten Maustaste auf die Taskleistensymbole von Windows 10 klicken
Einige Benutzer haben nach dem Upgrade von einer älteren Version (Windows 7 oder Windows 8) oder nach dem Anwenden des Windows-Updates KB4034674 ein sehr eigenartiges Windows 10-Verhalten festgestellt . Benutzer, die auf diesen Fehler stoßen, beschweren sich, dass sie nicht mit der rechten Maustaste auf ein Taskleistensymbol klicken können.
Während für einige Benutzer dieses Verhalten nur von Zeit zu Zeit auftritt, berichten andere Benutzer, dass sie die Möglichkeit, mit der rechten Maustaste auf etwas in ihrer Taskleiste zu klicken, vollständig verloren haben. Alle Benutzer melden jedoch, dass die Linksklick-Funktion weiterhin funktioniert.
Wenn Sie derzeit mit der gleichen Art von Problem zu kämpfen haben, können die folgenden Methoden hilfreich sein. Es ist uns gelungen, einige potenzielle Lösungen zu identifizieren, die von mehreren Benutzern bestätigt wurden, die mit derselben Art von Problem zu kämpfen haben.
Methode 1: Anwenden der neuesten Windows 10-Updates
Da dieser Fehler ziemlich alt ist, hat Microsoft ihn bereits über mehrere kumulative Updates behoben. Leider berichten Benutzer immer noch, dass dieser Fehler auch auf Windows 10-Computern auftritt, auf denen die neuesten Updates bereits angewendet wurden.
Wenn Sie jedoch nach einer dauerhaften Lösung suchen, ist dies definitiv Ihr bester Schuss. Stellen Sie sicher, dass Windows 10 aktualisiert wird, indem Sie ein Ausführungsfenster ( Windows-Taste + R ) öffnen , " Steuerungsaktualisierung " eingeben und die Eingabetaste drücken .

Klicken Sie im Windows Update-Bildschirm auf Nach Updates suchen und befolgen Sie die Anweisungen auf dem Bildschirm, um alle ausstehenden WU-Updates anzuwenden. Nachdem alle Updates installiert wurden, starten Sie Ihren Computer erneut und prüfen Sie, ob Sie die Rechtsklick-Funktion in Ihrer Taskleiste wiedererlangen. Wenn Sie dies nicht tun, fahren Sie mit der Methode unten fort.
Methode 2: Verwenden von Umschalt + Rechtsklick
Einige Benutzer haben berichtet, dass sie die Umschalttaste gedrückt halten, während sie mit der rechten Maustaste auf ein Symbol in der Taskleiste klicken. Beachten Sie jedoch, dass diese Methode auch dann als Problemumgehung und nicht als Korrektur betrachtet werden sollte, wenn sie funktioniert.
Wenn Sie nach einer dauerhafteren Lösung suchen, fahren Sie mit den folgenden Methoden fort.
Methode 3: Starten Sie den Windows Explorer-Dienst über den Task-Manager neu
Einige Benutzer haben es geschafft, das Problem zu beheben, indem sie den Windows Explorer- Prozess umgehend neu gestartet haben. Während die meisten Benutzer berichtet haben, dass dieses Update effektiv ist, haben einige gesagt, dass es keine Auswirkungen hat.
Es ist jedoch auf jeden Fall einen Versuch wert. Hier finden Sie eine Kurzanleitung dazu.
- Drücken Sie Strg + Shift + Esc zu öffnen Task - Manager .
- Suchen Sie im Task-Manager den Windows Explorer-Prozess, klicken Sie mit der rechten Maustaste darauf und wählen Sie Neustart .
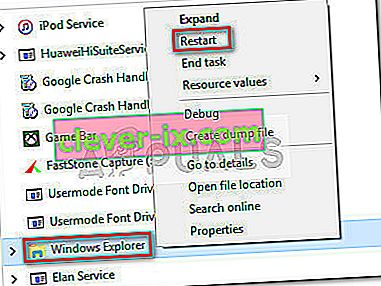
- Überprüfen Sie, ob das Update wirksam war, indem Sie mit der rechten Maustaste auf ein Symbol in Ihrer Taskleiste klicken.
Methode 4: Neustarten des Tile Data-Modellservers über den Bildschirm Dienste
Einige Benutzer haben festgestellt, dass durch einen Neustart des Tile Data-Modellserverdiensts diese Funktionalität wiederhergestellt werden kann. Andere haben jedoch festgestellt, dass selbst dieses Update nur vorübergehend ist, da das alte, fehlerhafte Verhalten möglicherweise bald wieder auftritt.
Hier ist eine Kurzanleitung zum Neustart des Tile Data-Modellservers , um die Rechtsklick-Fähigkeit wiederherzustellen:
- Drücken Sie die Windows-Taste + R , um einen Befehl Ausführen zu öffnen. Geben Sie dann " services.msc " ein und drücken Sie die Eingabetaste , um das Fenster " Dienste " zu öffnen.

- Im Dienste - Fenster blättern durch die Dienstleistungen Liste und suchen Sie Tile Datenmodell - Server .
- Klicken Sie mit der rechten Maustaste auf Tile Data Model Server, wählen Sie Restart und warten Sie, bis der Dienst neu gestartet wird.
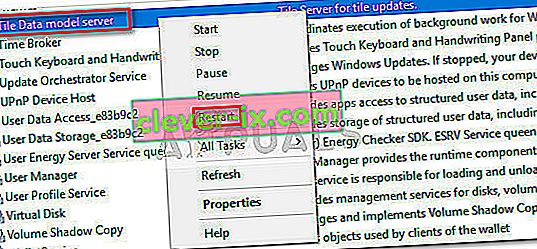
- Klicken Sie mit der rechten Maustaste auf etwas in Ihrer Taskleiste, um festzustellen, ob das Update wirksam war.
Wenn Sie immer noch keine Lösung finden, fahren Sie mit den folgenden Methoden fort.
Methode 5: Entfernen von Malware von Ihrem System
Wie einige Benutzer bereits betont haben, kann dieses spezielle Problem auch durch einen Virus verursacht werden. Benutzer, die mit dieser Art von Problem konfrontiert waren, berichteten, dass die Infektion das Startmenü und alle Taskleistensymbole unzugänglich machte.
Wenn Sie den Verdacht haben, dass das Problem durch eine Malware-Infektion verursacht wird, empfehlen wir dringend, dass Sie Ihr System mit einer leistungsstarken Malware-Entfernung scannen. Sie können hierfür den Microsoft- Sicherheitsscanner verwenden oder noch besser unseren ausführlichen Artikel ( hier ) über die Verwendung von Malwarebytes verwenden, um Ihr System von Malware-Infektionen zu befreien.
Methode 6: Verwenden eines Systemwiederherstellungspunkts
Einige Benutzer haben gemeldet, dass es gelungen ist, das Problem zu beheben, nachdem sie zu einem früheren Systemwiederherstellungspunkt zurückgekehrt sind, an dem die Rechtsklickfunktion in der Taskleiste ordnungsgemäß funktioniert hat.
Ein Systemwiederherstellungspunkt ist eine Windows-Funktion, mit der Benutzer den gesamten Computerstatus auf den Stand eines vorherigen Zeitpunkts zurücksetzen können. Wenn Sie über den richtigen Systemwiederherstellungspunkt verfügen, können Sie diese Funktion verwenden, um Ihren Computer in einen Zustand zurückzusetzen, in dem die Rechtsklickfunktion ordnungsgemäß funktioniert hat. Hier ist eine Kurzanleitung dazu:
- Drücken Sie die Windows- Taste + R , um einen Befehl Ausführen zu öffnen. Geben Sie " rstrui " ein und drücken Sie die Eingabetaste , um den Systemwiederherstellungsassistenten zu öffnen.

- Klicken Sie an der ersten Eingabeaufforderung auf Weiter und aktivieren Sie das Kontrollkästchen Weitere Wiederherstellungspunkte anzeigen .
- Wählen Sie einen Wiederherstellungspunkt aus, der erstellt wurde, bevor der Fehler aufgetreten ist, und klicken Sie erneut auf die Schaltfläche Weiter .
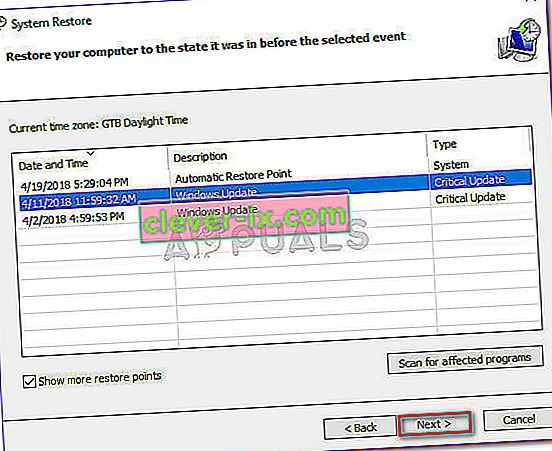
- Klicken Sie auf Fertig stellen , um den Wiederherstellungsprozess zu starten.
Für den Fall, dass Sie keinen akzeptablen Wiederherstellungspunkt finden können, besteht die einzige andere akzeptable Methode, mit der Sie dieses abnormale Verhalten beheben können, darin, einen sauberen Reset durchzuführen. Öffnen Sie dazu ein Ausführungsfenster ( Windows-Taste + R ), geben Sie " ms-settings: recovery " ein und drücken Sie die Eingabetaste , um das Wiederherstellungsfenster zu öffnen . Klicken Sie dann auf die Schaltfläche Erste Schritte und befolgen Sie die Anweisungen zum Zurücksetzen Ihres PCs.

Methode 7: Verwenden des Befehls
Manchmal kann Ihnen ein einfacher Befehl, mit dem einige Systemeinstellungen neu konfiguriert werden, dabei helfen, dieses Problem auf Ihrem Computer zu beheben. Daher führen wir in diesem Schritt einen Befehl in der PowerShell aus, um dieses Problem auf Ihrem Computer zu beheben. Dafür:
- Drücken Sie "Windows" + "R" , um die Eingabeaufforderung " Ausführen " zu öffnen.

- Geben Sie in „Powershell“ und drücken Sie „Shift“ + „Strg“ + „Enter“ Admin - Rechte zur Verfügung zu stellen.
- Geben Sie den folgenden Befehl ein und drücken Sie die Eingabetaste, um ihn auszuführen.
Get-AppXPackage -AllUsers | Foreach {Add-AppxPackage -DisableDevelopmentMode -Register "$ ($ _. InstallLocation) \ AppXManifest.xml"} - Überprüfen Sie nach Ausführung des Befehls, ob das Problem weiterhin besteht.