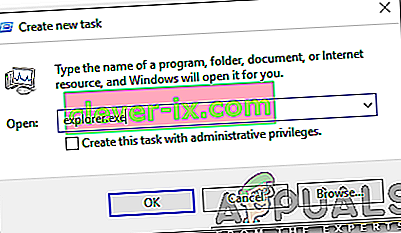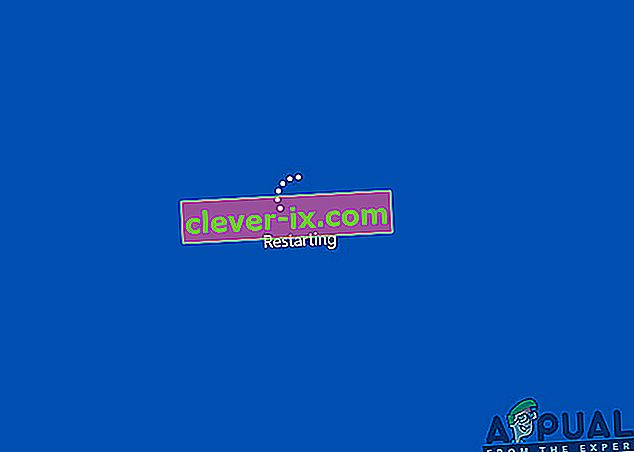Ein Problem mit dem schwarzen Bildschirm unter Windows 10 tritt normalerweise nach einem Upgrade oder wenn ein automatisiertes Windows Update Updates auf Ihrem System installiert. Da es sich bei diesem schwarzen Bildschirm höchstwahrscheinlich um ein Hardwareproblem (GPU) handelt, müssen verschiedene Einstellungen bewertet und behoben werden, um es zu diagnostizieren und zu beheben.

Heutzutage werden PCs mit mehreren Grafikkarten für eine starke Nutzung immer weiter entwickelt. Wenn Sie also eine andere Grafikkarte als den integrierten Grafikcontroller von Intel haben , tritt wahrscheinlich ein Problem mit einem schwarzen Bildschirm auf . Manchmal nimmt Windows dies so an, als wären zwei Monitore an das System angeschlossen. Daher lädt Windows das Ausgangssignal auf einen schwarzen Bildschirm.
Bevor wir uns mit einer umfassenden Fehlerbehebung befassen; Wir müssen einige Grundeinstellungen überprüfen. Wenn Sie mehrere Monitore verwenden, trennen / verbinden Sie die Verbindung und testen Sie sie mit Ihrem primären Bildschirm. Wenn dies das Problem behebt; du hast Glück. Wenn nicht, fahren Sie mit den folgenden Schritten fort:
Methode 1: Fixieren Sie es blind
Bei dieser Methode geht es darum, das Problem blind zu beheben, da auf einem schwarzen Bildschirm nichts zu sehen ist.
- Wenn das Windows auf dem schwarzen Bildschirm hängen bleibt, warten Sie, bis der weiße Mauszeiger auf dem Bildschirm angezeigt wird. Sie können das Vorhandensein überprüfen, indem Sie das Mauspad bewegen.
- Nachdem der Cursor auf dem Bildschirm angezeigt wurde, drücken Sie die Leertaste auf Ihrer Tastatur und einmal die Strg- Taste auf der Tastatur. Geben Sie das Login-Passwort oder den PIN-Code blind ein (Sie können es nicht auf dem schwarzen Bildschirm sehen) . Es würde sich mit Ihren Anmeldeinformationen bei Windows anmelden.
Wenn Sie den Desktop nach dem Anmelden in Ihrem Konto nicht sehen können und auf dem schwarzen Bildschirm hängen bleiben, drücken Sie Win + P + Abwärtspfeiltaste (zweimal) auf der Tastatur und geben Sie die Details erneut ein.
Methode 2: Aus- und Wiedereinschalten
Wenn es sich um einen Laptop mit einem vom Benutzer austauschbaren Akku handelt, dann;
- Nehmen Sie die Batterie heraus.
- Ziehen Sie den Netzadapter ab.

- Halten Sie die Ein- / Aus-Taste 10 Sekunden lang gedrückt
- Lassen Sie den Netzschalter los.
- Schließen Sie das Ladegerät wieder an und versuchen Sie es einzuschalten.
Testen Sie, ob das Problem behoben ist. Wenn nicht, fahren Sie mit Methode 4 fort
Methode 3: Schalten Sie den Schnellstart aus
Windows 10 wird mit einer Schnellstartfunktion veröffentlicht. Wie der Name schon sagt, ermöglicht es ein schnelles Booten des Betriebssystems, sodass Sie Ihre Arbeit fortsetzen oder schnell spielen können.
HINWEIS: Die Fast Start-up - Funktion funktioniert nur , wenn Sie einen ausführen Shutdown und dann Schalten Sie Ihr System, es gilt nicht , wenn Sie einen ausführen Neustart .
So schalten Sie die Schnellstartoption aus; folge diesen SchrittenStarten Sie mit Ihrem Windows 10-Installationsmedium. Möglicherweise müssen Sie die Startreihenfolge von BIOS ändern.
Siehe: So erstellen Sie ein bootfähiges Windows 10-Medium
- Klicken Sie unten auf Computer reparieren
- Klicken Sie auf Fehlerbehebung
- Klicken Sie auf Erweiterte Optionen
Hinweis: Wenn diese Methode nicht funktioniert, klicken Sie auf "Zurück zu früheren Versionen" und befolgen Sie die Anweisungen auf dem Bildschirm.
- Klicken Sie auf Starteinstellungen
- Klicken Sie auf Neustart
- Wählen Sie den abgesicherten Modus mit Netzwerk

- Wenn der PC zur Systemsteuerung wechselt ;
- Wählen Sie Energieoptionen . Wählen Sie Wählen Sie, was die Netzschalter links von Ihnen tun .

Hier nach unten scrollen und die finden Fast Startup Option und deaktivieren Sie es.

Methode 4: Deinstallieren Sie den Anzeigeadapter
Wenn Sie den schwarzen Bildschirm sehen:
- Halten Sie die STRG + ALT + DEL Tasten zusammen , um zu sehen , ob Task - Manager erscheint. Wenn dies der Fall ist, klicken Sie auf Datei -> Neu -> und geben Sie explorer.exe ein
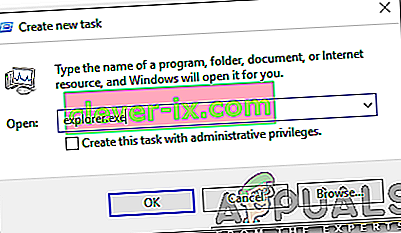
- Wenn es das Explorer-Fenster öffnet; Melden Sie sich an, deinstallieren Sie die Antivirensoftware / Grafikkarte und installieren Sie sie erneut.
Hinweis: Sie können das Antivirus auch vorübergehend deaktivieren, anstatt es zu deinstallieren.
- So deinstallieren Sie den Grafik- / Anzeigeadapter; Wenn STRG + ALT + ENTF erfolgreich ist und Sie das Explorer-Fenster sehen, halten Sie die Gewinn-Taste gedrückt und drücken Sie R.
- Geben Sie hdwwiz.cpl und klicken Sie auf OK

- Notieren Sie sich den Namen Ihres Anzeigeadapters.
- Erweitern Sie Anzeigeadapter -> Wählen Sie Deinstallieren
Besuchen Sie nach der Deinstallation die Website des Herstellers, um den neuesten Treiber herunterzuladen. Neustart & TEST
Methode 5: Stellen Sie Ihr System auf die Werkseinstellungen zurück
Diese Methode löscht alle Ihre Daten und setzt / installiert das ursprüngliche Betriebssystem, das mit Ihrem Computer geliefert wurde. Da gibt es Korruption; Wenn die Daten nicht wichtig sind, können wir sie auf die Werkseinstellungen zurücksetzen. Führen Sie dann eine Neuinstallation von Windows durch. Die Upgrade-Option ist danach möglicherweise nicht mehr verfügbar.
Anweisungen zur Wiederherstellung im Werk finden Sie in Ihrem Systemhandbuch.
Methode 6: Starten Sie einfach Ihren Computer neu
Einige der Windows - 10 - Benutzer , die aus dem schwarzen Bildschirm Problem in der Vergangenheit Bericht erlitten haben , die einfach ihren Computer ausschalten mit seiner Power - Taste und dann beginnen sie wieder nach oben hat den Trick, habe für sie die Frage los zu werden . So bizarr es auch klingen mag, diese Lösung ist auf jeden Fall einen Versuch wert.
Methode 7: Aktualisieren Sie die Treiber Ihrer GPU auf die neuesten Versionen
Windows 10 ist ein großer Fortschritt gegenüber den vorherigen Windows-Versionen, weshalb alle GPU-Hersteller völlig neue Treiber erstellen mussten, die speziell für das neue Betriebssystem entwickelt wurden. Wenn Sie die aktualisierten Windows 10-kompatiblen Treiber nicht auf Ihrem Computer haben, kann dies auch dazu führen, dass Ihr Computer vom Problem mit dem schwarzen Bildschirm betroffen ist. Wenn in Ihrem Fall veraltete Treiber hinter dem Problem mit dem schwarzen Bildschirm stehen, müssen Sie lediglich auf die offizielle Website Ihres Computerherstellers oder des Herstellers Ihrer GPU gehen und die neuesten Treiber für Ihre GPU herunterladen (sie sollten an beiden Standorten verfügbar sein). Stellen Sie sicher, dass die von Ihnen heruntergeladenen Treiber speziell für Windows 10 entwickelt wurden, um den Erfolg dieser Lösung sicherzustellen.
Methode 8: Ändern Sie die Helligkeit Ihres Laptops auf alles andere als 100%
Auf Laptops mit High-End-Grafikkarten, die auf Windows 8 aktualisiert wurden, tritt das Problem mit dem schwarzen Bildschirm häufig auf, wenn sie an eine Steckdose angeschlossen sind. Wenn dies der Fall ist, wird durch einfaches Öffnen des Startmenüs , Suchen nach erweiterten Energieeinstellungen , Öffnen der erweiterten Energieeinstellungen und Ändern der Bildschirmhelligkeit Ihres Laptops beim Anschließen an etwas anderes als 100% (sogar 99% reichen aus) der schwarze Bildschirm entfernt Problem.
Methode 9: Wenn Sie zwei Grafikkarten haben, deaktivieren Sie die integrierte
Eine anständige Lösung für das Problem mit dem schwarzen Bildschirm für Personen, deren Computer über zwei Grafikkarten verfügen - die integrierte Grafikkarte, die mit dem Computer geliefert wurde, und die Grafikkarte, die sie hinzugefügt haben (z. B. eine Nvidia- oder AMD-Grafikkarte) - ist einfach Deaktivieren Sie die integrierte Grafikkarte. Anscheinend kann das Vorhandensein von zwei Grafikkarten auf einem Windows 10-Computer zu einem Konflikt führen, der folglich das Problem des schwarzen Bildschirms hervorruft. Wenn dies der Fall ist, rufen Sie einfach den Geräte-Manager auf , erweitern Sie den Abschnitt Anzeigeadapter, klicken Sie mit der rechten Maustaste auf die integrierte Grafikkarte und klicken Sie auf Deaktivieren, um das Problem zu beheben.
Wenn Ihre integrierte Grafikkarte im Abschnitt Anzeigeadapter nicht angezeigt wird, klicken Sie oben links im Dialogfeld Geräte-Manager auf Ansicht und dann auf Versteckte Geräte anzeigen . Dadurch wird Ihre integrierte Grafikkarte (oder in einigen Fällen auch Karten) sichtbar. Sie können dann mit der rechten Maustaste darauf klicken und auf Deaktivieren klicken .
Methode 10: Aktualisieren Sie Ihren Computer
Das berüchtigte Problem mit dem schwarzen Bildschirm unter Windows 10 kann auch durch einfaches Aktualisieren Ihres Computers behoben werden. Das Aktualisieren Ihres Computers hat fast den gleichen Effekt wie das Zurücksetzen auf die Werkseinstellungen, mit der Ausnahme, dass bei einer Aktualisierung nur installierte Programme und Anwendungen gelöscht werden und Ihre persönlichen Daten erhalten bleiben, während durch ein Zurücksetzen alles auf Ihrem Computer entfernt wird. Um einen Windows 10-Computer zu aktualisieren, müssen Sie:
- Öffnen Sie das Startmenü .
- Klicken Sie auf Einstellungen .
- Klicken Sie aus den verschiedenen Optionen auf Update & Sicherheit .

- Klicken Sie im linken Bereich auf Wiederherstellung .
- Klicken Sie im rechten Bereich unter Zurücksetzen dieses PCs auf die Schaltfläche Erste Schritte
- Wenn Sie die Wahl haben, entweder Ihre Dateien zu behalten oder alles zu entfernen, klicken Sie auf Meine Dateien behalten .
Methode 11: Benutzer-Shell korrigieren
In einigen Fällen verhindert die Benutzer-Shell möglicherweise, dass der Benutzer sicher in seinen Computer booten kann. In bestimmten Situationen kann die Benutzer-Shell-Konfiguration in der Registrierung beschädigt werden, wodurch dieses Problem mit dem schwarzen Bildschirm auftreten kann. Daher korrigieren wir in diesem Schritt diesen Benutzer-Shell-Eintrag. Führen Sie dazu die folgenden Schritte aus.
- Starten Sie Ihren Computer und warten Sie, bis der schwarze Bildschirm angezeigt wird.
- Drücken Sie "Strg" + "Alt" + "Entf" und wählen Sie die Option "Task-Manager" .
- Click on the “File” option on the top left of the task manager and select “Run New Task” from the list.

- Type in “regedit” and press “Enter” to open it.
Computer\HKEY_LOCAL_MACHINE\SOFTWARE\Microsoft\Windows NT\CurrentVersion\Winlogon
- Double click on the “Shell” entry on the right pane.
- Type in “Explorer.exe” in the Value data field and save your changes.
- Press “Ctrl” + “Alt” + “Del” again and click on the “Power Options” icon on the lower right side.
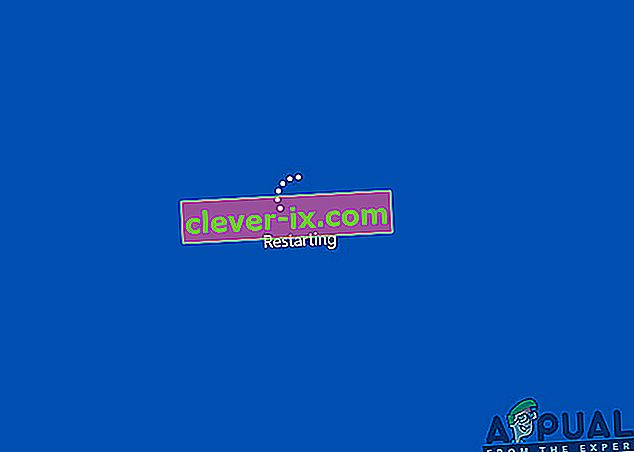
- Select “Restart” from the menu and wait for your computer to be restarted.
- Check to see if the issue persists after restarting the computer.
Method 12: Stopping Service
There is a specific service that prevents the computer from being able to function properly in some cases and stopping it can prevent the black screen issue from occurring. Therefore, in this step, we will be stopping this service. For that:
- Press “Ctrl” + “Alt” + “Del” and select the “Task Manager” option.
- Click on the “File” option on the top left of the task manager and select “Run New Task” from the list.

- Type in “services.msc” and press “Enter” to open it.
- Scroll through this list and look for the “RunOnce32.exe” or the “RunOnce.exe” entry. Also, do this same process for the “App Readiness” Service.
- Right-click on it and select “Stop”.
- Double click on it and change its startup type to “Disabled”.

- Wait for the service to be stopped completely and restart your computer.
- Check to see if the issue persists after stopping it completely.
Method 13: Renaming Files
In certain cases, the files in some Windows’ folders might have gotten corrupted due to which this black screen issue is being triggered. Therefore, in this step, we will be renaming these files and then check to see if the issue still persists.
- Press “Ctrl” + “Alt” + “Del” on the black screen.
- Click on the “Task Manager” option and then select “File”.
- Select the “Run New Task” option and then type in “cmd”.

- Type in the following command one by one for each file to rename it.
rename “(File Path) (File Name)” “(New Name)”
- Rename the following files to anything except their original names.
C:\ProgramData\Microsoft\Windows\AppRepository\StateRepository-Deployment C:\ProgramData\Microsoft\Windows\AppRepository\StateRepository-Deployment C:\ProgramData\Microsoft\Windows\AppRepository\StateRepository-Deployment C:\ProgramData\Microsoft\Windows\AppRepository\StateRepository-Machine C:\ProgramData\Microsoft\Windows\AppRepository\StateRepository-Machine C:\ProgramData\Microsoft\Windows\AppRepository\StateRepository-Machine
- Check to see if the issue persists after making these changes.
- If it still does, try the following code to just fix it.
cd "ProgramData\Microsoft\Windows\AppRepository" ren "StateRepository-Deployment.srd" "StateRepository-Deployment-Corrupted.srd" ren "StateRepository-Deployment.srd-shm" "StateRepository-Deployment-Corrupted.srd-shm" ren "StateRepository-Deployment.srd-wal" "StateRepository-Deployment-Corrupted.srd-wal" ren "StateRepository-Machine.srd" "StateRepository-Machine-Corrupted.srd" ren "StateRepository-Machine.srd-shm" "StateRepository-Machine-Corrupted.srd-shm" ren "StateRepository-Machine.srd-wal" "StateRepository-Machine-Corrupted.srd-wal"
- Check to see if the issue persists.
Method 14: Replacing Profile Cache
It is possible the Profile cache for your current user account has either gone missing from some locations or it has been corrupted in certain locations due to which this issue is being triggered. Therefore, in this step, we will be replacing this profile cache after copying it from a location. For that:
- Create a new user account before doing so and log into that.
- Restart your computer in safe mode.
- Log in to your new profile.
- Navigate to the following location and copy the folder named “caches”.
C:\Users\{working-user-profile-name}\AppData\Local\Microsoft\Windows\Caches - Paste this folder in the following location.
C:\Users\{broken-user-profile-name}\AppData\Local\Microsoft\Windows\Caches. - Check to see if the issue persists.
Follow the onscreen instructions and dialogs, and once you are done, your computer will have been refreshed and the black screen issue will be no more.
You can further try to:
- Boot your computer in safe mode and check if the issue persists over there. This will help you to isolate these issues from a specific app that is causing it.
- Press “Windows” + “P” to switch displays that might fix this.
- Update your Bios
- Disconnect the Second monitor
- Try to use an HDMI cable for connection instead of a DVI or VGA one.
- When in the black screen, press the “Windows’ + “Ctrl” + “Shift” + “B” keys to refresh the Graphics Driver.
- You can also try to perform a Startup Repair.
- Try to create a new user account using the last methods listed in this article.
- Führen Sie einen SFC- und DISM-Scan durch.