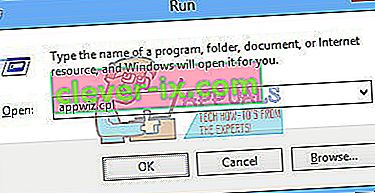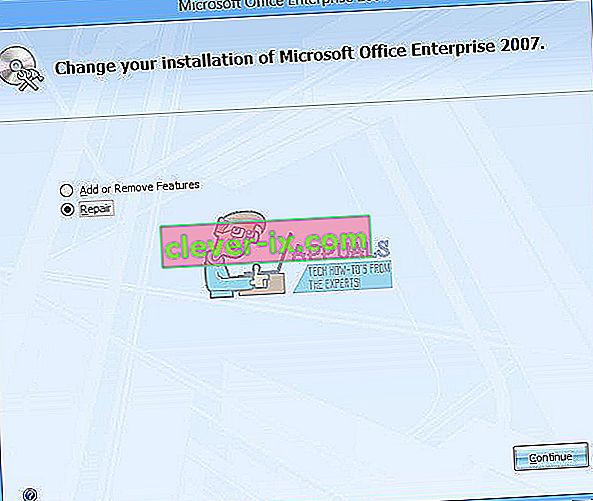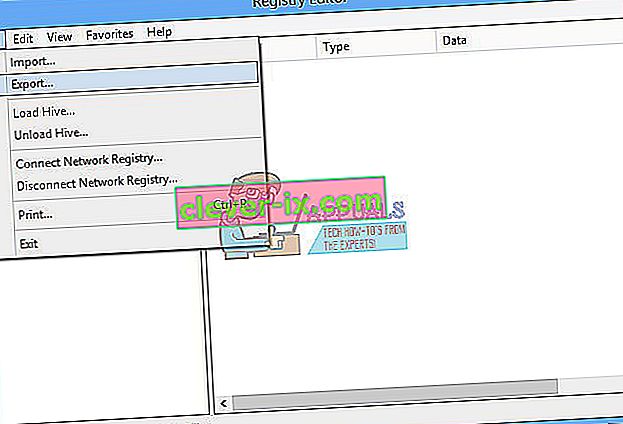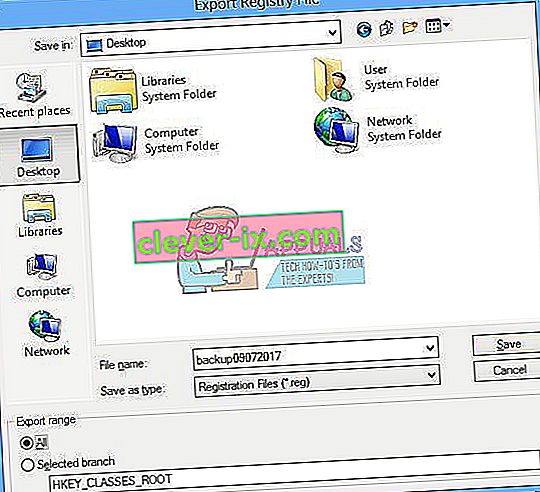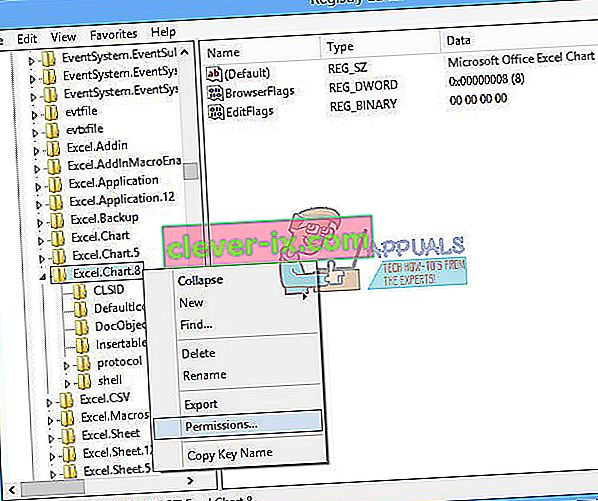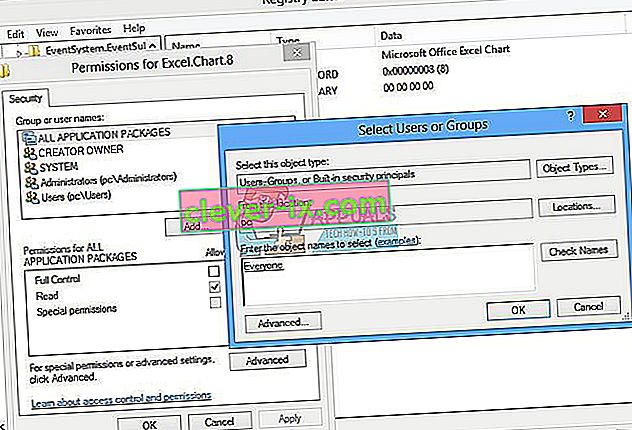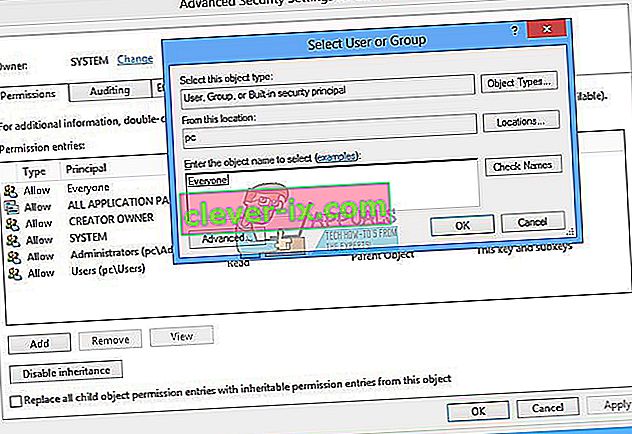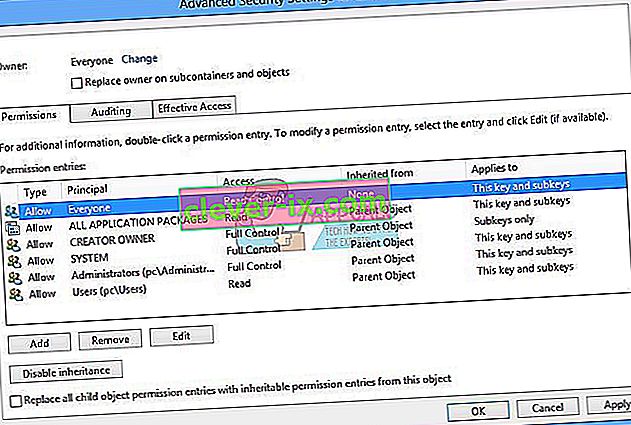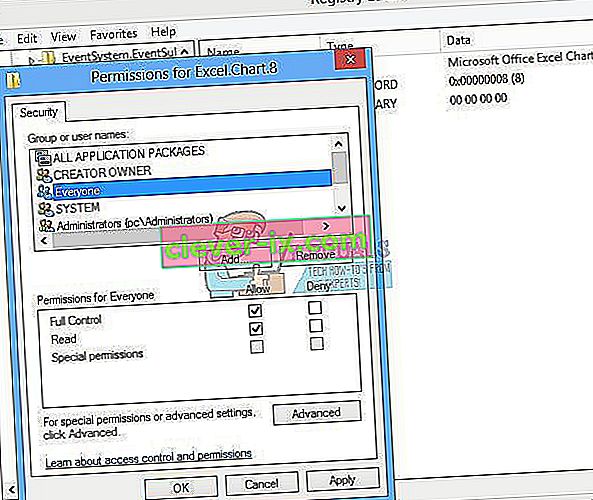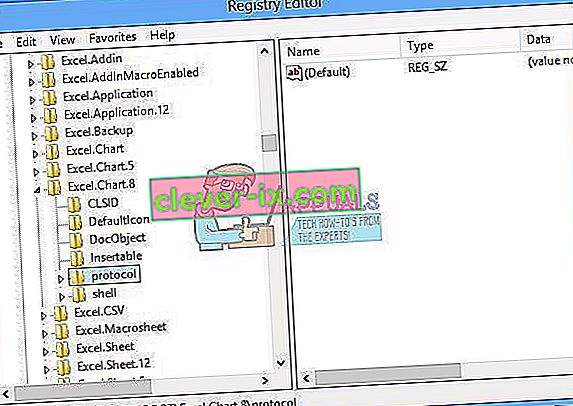Microsoft Office ist eine Software, die wir jeden Tag verwenden. Microsoft Office ist seit 1990 auf dem Markt erhältlich, von der Version Office 1.0 bis zu Office 365, einem Cloud-basierten Dienst. Wenn Sie auf Microsoft Word oder Excel zugreifen müssen, müssen Sie nur auf das Anwendungssymbol doppelklicken und es verwenden.
Manchmal kann das Öffnen von Microsoft Word oder Excel ein Albtraum sein, da es einige Probleme mit dem Microsoft Office-Paket gibt. Jedes Mal, wenn Sie Microsoft Word oder Microsoft Excel starten, versucht Windows, Microsoft Office 2007 zu konfigurieren, was sehr langweilig ist. Am Ende wird der Fehler stdole32.tlb angezeigt.

Das Problem kann aufgrund einer Dateibeschädigung oder einer Malware-Infektion auftreten. Es gibt einige Methoden, mit denen Sie dieses Problem lösen können.
Reparieren Sie beschädigte Systemdateien
Laden Sie Restoro herunter und führen Sie es aus, um von hier aus nach beschädigten Dateien zu suchen. Wenn sich herausstellt , dass Dateien beschädigt sind und fehlen, reparieren Sie sie mithilfe von Restoro und führen Sie die folgenden Methoden aus.
Methode 1: Reparieren Sie Microsoft Office 2007
Die erste Lösung, die Sie versuchen können, ist die Reparatur von Microsoft Office 2007. Im Falle einer Dateibeschädigung werden nach der Reparatur von Microsoft Office die Dateien mit den neuen Dateien erneuert. Sie reparieren alle Anwendungen in Microsoft Office, einschließlich Word, Excell, Powerpoint, Outlook, Access und andere.
- Halten Sie das Windows-Logo gedrückt und drücken Sie R.
- Geben Sie appwiz. cpl und drücken Sie die Eingabetaste. Das Applet "Programm und Funktionen" wird geöffnet.
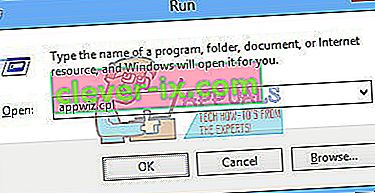
- Klicken Sie mit der rechten Maustaste auf Microsoft Office 2007 und klicken Sie auf Ändern
- Klicken Sie auf Reparieren und dann auf Weiter
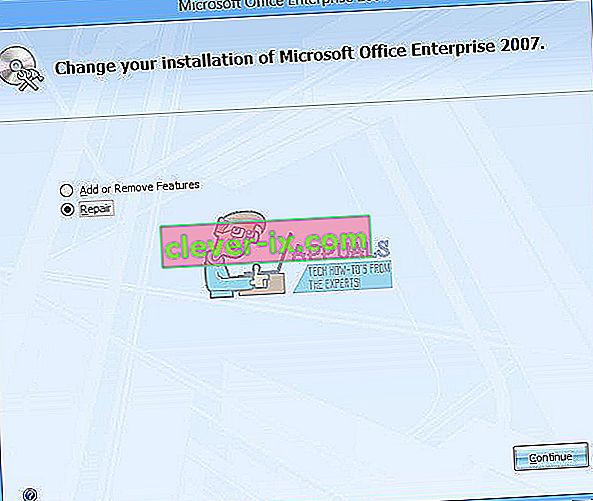
- Nach Abschluss der Reparatur von Microsoft Office 2007 müssen Sie Windows neu starten .
- Führen Sie Microsoft Word 2007 oder Microsoft Excel 2007 aus

Methode 2: Berechtigung für Registrierungsschlüssel ändern
Wenn die erste Methode Ihr Problem nicht gelöst hat, versuchen Sie diese Methode. Bei dieser Methode ändern Sie einige Berechtigungen in der Registrierungsdatenbank. Bevor Sie eine Registrierungskonfiguration vornehmen, empfehlen wir Ihnen die Sicherungsregistrierungsdatenbank. Warum müssen Sie eine Registrierungssicherung durchführen? Im Falle einer Fehlkonfiguration können Sie die Registrierungsdatenbank auf den vorherigen Status zurücksetzen, wenn alles problemlos funktioniert hat.
- Drücken Sie auf das Windows-Logo und geben Sie regedit ein
- Klicken Sie mit der rechten Maustaste auf regedit und wählen Sie unten Als Administrator ausführen
- Klicken Sie auf Ja , um die Ausführung von regedit als Administrator zu bestätigen.
- Klicken Sie auf Datei und dann auf Exportieren
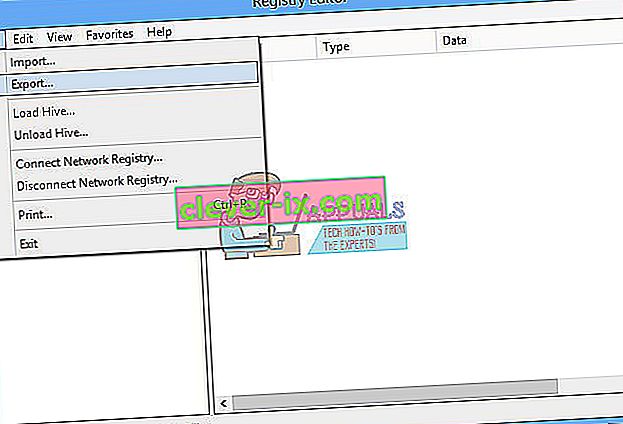
- Der Typ Dateiname , in unserem Beispiel backup09072017 , unter Exportbereich die Option Alle auswählen und auf Speichern klicken
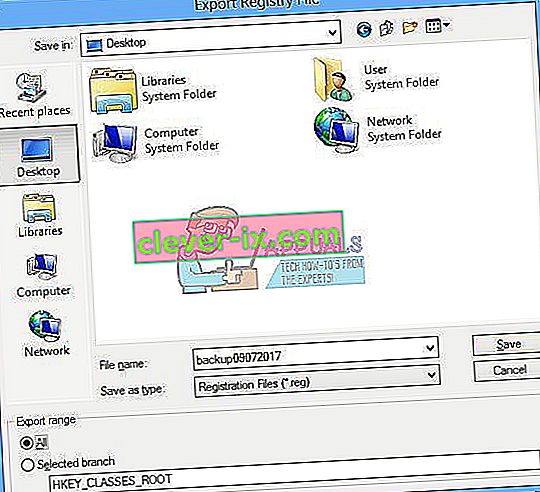
- Navigieren Sie zu HKEY_CLASSES_ROOT \ Excel.Chart.8
- Klicken Sie mit der rechten Maustaste auf Chart.8 und wählen Sie Berechtigungen…
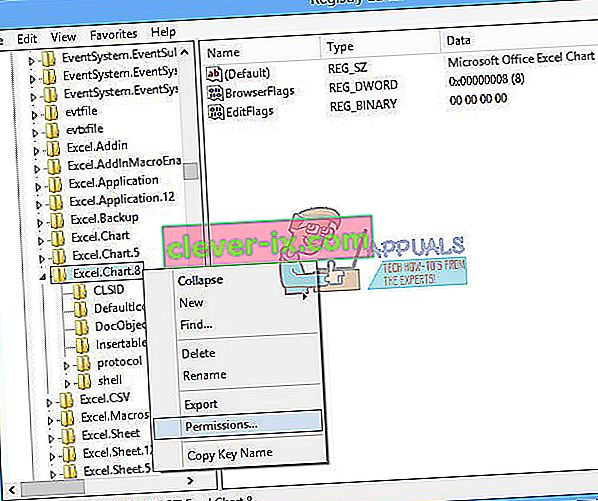
- Klicken Sie in den Berechtigungsfenstern auf Hinzufügen
- Unter Geben Sie die Objektnamen ein (Beispiele): Typ Jeder und klicken Sie dann auf Namen überprüfen
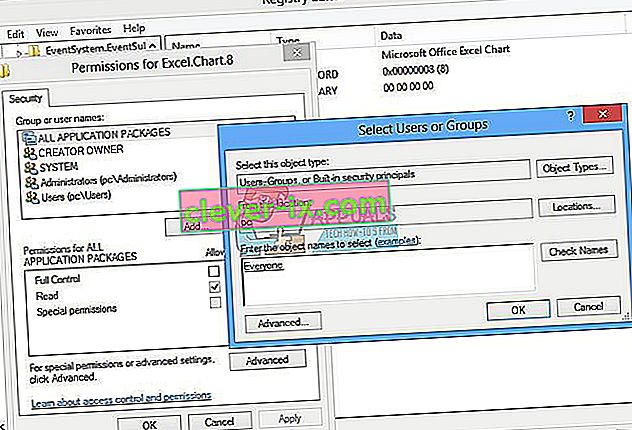
- Klicken Sie auf OK , um das Hinzufügen des Objekts Jeder zu bestätigen
- Klicken Sie anschließend auf die Registerkarte Erweitert
- Klicken Sie unter Eigentümer auf Ändern
- Unter Geben Sie die Objektnamen ein (Beispiele): Typ Jeder und klicken Sie dann auf Namen überprüfen
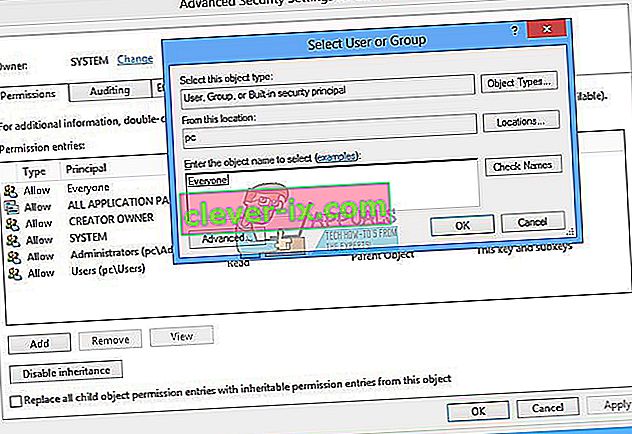
- Klicken Sie auf OK , um das Hinzufügen des Objekts Jeder zu bestätigen
- Nachdem Sie den Eigentümer dieses Schlüssels erfolgreich geändert haben, wird angezeigt, dass der Eigentümer von System in Jeder geändert wurde. Klicken Sie auf Übernehmen und dann auf OK .
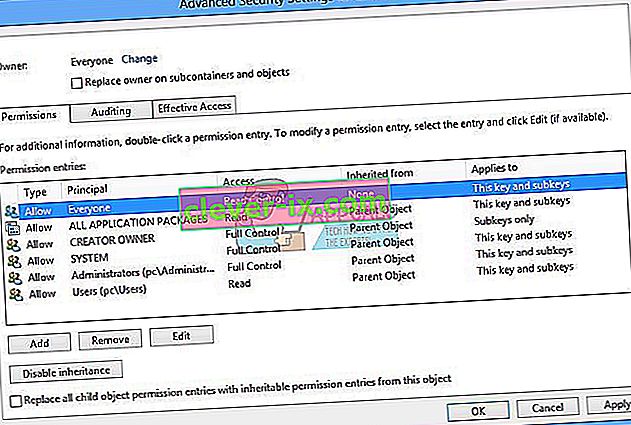
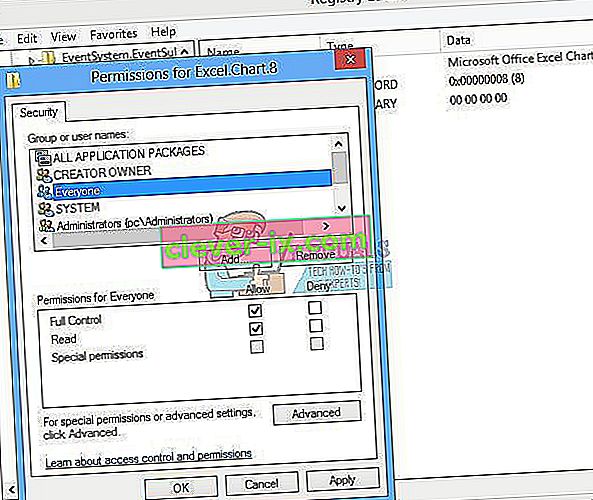
- Wählen Sie unter Berechtigung Alle aus und aktivieren Sie das Kontrollkästchen Vollzugriff und Lesen
- Klicken Sie auf Übernehmen und auf OK
- Aktualisieren Sie die Registrierungsdatenbank, indem Sie F5 drücken. Dadurch sollte unter Chart.8 ein neuer Unterschlüssel namens Protokoll erstellt werden
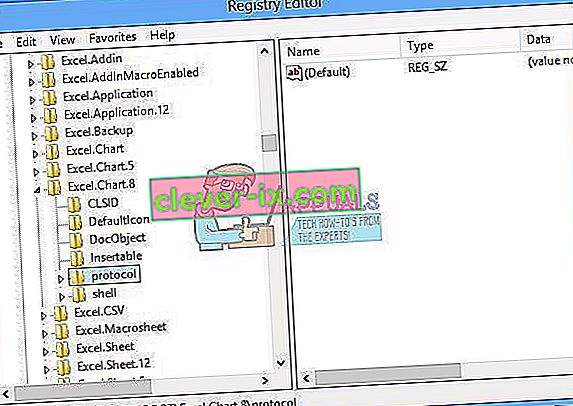
- Sie müssen die Berechtigungen für diesen Schlüssel ändern, indem Sie die Schritte 8 bis 17 wiederholen
- Aktualisieren Sie die Registrierungsdatenbank erneut und führen Sie die gleiche Reihenfolge aus, um den folgenden Unterschlüsseln StdFileEditing \ Server Berechtigungen hinzuzufügen .
- Schließen Sie den Registrierungseditor.
- Starten Sie Ihr Windows neu
- Führen Sie Microsoft Word oder Microsoft Excell aus

Falls diese Lösung Ihr Problem nicht gelöst hat, empfehlen wir Ihnen, die Registrierungssicherungsdatei wiederherzustellen. Sie können dies tun, indem Sie Datei und dann Importieren auswählen . Navigieren Sie zur Registrierungssicherungsdatei und klicken Sie auf Öffnen . Wenn Sie die Registrierung erfolgreich auf den vorherigen Status zurückgesetzt haben, erhalten Sie eine Benachrichtigung: Die in der Sicherungsdatei enthaltenen Schlüssel und Werte (C: \ Benutzer \ Benutzer \ Desktop \ backup09072017.reg wurden erfolgreich zur Registrierung hinzugefügt.

Starten Sie Ihr Windows neu.
Methode 3: Löschen Sie Office-Schlüssel aus der Registrierungsdatenbank
Die nächste Methode arbeitet auch mit der Registrierung. Bevor Sie Registrierungsänderungen vornehmen, empfehlen wir Ihnen, die Registrierungsdatenbank zu sichern. Wie bereits in der vorherigen Methode erwähnt, werden wir eine Sicherung durchführen, damit wir im Falle einer Fehlkonfiguration der Registrierung die Registrierungsdatenbank auf den vorherigen Status zurücksetzen können, wenn alles ohne Probleme funktioniert hat.
- Drücken Sie auf das Windows-Logo und geben Sie regedit ein
- Klicken Sie mit der rechten Maustaste auf regedit und wählen Sie unten Als Administrator ausführen
- Klicken Sie auf Ja , um die Ausführung von regedit als Administrator zu bestätigen
- Klicken Sie auf Datei und dann auf Exportieren
- Geben Sie Dateiname , in unserem Beispiel backup08072017 unter Exportbereich auswählen Alle und klicken Sie auf
- Navigieren Sie zu HKEY_CURRENT_USER \ Software \ Microsoft \ Office.
- Löschen Sie den Unterschlüssel Word und Excel. Wenn einige Schlüssel nicht gelöscht oder gefunden werden können, überspringen Sie sie bitte. Dies hat keinen Einfluss auf das Ergebnis der Fehlerbehebung.
- Als Nächstes müssen Sie die Unterordner 8.0, 9.0, 10.0, 11.0 und 12.0 öffnen und dann die Unterschlüssel Excel oder Word löschen. Wenn Sie nur Probleme mit Word haben, müssen Sie den Unterschlüssel Excel löschen. Wenn Sie Probleme mit Word haben, müssen Sie den Unterschlüssel Word löschen. Wenn Sie Probleme mit beiden haben, löschen Sie Word und Excel. Wenn einige Schlüssel nicht gelöscht oder gefunden werden können, überspringen Sie sie bitte. Dies hat keinen Einfluss auf das Ergebnis der Fehlerbehebung. In unserem Beispiel ist nur die verfügbare Version 12.0 von Microsoft Office verfügbar.
- Klicken Sie mit der rechten Maustaste auf Word und wählen Sie Unterschlüssel löschen. Wenn Sie auch Probleme mit Microsoft Excel haben, müssen Sie den Excel-Unterschlüssel löschen.
- Bestätigen Sie das Löschen des Schlüssels mit Ja
- Navigieren Sie zu HKEY_LOCAL_MACHINE \ SOFTWARE \ Wow6432Node \ Microsoft \ Office
- Löschen Sie den Unterschlüssel Word und Excell. Wenn einige Schlüssel nicht gelöscht oder gefunden werden können, überspringen Sie sie bitte. Dies hat keinen Einfluss auf das Ergebnis der Fehlerbehebung. In unserem Fall fehlen die Unterschlüssel Word und Excell, sodass wir mit dem nächsten Schritt fortfahren.
- Sie müssen die Unterordner 8.0, 11.0 und 12.0 öffnen und dann die Unterschlüssel Word und Excel löschen. Wenn Sie nur Probleme mit Word haben, müssen Sie den Unterschlüssel Excel löschen. Wenn Sie Probleme mit Word haben, müssen Sie den Unterschlüssel Word löschen. Wenn Sie Probleme mit beiden haben, löschen Sie Word und Excel. Wenn einige Schlüssel nicht gelöscht oder gefunden werden können, überspringen Sie sie bitte. Dies hat keinen Einfluss auf das Ergebnis der Fehlerbehebung. In unserem Beispiel ist nur die Version 8.0, 11.0 und 12.0 verfügbar.
- Klicken Sie mit der rechten Maustaste auf Word und wählen Sie Unterschlüssel löschen. Wenn Sie auch Probleme mit Microsoft Excel haben, müssen Sie den Excel-Unterschlüssel löschen.
- Schließen Sie den Registrierungseditor.
- Starten Sie Ihr Windows neu
- Führen Sie Microsoft Word oder Microsoft Excel aus.
Methode 4: Scannen Sie Ihr System auf Malware
Möglicherweise hat sich eine bestimmte Malware oder ein Virus auf Ihrem Computer implementiert und löst den Fehler "stdole32.tlb" aus. Daher wird empfohlen, Malware oder Viren, die Ihren Computer infizieren, zu scannen und zu löschen. Sie können diesen Artikel lesen, um Ihren Computer vollständig von Viren zu desinfizieren.
Methode 5: Neuinstallation
Es wurde berichtet, dass in einigen Fällen der Fehler aufgrund der unvollständigen oder beschädigten Installation von Microsoft Office ausgelöst wurde. Es wird daher empfohlen, Office vollständig von Ihrem Computer zu deinstallieren und neu zu installieren, nachdem Sie es direkt von der offiziellen Microsoft-Website heruntergeladen haben. So deinstallieren Sie das Büro von Ihrem Computer:
- Drücken Sie die „ Windows - “ + „ I “ -Taste gleichzeitig.
- Klicken Sie auf die Option " Apps ".

- Scrollen Sie nach unten und klicken Sie in der Liste auf " Microsoft Office ".
- Klicken Sie auf die Schaltfläche " Deinstallieren " und dann in der Eingabeaufforderung auf " Ja ".

- Warten Sie, bis der Deinstallationsvorgang abgeschlossen ist, und installieren Sie Microsoft Office erneut, nachdem Sie es von der offiziellen Website heruntergeladen haben.
Methode 6: SFC-Scan
Möglicherweise wurden bestimmte auf dem Betriebssystem installierte Treiber beschädigt. Es wird daher empfohlen, einen vollständigen Scan "System Files Check" durchzuführen, um diese zu beheben. So führen Sie einen SFC-Scan durch:
- Drücken Sie die „ Windows - “ + „ R “ -Tasten gleichzeitig.
- Geben Sie in „ cmd “ ein und drücken Sie „Enter“.

- Geben Sie an der Eingabeaufforderung " sfc / scannow " ein und drücken Sie die Eingabetaste .

- Warten Sie, bis der Scan gestartet und abgeschlossen ist.
- Überprüfen Sie , ob das Problem weiterhin besteht.
Methode 7: Löschen temporärer Dateien
Bestimmte Daten werden von Anwendungen zwischengespeichert, um die Ladezeiten zu verkürzen und eine bessere Benutzererfahrung zu erzielen. Im Laufe der Zeit kann dieser Cache jedoch beschädigt werden und wichtige Systemfunktionen beeinträchtigen. Daher löschen wir in diesem Schritt alle auf dem Computer gespeicherten temporären Dateien. Dafür:
- Drücken Sie die „ Windows - “ + „ R“ -Taste gleichzeitig.
- Geben Sie " % temp% " ein und drücken Sie die Eingabetaste .

- Drücken Sie „ Strg “ + „ A “ , um alle Dateien und drücken Sie „ Umschalt “ +“ del “ , um sie vollständig zu löschen.
- Warten Sie, bis die Dateien gelöscht wurden, und prüfen Sie , ob das Problem weiterhin besteht.
Methode 8: Aktualisieren von Windows
In den Windows-Updates wurden zahlreiche Probleme und Fehler behoben. Daher aktualisieren wir in diesem Schritt das Betriebssystem, um den Fehler zu beheben. Dafür:
- Drücken Sie die „ Windows - “ + „ I “ -Taste gleichzeitig.
- Klicken Sie auf die Option " Update & Sicherheit ".

- Klicken Sie auf „ Windows - Update - “ Option im linken Fensterbereich und wählen Sie die „Check für Updates “ -Option.

- Updates werden jetzt automatisch heruntergeladen und installiert.
- Starten Sie Ihren Computer neu, um die Updates anzuwenden, und überprüfen Sie , ob das Problem weiterhin besteht.
Methode 9: Setup-Datei umbenennen
In einigen Fällen kann das Umbenennen der Setup-Datei helfen, diesen Fehler zu beheben. Dafür:
- Navigieren Sie zum folgenden Speicherort.
C: \ Programme \ Gemeinsame Dateien \ Microsoft Shared \ OFFICE12 \ Office Setup Controller
Wenn die Datei nicht hier ist, navigieren Sie zu diesem Speicherort.
C: \ Programme (x86) \ Gemeinsame Dateien \ Microsoft Shared \ OFFICE12 \ Office Setup Controller |
- Benennen Sie nun die Setup-Datei in etwas anderes als "Setup" um und speichern Sie Ihre Änderungen.
- Führen Sie die Anwendung aus und klicken Sie auf "OK", wenn Sie den Fehler erhalten.
- Überprüfen Sie, ob das Problem weiterhin besteht.