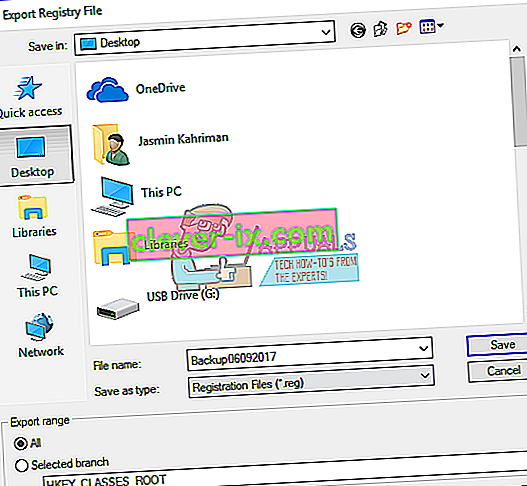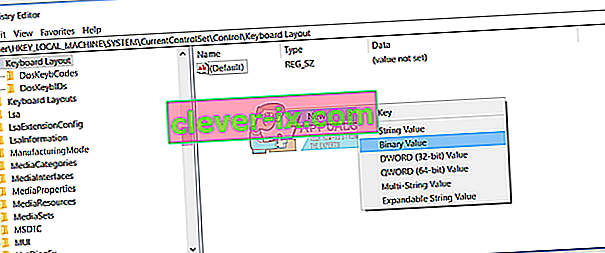Verwenden Sie eine Tastatur ohne Pause- oder Break-Taste? Wenn ja, können Sie einige Aktionen wie das Stoppen von Befehlen, Spielen oder etwas anderem nicht ausführen. Heutzutage stellen Anbieter keine Tastaturen mit Pause- oder Break-Taste her. Wenn Sie diese verwenden möchten, müssen Sie einige Dinge tun, die in den nächsten Methoden dargestellt werden.
Wir haben 4 Methoden erstellt, mit denen Sie eine Alternative für fehlende Schlüssel finden können. So lass uns anfangen.
Methode 1: Ersetzen Sie Ihre Tastatur
Wenn Sie die Pause- oder Break-Taste vermissen und keine Systemänderungen vornehmen oder zusätzliche Software zum Erstellen von Tastenkombinationen verwenden möchten, sollten Sie Ihre Tastatur ersetzen. Wenn Sie einen Computer verwenden, können Sie auf der Amazon-Website eine weitere Tastatur für ein paar Dollar erwerben. Es gibt verschiedene Marken, darunter Logitech, Corsair, Microsoft, Razer, Dell, HP oder andere.
Wenn Sie ein Notebook verwenden, können Sie keine andere Tastatur mit Pause- oder Break-Taste kaufen. Bitte beachten Sie, dass nicht alle Tastaturen mit allen Notebooks kompatibel sind. Aber was können Sie tun? Sie können eine zusätzliche USB-Tastatur mit Pause- oder Break-Taste verwenden.
Methode 2: Verwenden Sie Kombinationstasten
Wenn Sie keine andere Tastatur kaufen möchten, nur weil Pause- oder Break-Tasten fehlen, empfehlen wir Ihnen, Kombinationstasten zu verwenden, die Pause- oder Break-Tasten simulieren. Es gibt weitere Kombinationstasten, die Sie auf Ihrem Computer oder Notebook testen können. Auf Ihrer Tastatur befinden sich Kombinationstasten, einschließlich Fn + B, STRG + Fn + B, STRG + Bildlaufsperre, STRG + Fn + S, STRG + C, STRG + Fn + Pause, Fn + Rechts-UMSCHALT, STRG + Fn + EINFÜGEN, Fn + F12 und andere. Wenn diese Kombinationstasten in Ihrem Notebook nicht funktionieren, lesen Sie bitte die technische Dokumentation oder das Benutzerhandbuch für Ihre Tastatur, Ihren Computer oder Ihr Notebook.
Methode 3: Verwenden Sie die Bildschirmtastatur
Bei dieser Methode verwenden wir die Bildschirmtastatur, die in Windows-Betriebssysteme integriert ist. Das heißt, Sie müssen die Bildschirmtastatur nicht herunterladen und auf Ihrem Windows-Computer installieren. Es ist wirklich einfach auszuführen und zu verwenden. Wir zeigen Ihnen, wie Sie unter Windows 10 ausgeführt werden. Die Bildschirmtastatur ist unter Betriebssystemen von Windows XP bis Windows 10 verfügbar.
- Halten Sie das Windows- Logo gedrückt und drücken Sie R.
- Typ osk und drücken Sie Enter öffnen On-Screen Keyboard

- Halten Sie Strg oder Fn und klicken Sie auf Pause simulieren Pause Wenn Sie nur Pause - Taste verwenden müssen, dann müssen Sie nur klicken Pause - Taste.
- Viel Spaß beim Arbeiten auf Ihrem Windows-Computer
Methode 4: Schlüssel in der Registrierungsdatenbank hinzufügen oder ändern
Bei dieser Methode werden wir neue Binärwert Namen hinzufügen Scancode Map in Registrierungs - Datenbank. Wenn Ihr Windows diesen Wert bereits in der Registrierung hat, müssen Sie nur einen Wert bearbeiten. Bevor Sie eine Registrierungskonfiguration vornehmen, empfehlen wir Ihnen, die Registrierungsdatenbank zu sichern. Warum müssen Sie eine Registrierungssicherung durchführen? Im Falle einer Fehlkonfiguration können Sie die Registrierungsdatenbank auf den vorherigen Status zurücksetzen, wenn alles problemlos funktioniert hat. Für diese Methode müssen Sie ein Benutzerkonto mit Administratorrechten verwenden, da das Standardbenutzerkonto keine Systemänderungen vornehmen darf.
- Halten Sie das Windows-Logo gedrückt und drücken Sie R.
- Geben Sie regedit ein und drücken Sie Enter öffnen Registrierungs - Editor
- Klicken Sie auf Ja , um die Ausführung des Registrierungseditors mit Administratorrechten zu bestätigen
- Klicken Sie auf Datei und dann auf Exportieren , um die aktuelle Registrierungskonfiguration zu speichern
- Wählen Sie Desktop als Speicherort für den Export der Registrierungskonfiguration
- Unter Dateinamen eingeben Backup06092017 und wählen Alle unter Exportbereich
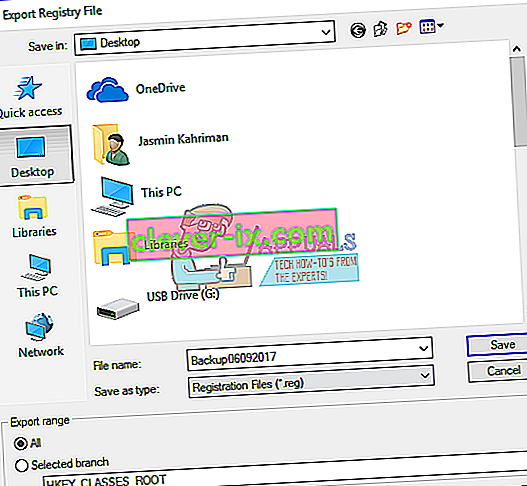
- Klicken Sie auf Speichern
- Navigieren Sie zu folgendem Speicherort: HKEY_LOCAL_MACHINE \ SYSTEM \ Current Control Set \ Control \ Keyboard Layout
- Klicken Sie mit der rechten Maustaste und wählen Sie Neu und dann Binärwert
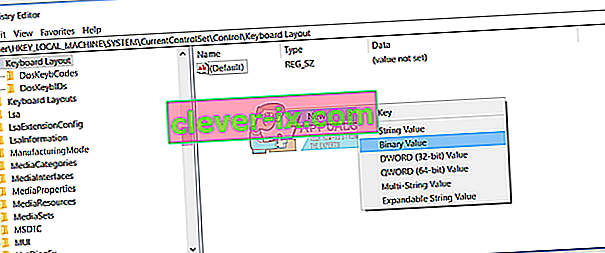
- Typ Name Scancode Map
- Doppelklicken Sie auf Scancode Map und geben Sie 00 00 00 00 00 00 00 02 00 00 00 46 E0 44 00 00 00 00 00 ein

- Klicken Sie auf OK
- Schließen Sie den Registrierungseditor
- Starten Sie Ihren Windows-Computer neu
- Verwenden Sie Strg + F10 als Pause / Pause- Taste