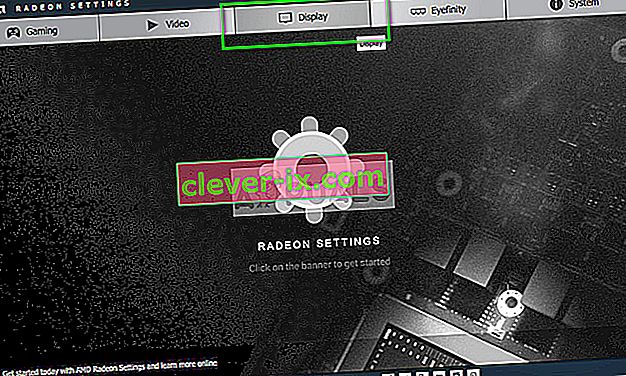Alpha-Blending wird zum Anzeigen einer Alpha-Bitmap verwendet (dies ist eine Bitmap mit halbtransparenten oder transparenten Pixeln). Zusätzlich zu den RBG-Farben verfügt jedes Pixel in einer Alpha-Bitmap über eine Transparenzkomponente, die als Alpha-Kanal bezeichnet wird.

Benutzer können beim Versuch, ein Spiel zu starten und zu spielen, auf den Fehler "Ihre Grafikkarte unterstützt kein Alpha-Blending" stoßen. Der Grund, warum dieser Fehler auftritt, ist hauptsächlich der der veralteten oder nicht korrekt installierten Bildschirmtreiber. Befolgen Sie die unten aufgeführten Schritte. Beginnen Sie mit dem ersten und arbeiten Sie sich nach unten. Sie sollten auch einfache Aufgaben zur Fehlerbehebung selbst ausführen, z. B. einen Neustart usw.
Lösung 1: Aktualisieren / Zurücksetzen von Grafiktreibern
Hersteller von Grafikkarten führen unsere häufigen Updates durch, um mehr Funktionen bereitzustellen und Fehler ständig zu reduzieren. Sie sollten das Internet erkunden, Ihre Hardware googeln und prüfen, ob Treiber für die Installation verfügbar sind. Entweder dies oder Sie können Windows sie automatisch für Sie aktualisieren lassen. Ein wenig Recherche könnte Ihnen jedoch die Fehlerbehebung erleichtern.
Wenn das Aktualisieren der Treiber für Sie nicht funktioniert, sollten Sie außerdem in Betracht ziehen, die Treiber auf einen früheren Build zurückzusetzen . Es ist keine Überraschung zu wissen, dass neuere Treiber manchmal nicht stabil sind oder mit dem Betriebssystem in Konflikt stehen.
Tipp: Bevor Sie mit dieser Lösung fortfahren, deaktivieren Sie das Gerät und aktivieren Sie es erneut. Diese einfache Sache löste das Problem für viele Menschen.
- Installieren Sie das Dienstprogramm Display Driver Uninstaller . Sie können ohne diesen Schritt fortfahren, dies stellt jedoch sicher, dass keine Reste der Treiber vorhanden sind.
- Starten Sie Ihren Computer nach der Installation von Display Driver Uninstaller (DDU) im abgesicherten Modus . Sie können lernen, wie Sie Ihren Computer im abgesicherten Modus starten, indem Sie unseren Artikel darüber lesen.
- Starten Sie nach dem Booten Ihres Computers im abgesicherten Modus die gerade installierte Anwendung.
- Wählen Sie nach dem Starten der Anwendung die erste Option „ Bereinigen und neu starten “. Die Anwendung deinstalliert dann automatisch die installierten Treiber und startet Ihren Computer entsprechend neu.

- Starten Sie Ihren Computer im normalen Modus, drücken Sie Windows + R und geben Sie " devmgmt " ein. msc ”im Dialogfeld und drücken Sie die Eingabetaste. Höchstwahrscheinlich werden die Standardtreiber installiert. Wenn nicht, klicken Sie mit der rechten Maustaste auf eine leere Stelle und wählen Sie " Nach Hardwareänderungen suchen ".
- Jetzt gibt es zwei Möglichkeiten. Sie können entweder online auf der Website des Herstellers nach dem neuesten Treiber für Ihre Hardware suchen, z. B. NVIDIA usw. (und manuell installieren), oder Sie können Windows die neueste Version selbst installieren lassen (automatisch nach Updates suchen).
- Wir werden uns die manuelle Installation ansehen. Klicken Sie mit der rechten Maustaste auf Ihre Hardware und wählen Sie " Treiber aktualisieren ". Wählen Sie die erste Option "Automatisch nach aktualisierter Treibersoftware suchen". Wählen Sie die zweite Option, wenn Sie manuell aktualisieren, und wählen Sie "Nach Treiber suchen" und navigieren Sie zu dem Speicherort, den Sie heruntergeladen haben.

- Starten Sie Ihren Computer nach der Installation der Treiber neu, starten Sie das Spiel und prüfen Sie, ob das Problem dadurch behoben wird.
Tipp: Sie sollten auch sicherstellen, dass auf Ihren Intel-Laufwerken die neuesten Treiber installiert sind.
Lösung 2: Aktivieren der GPU-Skalierung für AMD-Grafikhardware
Die GPU-Skalierung ist eine Funktion moderner Grafikprozessoren, die sicherstellen soll, dass die Bildausgabe eines Spiels / einer Anwendung auf den Bildschirm passt. Die GPU-Skalierung ist eine sehr nützliche Funktion in Situationen, in denen die GPU eine andere Auflösung ausgibt als die native Auflösung des Monitors. Versuchen Sie unabhängig von Ihrem Hersteller, die GPU-Skalierung zu aktivieren, und prüfen Sie, ob dies der Fall ist.
Nach einer umfassenden Fehlerbehebung hatten Computer mit AMD-Grafikhardware anscheinend das Problem, die Auflösung zu skalieren, was den Alpha-Mischfehler verursachte. Nach dem Aktivieren der Funktion verschwand die Fehlermeldung und das Spiel konnte wie erwartet gestartet werden.
- Klicken Sie mit der rechten Maustaste auf einen leeren Bereich auf Ihrem Desktop und klicken Sie auf " AMD Radeon-Einstellungen ".

- Klicken Sie in den AMD Radeon-Einstellungen oben auf dem Bildschirm auf die Anzeige .
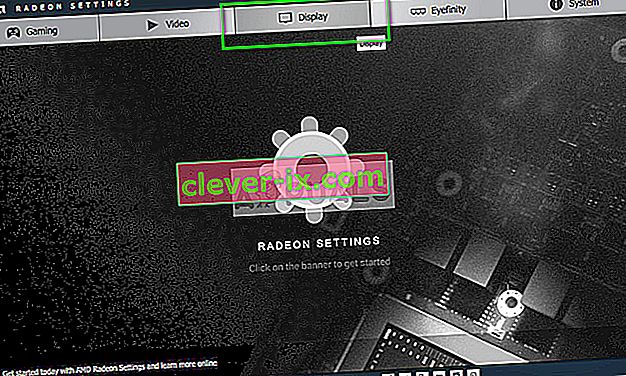
- Schalten Sie die GPU-Skalierungsoption auf "Ein" anstatt auf "Aus" .

- Nachdem Sie die erforderlichen Änderungen vorgenommen haben, starten Sie Ihren Computer neu und starten Sie das Spiel erneut. Stellen Sie sicher, dass Sie das Spiel im Administratormodus ausführen.
Lösung 3: Auswahl der Standardgrafikkarte
Viele Benutzer, bei denen dieser Fehler auftrat, hatten eines gemeinsam: Sie verwendeten eine dedizierte Grafikkarte, hatten aber auch Grafiken in ihre Systeme integriert. In Windows ist ein Problem bekannt, bei dem der Computer ständig zwischen dedizierten und integrierten Grafiken wechselt. Wir werden angeben, welche Grafikhardware über das Bedienfeld verwendet werden soll, um dies zu verhindern.
- Klicken Sie mit der rechten Maustaste auf eine leere Stelle auf Ihrem Bildschirm und wählen Sie " Nvidia-Systemsteuerung ".

- Klicken Sie auf " 3D-Einstellungen verwalten " und wählen Sie " Hochleistungs-NVIDIA-Prozessor ".

- Drücken Sie Übernehmen, um die Änderungen zu speichern und zu beenden. Überprüfen Sie nun, ob das Problem behoben wurde.
Lösung 4: Neuinstallation der weiterverteilbaren Visual C ++ - Pakete
Möglicherweise fehlen auf Ihrem Computer einige wichtige Systemdateien. Ohne diese Dateien könnte Ihr Spiel Probleme mit der Alpha-Überblendung haben und daher den Fehler verursachen. Um die fehlenden Dateien zu ersetzen, können wir das gesamte weiterverteilbare Paket herunterladen und installieren. Beachten Sie, dass Sie es immer vermeiden sollten, DLL-Dateien von nicht offiziellen Websites aus dem Internet herunterzuladen. Sie sind möglicherweise mit Malware und Viren infiziert und können Ihren Computer leicht infizieren.
Hinweis: Sie sollten sicherstellen, dass auch alle aktuellen Windows-Updates auf Ihrem Computer installiert sind. Manchmal ist es so, dass ein bestimmter Fehler oder Fehler in verschiedenen Patches behoben wird. Stellen Sie sicher, dass alles im Voraus aktualisiert wurde, bevor Sie mit den unten aufgeführten technischen Lösungen fortfahren. Installieren Sie außerdem alle Pakete, die Sie finden können. Nicht nur diese, die unten erwähnt werden.
- Besuchen Sie den offiziellen Microsoft-Download
- Klicken Sie nach Auswahl der Sprache auf die Schaltfläche Herunterladen .

- Wählen Sie „ vc_redistx64.exe “ und drücken Sie auf Weiter . Bald danach beginnt der Download. Speichern Sie die Datei an einem zugänglichen Ort und führen Sie die exe-Datei aus.

- Starten Sie nach Abschluss der Installation Ihren Computer neu und prüfen Sie, ob das Problem behoben ist.
Hinweis: Wenn Sie 64-Bit-Windows verwenden, können Sie beide installieren (vredist_x64.exe und vredist_x86.exe). Wenn Sie jedoch über 32 Bit verfügen, sollten Sie nur "vredist_x86.exe" installieren. Sie können überprüfen, welche Windows-Version Sie haben, indem Sie Windows + S drücken, "Systeminformationen" eingeben und die kommende Anwendung öffnen.

Versuchen Sie auch, alle DirectX-Endbenutzerlaufzeiten zu installieren . Stellen Sie sicher, dass alle Komponenten aktualisiert wurden, bevor Sie das Spiel erneut starten.