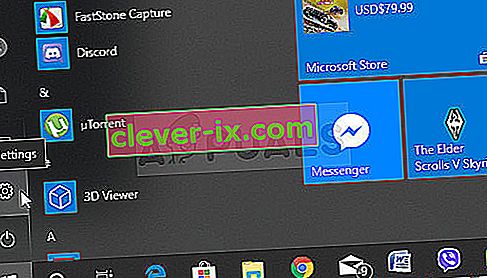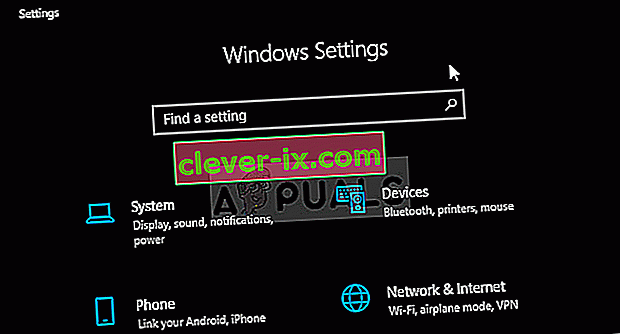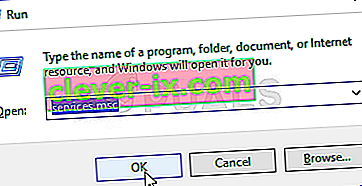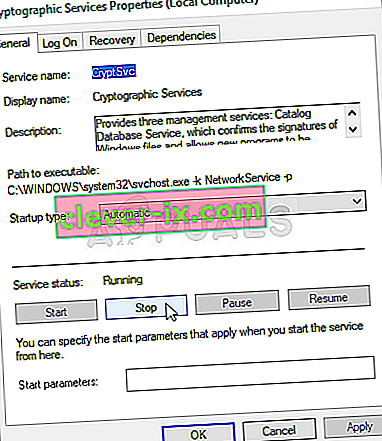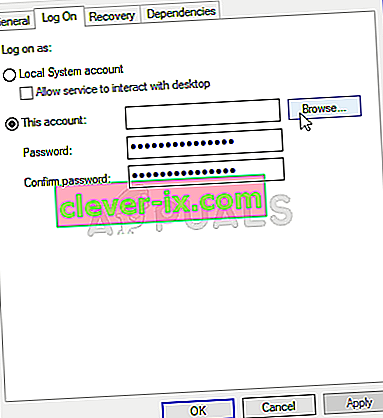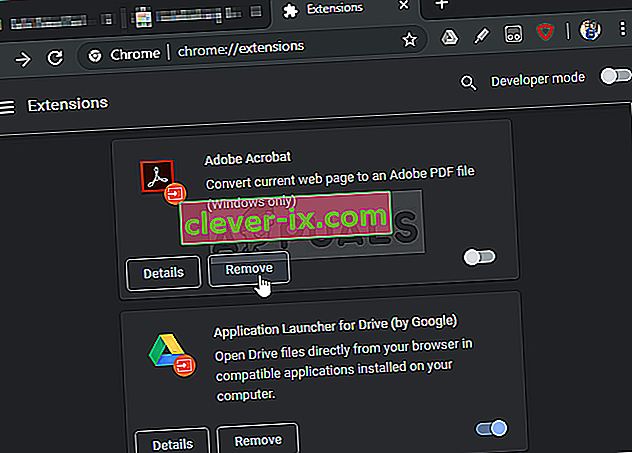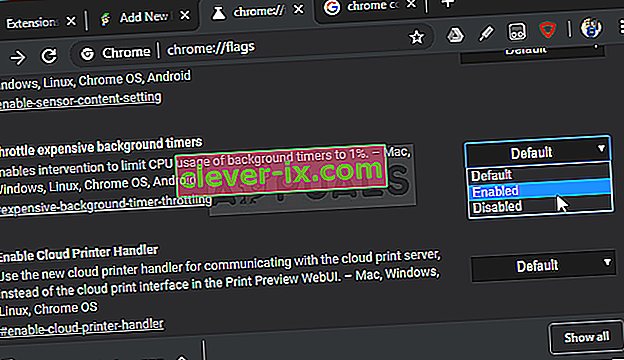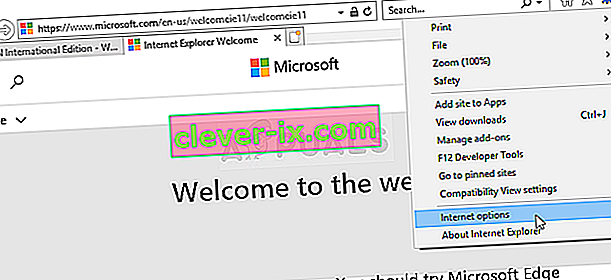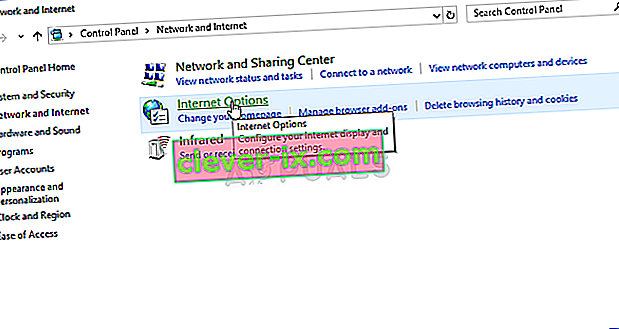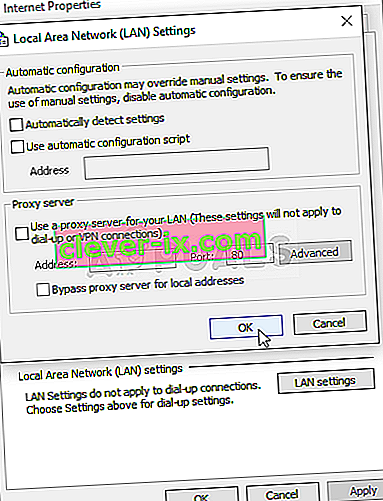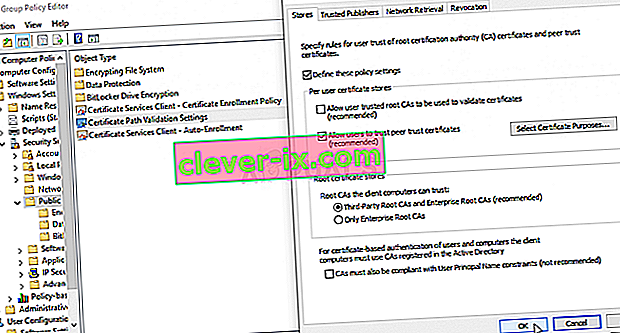So beheben Sie die & lsquo; Herstellen einer sicheren Verbindung & rsquo; Langsames Problem in Google Chrome?
" Herstellen einer sicheren Verbindung " ist eine Meldung, die in der unteren linken Ecke des Google Chrome-Browserfensters angezeigt wird, nachdem Sie versucht haben, eine Website zu besuchen. Es wird angezeigt, wenn Websites besucht werden, die das HTTPS-Protokoll verwenden. Der Besuch solcher Websites bedeutet, dass eine sichere, verschlüsselte Verbindung hergestellt werden muss.

Google Chrome-Nutzer behaupten jedoch, dass das Herstellen dieser Verbindung auf allen Websites viel zu lange dauert, insbesondere im Vergleich zu Edge- oder Firefox-Browsern. Es gibt einige verschiedene Methoden, mit denen dieses Problem erfolgreich gelöst werden kann, und wir haben beschlossen, sie in diesem Artikel aufzulisten. Schau sie dir unten an!
Was verursacht das Problem des langsamen Herstellens einer sicheren Verbindung in Google Chrome?
Es gibt viele verschiedene Ursachen für dieses Problem, und Sie sollten die folgende Liste lesen, um die richtige Ursache für Ihr Szenario richtig zu bestimmen. Dadurch werden die Methoden zur Fehlerbehebung eingegrenzt, die Sie verwenden können! Schau es dir unten an!
- Kryptografiedienst hat eine Fehlfunktion - Dieser Dienst ist für die Lösung von TLS-Handshakes zuständig, mit denen sichere Verbindungen zwischen Clients und Servern hergestellt werden. Durch einen Neustart dieses Dienstes sollte das Problem behoben sein.
- Verdächtige Addons - Wenn Sie dem Chrome-Browser neue Erweiterungen und Plugins hinzugefügt haben, kann eines davon Verbindungsprobleme verursachen und die zum Herstellen einer sicheren Verbindung erforderliche Zeit verlängern. Ziehen Sie in Betracht, sie aus Google Chrome zu entfernen.
- Antivirenprüfungen - Die meisten Antivirensuiten bieten die HTTP-Scanfunktion, mit der die Verbindungen überprüft werden, die Sie herstellen möchten. Dies verlängert die für die Verbindung erforderliche Zeit und Sie sollten in Betracht ziehen, sie zu deaktivieren, um die Verbindung zu beschleunigen.
- TLS 1.3 - Wenn Sie TLS 1.3 in Ihrem Google Chrome-Browser verwenden, sind bestimmte Websites möglicherweise nicht kompatibel. Deaktivieren Sie sie daher vorerst.
Lösung 1: Verwenden Sie die folgenden Befehle
Diese Methode ist wegen ihrer Einfachheit sehr beliebt und wird von vielen Leuten verwendet, um die meisten Probleme im Zusammenhang mit dem vorliegenden Problem zu beheben. Das Lustige ist, dass es funktioniert und Benutzer kommentiert haben, dass dies der einzige Schritt ist, der zur Lösung des Problems erforderlich ist. Probieren Sie es jetzt aus, indem Sie Lösung 2 aus unserem Artikel Fix: Err_Connection_Closed lesen . Stellen Sie sicher, dass Sie nur die ersten Schritte mit den Befehlen in der Eingabeaufforderung ausführen!
Versuchen Sie, Google Chrome zu öffnen, und prüfen Sie, ob die Meldung "Herstellen einer sicheren Verbindung" noch zu lange hängt.
Lösung 2: Führen Sie einen Netzwerk-Reset durch
Das Durchführen eines Netzwerk-Resets ist eine weitere einfache Methode zur Lösung dieses Problems. Es hat für viele Benutzer funktioniert und Sie haben absolut nichts zu verwenden, wenn Sie es ausprobieren. Führen Sie die folgenden Schritte aus und überprüfen Sie, ob die Meldung "Herstellen einer sicheren Verbindung" beim Besuch einer Website in Google Chrome noch zu lange dauert, bis sie ausgeblendet wird.
- Öffnen Sie das Run - Dienstprogramm durch die Verwendung von Windows - Taste + R Tastenkombination auf der Tastatur (drücken Sie diese Tasten zur gleichen Zeit ein. „ Ms-Einstellungen: “ in der neu eröffneten Box ohne die Anführungszeichen und klicken Sie auf OK , um das zu öffnen Einstellungen Werkzeug.
- Eine alternative Möglichkeit besteht darin, das Einstellungswerkzeug auf Ihrem PC zu öffnen, indem Sie auf das Startmenü und dann auf das Zahnradsymbol unten links klicken .
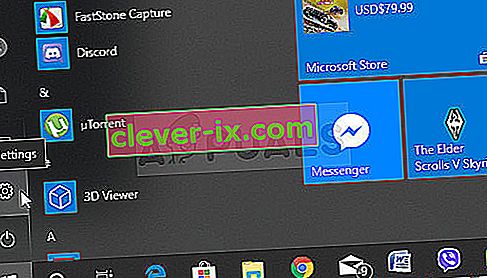
- Sie können auch die Windows-Tastenkombination + I für denselben Effekt verwenden. Klicken Sie hier, um den Bereich Netzwerk und Internet zu öffnen und auf der Registerkarte Status auf der linken Seite des Fensters zu bleiben .
- Scrollen Sie nach unten, bis Sie die blaue Schaltfläche zum Zurücksetzen des Netzwerks erreichen . Klicken Sie darauf und befolgen Sie die Anweisungen auf dem Bildschirm. Stellen Sie sicher, dass Sie alles einhalten.
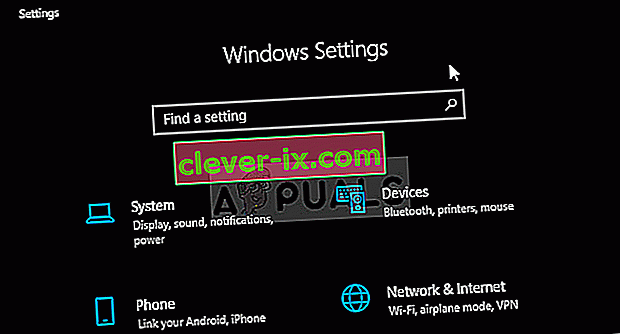
- Überprüfen Sie, ob das gleiche Problem weiterhin besteht!
Lösung 3: Starten Sie Cryptographic Services und DNS Client in Services neu
Die Dateifreigabe hängt wie jede andere Funktion in Windows 10 davon ab, dass bestimmte Dienste ordnungsgemäß ausgeführt werden. In diesem Fall werden die Dienste als Function Discovery Provider Host und Function Discovery Resource Publication bezeichnet. Diese Dienste müssen gestartet und ständig ausgeführt werden. Befolgen Sie die nachstehenden Schritte, um dies auf Ihrem Computer zu erreichen!
- Öffnen Sie das Run - Dienstprogramm durch die Verwendung von Windows - Taste + R Tastenkombination auf der Tastatur (drücken Sie diese Tasten zur gleichen Zeit. Geben Sie „ services.msc “ in der neu eröffneten Box ohne die Anführungszeichen und klicken Sie auf OK , um das zu öffnen Dienste - Tool.
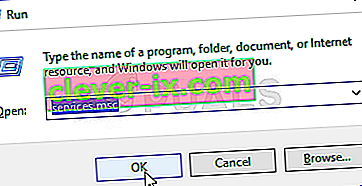
- Die alternative Möglichkeit besteht darin, die Systemsteuerung zu öffnen, indem Sie sie im Startmenü suchen . Sie können auch über die Suchschaltfläche des Startmenüs danach suchen.
- Nachdem das Fenster "Systemsteuerung" geöffnet wurde, ändern Sie die Option " Anzeigen nach " oben rechts im Fenster in " Große Symbole " und scrollen Sie nach unten, bis Sie den Eintrag " Verwaltung" gefunden haben . Klicken Sie darauf und suchen Sie die Verknüpfung Dienste unten. Klicken Sie darauf, um es ebenfalls zu öffnen.

- Suchen Sie die Kryptografiedienste und DNS-Clientdienste in der Liste, klicken Sie mit der rechten Maustaste auf die einzelnen Dienste und wählen Sie im angezeigten Kontextmenü die Option Eigenschaften .
- Wenn der Dienst gestartet wird (Sie können dies direkt neben der Dienststatusmeldung überprüfen), sollten Sie ihn vorerst beenden, indem Sie auf die Schaltfläche Stopp in der Mitte des Fensters klicken . Wenn es gestoppt ist, lassen Sie es gestoppt, bis wir fortfahren.
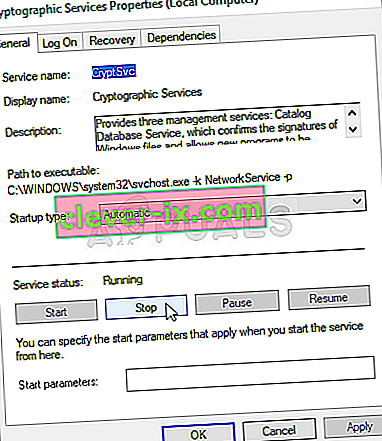
- Stellen Sie sicher , dass die Option unter dem Starttyp - Menü in das Fenster Eigenschaften Dienst eingestellt Automatische , bevor Sie mit anderen Schritten fortfahren. Bestätigen Sie alle Dialogfelder, die beim Ändern des Starttyps angezeigt werden. Klicken Sie vor dem Beenden auf die Schaltfläche Start in der Mitte des Fensters. Stellen Sie sicher, dass Sie den gleichen Vorgang für alle genannten Dienste wiederholen.
Möglicherweise erhalten Sie die folgende Fehlermeldung, wenn Sie auf Start klicken:
Windows konnte den Dienst auf dem lokalen Computer nicht starten. Fehler 1079: Das für diesen Dienst angegebene Konto unterscheidet sich von dem Konto, das für andere Dienste angegeben wurde, die im selben Prozess ausgeführt werden.
Befolgen Sie in diesem Fall die nachstehenden Anweisungen, um das Problem zu beheben.
- Befolgen Sie die Schritte 1 bis 3 aus den obigen Anweisungen, um das Eigenschaftenfenster des Dienstes zu öffnen. Navigieren Sie zur Registerkarte Anmelden und klicken Sie auf die Schaltfläche Durchsuchen… .
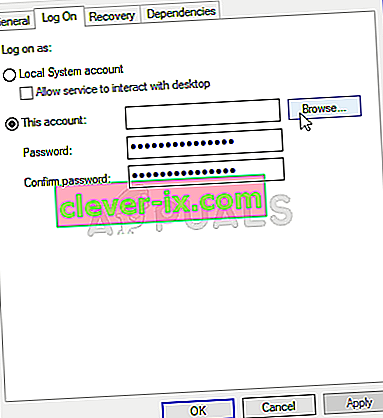
- Unter dem „ Geben Sie den Objektnamen auszuwählen “ Eingabefeld, geben Sie Netzwerkdienst , klicken Sie auf Namen überprüfen und warten Sie auf den Namen zur Verfügung werden.
- Klicken Sie auf OK, wenn Sie fertig sind, und geben Sie das Kennwort in das Feld Kennwort ein , wenn Sie dazu aufgefordert werden, wenn Sie ein Kennwort eingerichtet haben. Windows 10 File Sharing sollte jetzt ordnungsgemäß funktionieren!
Lösung 4: Suchen Sie nach verdächtigen Erweiterungen
Wenn das Problem kürzlich aufgetreten ist, liegt es möglicherweise an einer neu hinzugefügten Erweiterung, die ein Sicherheitskonzert verursacht. Sie können dies einfach überprüfen, indem Sie Google Chrome öffnen, Erweiterungen einzeln deaktivieren und überprüfen, welche der Schuldige ist. Löschen Sie es danach!
- Öffnen Sie Google Chrome, indem Sie auf dem Desktop auf das entsprechende Symbol doppelklicken oder im Startmenü danach suchen. Geben Sie die folgende Adresse in die Adressleiste ein, um die Erweiterungen zu öffnen :
chrome: // Erweiterungen
- Versuchen Sie, die Erweiterung zu finden, die Sicherheitsprobleme verursachen könnte, oder eine kürzlich hinzugefügte Erweiterung, und klicken Sie auf die Schaltfläche Entfernen daneben, um sie dauerhaft aus Google Chrome zu entfernen.
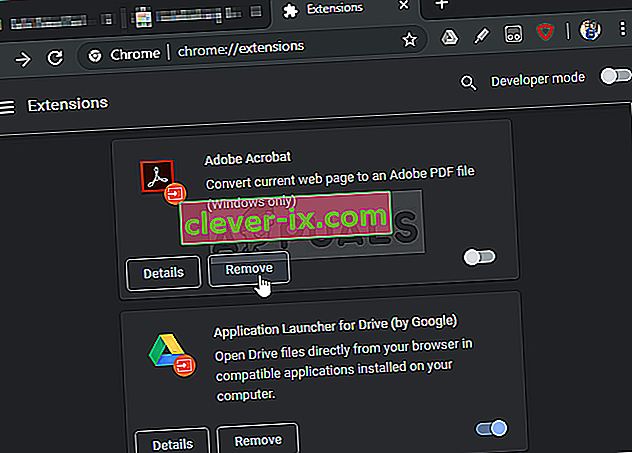
- Starten Sie Google Chrome neu und überprüfen Sie, ob Sie immer noch feststellen, dass die Meldung "Herstellen einer sicheren Verbindung" zu lange auf Ihrem Computer hängt!
Lösung 5: Deaktivieren Sie die HTTP / Port-Überprüfung auf Ihrem Antivirus
Die übliche Ursache für das Problem ist, dass Ihr Antivirenprogramm die Zertifikate der Websites unnötig scannt, wodurch das Anfordern von Dateien von den Servern verlangsamt wird. Dies kann dazu führen, dass die Meldung "Herstellen einer sicheren Verbindung" in Google Chrome für längere Zeit hängen bleibt .
Da der Fehler Benutzern mit verschiedenen Antiviren-Tools angezeigt wird, finden Sie hier Informationen zu den HTTP- oder Port-Scanoptionen einiger der beliebtesten AV-Tools von Drittanbietern.
- Öffnen Sie die Antiviren-Benutzeroberfläche, indem Sie auf das entsprechende Symbol in der Taskleiste (rechter Teil der Taskleiste unten im Fenster) doppelklicken oder im Startmenü danach suchen.
- Die HTTPS-Scaneinstellung befindet sich an verschiedenen Stellen in Bezug auf verschiedene Antiviren-Tools. Es kann oft einfach und ohne großen Aufwand gefunden werden, aber hier sind einige Kurzanleitungen, wie Sie es in den beliebtesten Antiviren-Tools finden können:
Kaspersky Internet Security : Startseite >> Einstellungen >> Zusätzliche >> Netzwerk >> Scannen verschlüsselter Verbindungen >> Scannen Sie keine verschlüsselten Verbindungen

AVG : Home >> Einstellungen >> Komponenten >> Online Shield >> HTTPS-Scannen aktivieren (deaktivieren)

Avast : Home >> Einstellungen >> Komponenten >> Web Shield >> HTTPS-Scannen aktivieren (deaktivieren)
ESET: Startseite >> Tools >> Erweiterte Einrichtung >> Web und E-Mail >> Aktivieren der SSL / TLS-Protokollfilterung (deaktivieren)
Überprüfen Sie, ob Sie jetzt eine Website besuchen können, ohne lange die Meldung "Herstellen einer sicheren Verbindung" zu erhalten! Wenn der Fehler weiterhin auftritt, können Sie ein anderes Antiviren- oder Firewall-Tool verwenden, insbesondere wenn das Problem, das Sie verursacht, kostenlos ist!
Lösung 6: Deaktivieren Sie TLS 1.3
The problem is mostly related to some of the latest version of TLS. Certain developers have discovered that the problem can be resolved easily simply by editing certain advanced Chrome settings which will disable TLS 1.3. TLS is the transport layer protocol which handles encryption and data transfer. Try using an older version. Follow the instructions below to try this method out!
- Open Google Chrome by double-clicking its icon from the Desktop or by searching for it in the Start menu. Type in the address below in the address bar to open Experiments:
chrome://flags
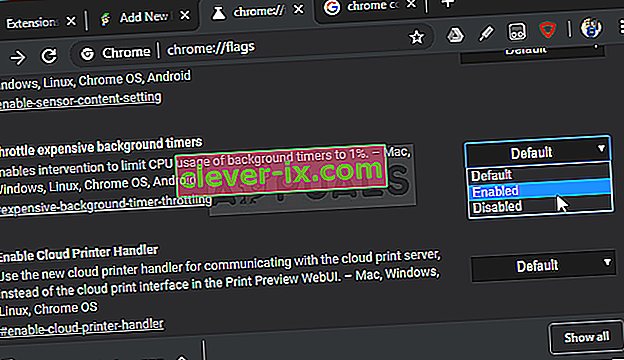
- Locate the option to disable TLS listed below inside the Experiments window, under the Available tab. You can use the search bar at the top of the window to locate it as the list is very long. Make sure you search for TLS, find the related settings, and set it to Disabled.
- Restart Google Chrome and check to see if establishing the connection is still a problem!
Solution 7: Make Sure Certain Settings are Set in Internet Options
This is one of the easiest methods used to resolve the problem. Proxy servers can cause the login process to fail and you need to disable them inside Internet Options. Make sure you try out the methods above before troubleshooting this problem!
- Open Internet Explorer on your computer by searching for it on the Desktop or the Start menu. Click on the cog icon located in the top right corner. From the menu which opens, click on Internet Options to open a list on related connection settings.
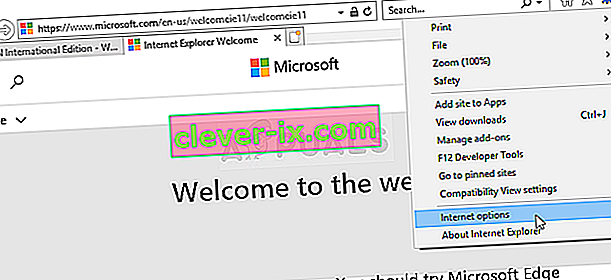
- If you don’t have access to Internet Explorer, Open Control Panel by searching for it in the Start menu or by using the Windows Key + R key combination, typing “control.exe” in the Run box, and click OK to run Control Panel.
- In Control Panel, select to View as: Category at the top right corner and click on the Network and Internet button to open this section. Inside this window, click on Internet Options to navigate to the same screen as you would if you opened Internet Explorer.
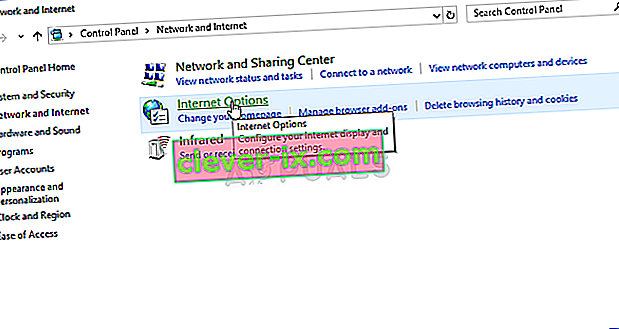
- Navigate to the Connections tab and click on LAN Settings. Uncheck the box next to Automatically Detect Settings and make sure the Use a proxy server for your LAN option is unchecked.
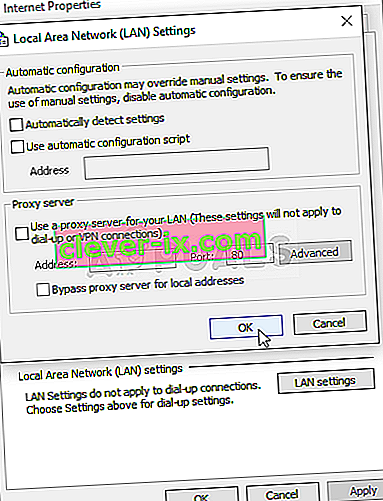
- Make sure you apply the changes you made and restart your computer before you check to see if the Origin won’t go online login error still appears.
Solution 8: Clear Browsing Data
An over-accumulation of browsing data in the form of cookies, browser cache, and history files can slow down a browser’s ability to connect and cause it to use more internet resources than necessary. This can be observed when trying to connect to a secure website. Users have reported that deleting their browsing data was able to help them get rid of the problem!
Make sure you follow the steps from the Solution 3 of our How to Fix Google Chrome High CPU Usage on Windows? article. Restart your computer again and check if the “Establishing secure connection” message keeps appearing!
Solution 9: Group Policy Fix
This is quite an easy way of resolving the problem but, unfortunately, it’s not available to Windows 10 Home users. If you are using Windows 10 Pro or Enterprise, make sure you follow the steps below to try to resolve this problem!
- Use the Windows Key + R key combination (tap the keys simultaneously) to open the Run dialog box. Enter “gpedit.msc” in the Run dialog box, and press the OK button to open the Local Group Policy Editor tool. On Windows 10, you can try simply type Group Policy Editor in the Start menu and click the top result.

- On the left navigation pane of Local Group Policy Editor, under Computer Configuration, double click on Windows Settings, and navigate to Security Settings >> Public Key Policies.
- Select the Public Key Policies folder by left-clicking on it and check out its right side section.
- Double click on the “Certificate Path Validation Settings” policy and check the radio button next to the “Define Policy Settings” option. Uncheck the box next to the Allow user trusted root CAs to be used to validate certificates (recommended) option.
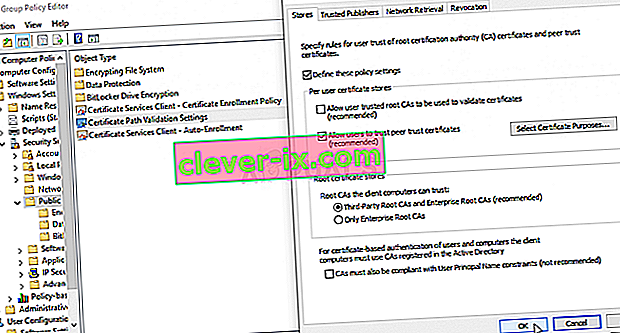
- Apply the changes you have made before exiting. The changes won’t be applied until you restart.
- Finally, reboot the computer to save the changes and check to see if you are still being targeted with the error.