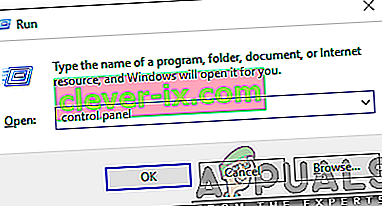Windows 10 wird mit WiFi Sense geliefert, einer Funktion, die die Verbindung zu WiFi-Netzwerken erleichtert. WiFi Sense lässt Ihren Computer automatisch versuchen, eine Verbindung zu WiFi-Netzwerken herzustellen, die als offene WiFi-Hotspots oder WiFi-Netzwerke identifiziert werden, mit denen Ihre Freunde verbunden sind oder mit denen Sie in der Vergangenheit eine Verbindung hergestellt haben, neben einigen anderen Funktionen, die er ebenfalls ausführt. In einigen Fällen schadet WiFi Sense jedoch mehr als es nützt, da es zu einem Problem führt, bei dem ein betroffener Windows 10-Computer innerhalb weniger Minuten nach dem Herstellen einer funktionsfähigen Verbindung die Verbindung zum WiFi-Netzwerk trennt, mit dem er bereits verbunden ist, nur um dies zu versuchen Stellen Sie eine Verbindung zu einem anderen WLAN-Netzwerk in der Nähe her, das nicht nur mit einem Kennwort gesichert ist, sondern auch noch nie zuvor eine erfolgreiche Verbindung hergestellt hat.
Dieses Problem ist ziemlich schwerwiegend, da niemand mit einem Windows 10-Computer leben kann, der alle paar Minuten die Verbindung zum WLAN-Netzwerk trennt, mit dem er verbunden ist. Zum Glück kann dieses Problem vollständig behoben werden. Ein betroffener Benutzer muss lediglich einige spezifische Funktionen von WiFi Sense deaktivieren, um dieses Problem zu beheben. Um dieses Problem zu beheben, müssen Sie:
Lösung 1: Deaktivieren von Wifi Sense
Öffnen Sie das Startmenü .
Klicken Sie auf Einstellungen .
Klicken Sie auf Netzwerk & Internet .
Klicken Sie im linken Bereich des Fensters Einstellungen auf WLAN .
Klicken Sie im rechten Fensterbereich auf WLAN-Einstellungen verwalten .
Scrollen Sie nach unten zum WiFi Sense
Deaktivieren Sie so viele der folgenden Optionen, wie Sie unter der Überschrift WiFi Sense finden :
Stellen Sie eine Verbindung zu den vorgeschlagenen offenen Hotspots her
Stellen Sie eine Verbindung zu Netzwerken her, die von meinen Freunden geteilt werden
Speichern Sie Ihre Änderungen, indem Sie auf Übernehmen und / oder OK / Speichern klicken .

Hinweis: Wifi Sense wurde aus späteren Windows-Versionen entfernt. Daher finden Sie in neueren Versionen die Optionen unter den Hotspot-Einstellungen.
Sobald die oben aufgeführten Funktionen deaktiviert wurden, sollte WiFi Sense Ihren Computer nicht mehr von einem WiFi-Netzwerk trennen, mit dem er bereits verbunden ist, um zu versuchen, eine Verbindung zu einem anderen, kennwortgeschützten Netzwerk herzustellen.
Lösung 2: Ändern der Energieverwaltungseinstellungen
In einigen Fällen schaltet der Computer bestimmte Funktionen aus, um Strom zu sparen. Eine dieser Funktionen ist möglicherweise das WLAN oder der Netzwerkadapter. Daher werden wir in diesem Schritt bestimmte Energieverwaltungseinstellungen ändern, um eine optimale Leistung zu erzielen. Dafür:
- Drücken Sie gleichzeitig die Tasten „ Windows “ + „ R “, um die Eingabeaufforderung Ausführen zu öffnen.

- Geben Sie in „ Control - Panel - “ und „Enter“ drücken.
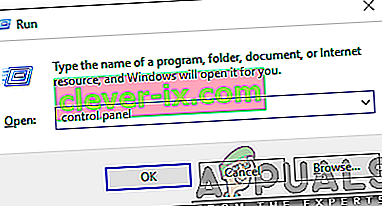
- Klicken Sie auf „ Hardware und Sound - “ und wählen Sie die „ Energieoptionen “ klicken.

- Überprüfen Sie die „ High - Performance“ und klicken Sie auf „ Ändern - Plan - Einstellungen „.

- Klicken Sie auf „ Ändern Erweiterte Energieeinstellungen “ Option und klicken Sie doppelt auf den „ Wireless - Adapter - Einstellungen “ Dropdown - Menü.

- Doppelklicken Sie auf den „Power Saving - Modus “ Drop - Down und wählen Sie dann die „Einstellungen“ Dropdown - Menü.
- Klicken Sie auf die Option „ Maximale Leistung“ und dann auf „ Übernehmen “.
- Klicken Sie auf " OK ", um Ihre Einstellungen zu speichern.
- Navigieren Sie zurück zum Desktop und drücken Sie erneut die Tasten " Windows " + "R" , um die Eingabeaufforderung " Ausführen " zu öffnen.
- Geben Sie " devmgmt . msc “und drücken Sie die Eingabetaste .

- Doppelklicken Sie auf dem „ Netzwerk - Adapter “ -Option und die rechte Maustaste auf dem Netzwerkadapter Sie verwenden.
- Klicken Sie auf „ Eigenschaften “ und wählen Sie dann die „ Power - Management -

- Deaktivieren Sie alle Optionen und klicken Sie auf die Schaltfläche "Übernehmen" .
- Klicken Sie auf " OK ", um Ihre Änderungen zu speichern und Ihren Computer neu zu starten.
- Überprüfen Sie, ob das Problem weiterhin besteht.