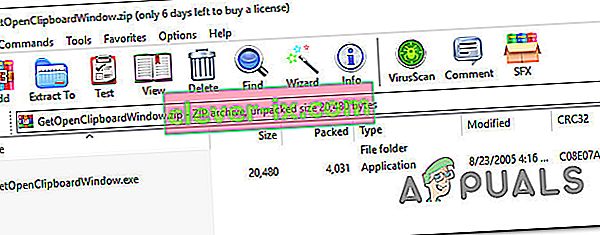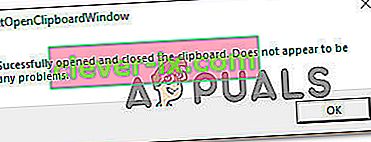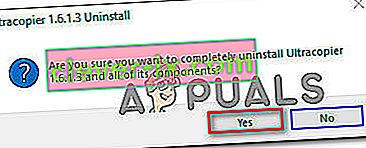Einige Windows-Benutzer berichten, dass die Kopier- / Einfügefunktion plötzlich nicht mehr für sie funktioniert. Dieses Problem scheint sich vom Problem mit dem Kopieren / Einfügen von iCloud Notes zu unterscheiden , da das Problem systemweit auftritt, nicht nur bei Verwendung einer bestimmten Anwendung. Es wird berichtet, dass dieses Problem unter Windows 7, Windows 8.1 und Windows 10 auftritt.

Was führt dazu, dass die Funktion zum Kopieren / Einfügen unter Windows nicht mehr funktioniert?
Wir haben dieses spezielle Problem untersucht, indem wir verschiedene Benutzerberichte und die Reparaturstrategien analysiert haben, die Windows-Benutzer eingesetzt haben, um dem Problem auf den Grund zu gehen. Basierend auf unseren Untersuchungen gibt es verschiedene Ursachen, die zu diesen Symptomen führen können:
- Notepad ++ sperrt die Zwischenablage - Wie viele Benutzer berichtet haben, tritt dieses spezielle Problem bekanntermaßen auf, wenn der Benutzer versucht, eine große Datenmenge gleichzeitig zu kopieren. In diesen Situationen blockiert Notepad ++ bekanntermaßen die Zwischenablage, wodurch die Funktion zum Kopieren und Einfügen unbrauchbar wird.
- Die Skype-Verknüpfung steht in Konflikt mit der Kopierfunktion. Wenn Sie festgestellt haben, dass nur die Kopierfunktion fehlerhaft funktioniert, während das Einfügen wie beabsichtigt funktioniert, ist es wahrscheinlich, dass eine Skype-Verknüpfung mit der Kopierverknüpfung in Konflikt steht. In diesem Fall besteht die einzige Lösung darin, die Tastaturkürzel in Skype zu deaktivieren, um die Verknüpfung zu entfernen.
- Anwendung oder Prozess sperrt die Zwischenablage - Viele Anwendungen und Hintergrundprozesse können dazu führen, dass Ihre Zwischenablage gesperrt wird, insbesondere unter Windows 7. In jedem Fall haben Sie eine Reihe von Tricks, mit denen Sie Ihre Tastatur entsperren können (CMD-Befehl, Anwendungen von Drittanbietern) , etc.)
- UltraCopier oder SuperCopiers stehen in Konflikt mit der integrierten Kopierfunktion. Diese beiden Dienstprogramme bieten möglicherweise erweiterte Kopiermethoden, es gibt jedoch viele Berichte darüber, dass sie mit der integrierten Zwischenablage in Konflikt stehen. Mehrere Benutzer in einer ähnlichen Situation haben berichtet, dass das Problem erst behoben wurde, nachdem sie die Dateikopiersoftware von Drittanbietern deinstalliert hatten.
Wenn Sie nach einem Fix suchen, mit dem das Problem beim Kopieren / Einfügen unter Windows behoben werden kann, finden Sie in diesem Artikel verschiedene Anleitungen zur Fehlerbehebung. Unten finden Sie verschiedene Korrekturen, die Benutzer in einer ähnlichen Situation erfolgreich zur Lösung verwendet haben.
Es wird bestätigt, dass alle unten aufgeführten potenziellen Korrekturen von mindestens einem Benutzer wirksam sind. Einige davon sind jedoch möglicherweise in Ihrem speziellen Szenario nicht anwendbar. Aus diesem Grund empfehlen wir Ihnen, die Methoden in der angegebenen Reihenfolge zu befolgen. Einer von ihnen muss das Problem für Sie lösen.
Methode 1: Schließen von Notepad ++ (falls zutreffend)
Wie sich herausstellt, ist Notepad ++ einer der häufigsten Schuldigen, die Ihre Kopier- / Einfügefähigkeit blockieren könnten . Dies tritt bekanntermaßen in Situationen auf, in denen der Benutzer versucht, eine große Datenmenge (innerhalb der Anwendung) in kurzer Zeit zu kopieren. In diesem Fall blockiert Notepad ++ möglicherweise die Zwischenablage.
Die meisten betroffenen Benutzer berichten, dass die Zwischenablage in jedem Fall bis zum nächsten Systemstart oder bis zum Schließen von Notepad ++ gesperrt bleibt . Die schnellste Lösung besteht natürlich darin, einfach die Notepad ++ - Anwendung zu schließen und zu prüfen, ob die Kopier- und Einfügefunktion wiederhergestellt ist.
Wenn Sie immer noch Probleme haben, fahren Sie mit der folgenden Methode fort.
Methode 2: Deaktivieren von Tastaturkürzeln in Skype (falls zutreffend)
Wie sich herausstellt, ist Skype eine unwahrscheinliche Ursache, die möglicherweise die Kopier- / Einfügefunktion auf Ihrem Windows-Computer beeinträchtigt. Beachten Sie jedoch, dass dies nur gilt, wenn Sie den Befehl Strg + C nicht verwenden können, aber normal einfügen können.
Dies liegt daran, dass Skype über eine Tastenkombination namens " Anruf ignorieren" verfügt, die dieselbe Tastenkombination wie der Befehl " Kopieren" ( Strg + C ) aufweist. Mehrere betroffene Benutzer haben es geschafft, diesen Konflikt zu lösen, indem sie Tastaturkürzel vollständig über Skype deaktiviert haben.
Öffnen Sie dazu Skype und navigieren Sie zu Extras > Optionen> Erweitert> Verknüpfungen. Deaktivieren Sie das Kontrollkästchen Tastaturkürzel aktivieren .

Speichern Sie anschließend die Änderungen und prüfen Sie, ob Sie die Befehle Kopieren und Einfügen erneut verwenden können.
Wenn Sie immer noch auf Probleme stoßen, fahren Sie mit den folgenden Methoden fort.
Methode 3: Zurücksetzen von 'rdpclip.exe'
rdpclip.exe die ausführbare Hauptdatei für den Kopiermechanismus. Es bietet Funktionen für den Terminaldiensteserver, mit denen Sie zwischen dem Client und dem Server kopieren und einfügen können. Obwohl empfohlen wird, diesen Prozess nicht zu manipulieren, werden wir versuchen, ihn neu zu starten und zu prüfen, ob das Problem dadurch behoben wird. Dieser Prozess ist möglicherweise veraltet oder reagiert nicht mehr, wodurch die Module möglicherweise nicht funktionieren.
Folgendes müssen Sie tun:
- Drücken Sie Windows - + R , Typ „ taskmgr “ im Dialogfeld ein und drücken Sie die Eingabetaste.
- Suchen Sie im Task-Manager den Prozess- rdpclip. exe ‘, mit der rechten Maustaste darauf und wählen Sie Prozess beenden .

- Schließen Sie nun Ihren Task-Manager und öffnen Sie ihn erneut. Klicken Sie nach dem Öffnen auf Datei> Neue Aufgabe ausführen . Geben Sie im Dialogfeld 'rdpclip.exe' ein und drücken Sie die Eingabetaste. Der Dienst wird neu gestartet. Überprüfen Sie das Einfügen von Kopien und prüfen Sie, ob das Problem dadurch behoben wurde.
Wenn Sie den Prozess in Ihrem Task-Manager nicht finden können, können Sie die Eingabeaufforderung verwenden, um dasselbe Ergebnis in einer einzigen Zeile zu erzielen. Dies kann nützlich sein, wenn Sie remote auf Ihren Computer zugreifen und keine ordnungsgemäße Kontrolle darüber haben.
- Drücken Sie Windows + S, geben Sie "Eingabeaufforderung" in das Dialogfeld ein, klicken Sie mit der rechten Maustaste auf die Anwendung und wählen Sie Als Administrator ausführen .
- Führen Sie den Befehl aus:
taskkill.exe / F / IM rdpclip.exe

- Geben Sie nun Folgendes ein und drücken Sie die Eingabetaste.
rdpclip.exe
- Versuchen Sie, das Einfügen zu kopieren, und prüfen Sie, ob dies der Trick war.
Methode 4: Zurücksetzen des Desktop Window Managers
Der Desktop Window Manager 'dwm.exe' hilft bei der Verwaltung visueller Effekte in Windows-Betriebssystemen. Dazu gehören das Aero-Thema, der Alt-Tab-Windows-Umschalter und viele andere Module. Um es kurz zu machen, verwaltet es Ihren gesamten Desktop und seine Interaktionen mit dem Benutzer. Dieses Modul hängt auch ab und zu in einer Pattsituation. Wir können versuchen, es zurückzusetzen und zu sehen, ob dies den Trick macht.
Folgendes müssen Sie tun:
- Drücken Sie Windows - + R , Typ „ taskmgr “ im Dialogfeld ein und drücken Sie die Eingabetaste.
- Suchen Sie im Task-Manager den Prozess ' dwm. Klicken Sie auf der Registerkarte "Details" mit der rechten Maustaste darauf und wählen Sie " Aufgabe beenden " .

- Schließen Sie nun Ihren Task-Manager und öffnen Sie ihn erneut. Klicken Sie nach dem Öffnen auf Datei> Neue Aufgabe ausführen . Geben Sie im Dialogfeld 'dwm.exe' ein und drücken Sie die Eingabetaste. Der Dienst wird neu gestartet. Überprüfen Sie das Einfügen von Kopien und prüfen Sie, ob das Problem dadurch behoben wurde.
Methode 5: Verwenden einer Drittanbieteranwendung
Es gibt verschiedene Anwendungen, mit denen Sie die Anwendung entsperren können, die die Zwischenablage sperrt und verhindert, dass die Funktion zum Kopieren / Einfügen wie beabsichtigt funktioniert. Wir haben verschiedene Alternativen getestet und ein Freeware-Juwel entdeckt, mit dem Sie das Problem möglicherweise mit nur wenigen einfachen Klicks beheben können.
GetOpenClipboardWindow ermittelt, welche Anwendung die Zwischenablage sperrt, und entfernt die Sperre automatisch. Darüber hinaus erhalten Sie die PID der Anwendung, die die Sperre erzwungen hat, sodass Sie die erforderlichen Maßnahmen ergreifen können, um sicherzustellen, dass sich das Problem nicht wiederholt.
Hier ist eine Kurzanleitung zum Herunterladen und Verwenden der GetOpenClipboardWindow- Anwendung:
- Besuchen Sie diesen Link ( hier ) vom betroffenen Computer, um die Zip-Datei GetOpenClipboardWindow herunterzuladen .
- Verwenden Sie nach Abschluss des Downloads ein Extraktionsdienstprogramm wie WinZip oder 7zip, um den Inhalt des Archivs zu extrahieren.
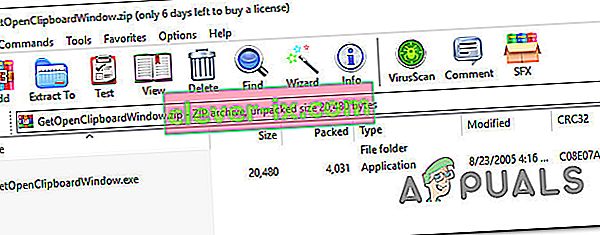
- Wechseln Sie nach Abschluss des Downloads zu dem Speicherort, an den Sie die ausführbare Datei heruntergeladen haben, und doppelklicken Sie darauf.
- Nach einigen Sekunden erhalten Sie eine Erfolgsmeldung nach dem Motto "Zwischenablage erfolgreich geöffnet und geschlossen" .
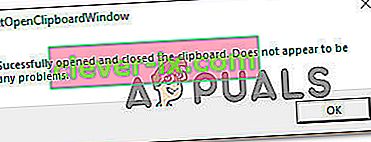
Hinweis: Auch wenn Sie die PID der Anwendung, die das Problem verursacht, nicht erhalten und GetOpenClipboardWindow meldet, dass keine Probleme gefunden werden konnten, lassen Sie sich nicht entmutigen, da das Dienstprogramm Ihre möglicherweise noch erfolgreich wiederhergestellt hat Kopier- / Einfügefähigkeit .
- Führen Sie eine Aufgabe durch, bei der kopiert und eingefügt wird, um festzustellen, ob das Problem behoben wurde.
Methode 6: Verwenden der Eingabeaufforderung zum Korrigieren der Funktionen zum Kopieren und Einfügen
Eine andere Möglichkeit, mit der Sie höchstwahrscheinlich das Standardverhalten beim Kopieren / Einfügen wiederherstellen können, ist die Verwendung eines Eingabeaufforderungsbefehls. Mehrere betroffene Benutzer haben berichtet, dass die Funktion zum Kopieren und Einfügen nach Verwendung von „Echo aus |“ normal funktioniert hat Befehl clip ”an einer Eingabeaufforderung mit erhöhten Rechten.
Mit diesem Befehl wird die Zwischenablage gelöscht, wodurch die meisten Probleme beim Kopieren / Einfügen behoben werden.
Hier ist eine Kurzanleitung, wie das geht:
- Drücken Sie die Windows-Taste + R , um ein Dialogfeld Ausführen zu öffnen. Geben Sie dann " cmd " ein und drücken Sie Strg + Umschalt + Eingabetaste , um eine Eingabeaufforderung mit erhöhten Rechten zu öffnen. Wenn Sie von der Benutzerkontensteuerung (User Account Control) dazu aufgefordert werden , klicken Sie auf Ja , um Administratorrechte zu erteilen.

- Geben Sie in der Eingabeaufforderung mit erhöhten Rechten den folgenden Befehl ein und drücken Sie die Eingabetaste , um die Kopier- / Einfügefunktion auf Ihrem Windows-Computer wiederherzustellen:
cmd / c “echo off | Clip ”
- Starten Sie Ihren Computer nach erfolgreicher Ausführung des Befehls neu und prüfen Sie, ob das Problem beim nächsten Start behoben ist.
Wenn Sie immer noch keine Elemente auf Ihrem Windows-Computer kopieren / einfügen können, fahren Sie mit der folgenden Methode fort.
Methode 7: Deinstallation von UltraCopier / Supercopier (falls zutreffend)
UltraCopier und SuperCopier sind Softwareprodukte zum Kopieren von Dateien für Windows, mit denen Sie Dateien mit vielen erweiterten Optionen wie Pause / Wiederaufnahme, Geschwindigkeitsbegrenzung, Übersetzung, Themen und vielem mehr kopieren können.
Obwohl es sich definitiv um großartige Dienstprogramme handelt, die zusätzliche Funktionen hinzufügen, können sie auch die Funktion zum Kopieren und Einfügen unterbrechen - insbesondere, wenn Sie ein Antivirenprogramm eines Drittanbieters wie AVG oder McAfee verwenden.
Wenn dieses Szenario auf Ihre aktuelle Situation anwendbar ist, führen Sie die folgenden Schritte aus, um das Dienstprogramm zu deinstallieren, das das Problem verursacht:
- Drücken Sie die Windows-Taste + R , um ein Dialogfeld Ausführen zu öffnen. Geben Sie dann "appwiz.cpl" ein und drücken Sie die Eingabetaste , um das Fenster " Programme und Funktionen " zu öffnen .

- Innerhalb der Programme und Funktionen Fenster Scrollen durch die Liste der Anwendungen, und suchen Sie UltraCopier (oder SuperCopier ). Sobald Sie es sehen, klicken Sie mit der rechten Maustaste darauf und wählen Sie Deinstallieren / Ändern .

- Klicken Sie an der Bestätigungsaufforderung auf Ja, um die Anwendung zu deinstallieren.
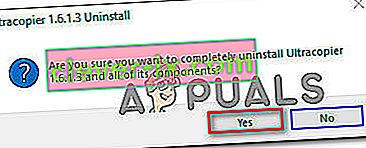
Methode 8: Einzelfälle
Tatsächlich gibt es viele Module, die das Einfügen von Kopien aufgrund ihrer Aktivitäten unbrauchbar machen. Da wir nicht jeden von ihnen in einer separaten Lösung auflisten können, werden wir sie hier einzeln auflisten. Möglicherweise passen nicht alle zu Ihrem Fall. Führen Sie daher nur diejenigen aus, die dies tun.
- Wenn Sie mit IObit (Advanced Systempflege), stellen Sie sicher , dass die Option ‚ sauber Zwischenablage ‘ ist nicht geprüft . Navigieren Sie zu Advanced System Care, klicken Sie unter Optimize auf SmartRAM , wählen Sie Einstellungen und deaktivieren Sie die Option.

- Wenn Sie das Skype- Add-In in Ihrem Browser verwenden, können Sie es deaktivieren und erneut versuchen. Machen Sie dasselbe für alle Microsoft Office-basierten Anwendungen auf Ihrem Computer. Es scheint, dass bei diesen Modulen ein Speicherverwaltungsproblem vorliegt.
- Durch das Entfernen der Key-Logger- Software wird das Problem ebenfalls behoben. Keylogger verfolgen die Einträge auf Ihrer Tastatur und speichern sie in einer entfernten Datei. Sie neigen auch dazu, den Mechanismus zum Einfügen von Kopien zu deaktivieren. Stellen Sie sicher, dass Sie sie deaktivieren, bevor Sie es erneut versuchen.
- Deaktivieren Sie alle Software zum Einfügen von Kopien von Drittanbietern auf Ihrem Computer. Dazu gehören Programme wie "Ultracopier", die eine Alternative zu Ihnen darstellen.
- Sie können sogar versuchen, Ihre Antivirensoftware zu deaktivieren und festzustellen, ob Konflikte auftreten. Es gab Fälle, in denen die Antivirensoftware 'AVG' das Problem verursachte.
- Wenn das Problem in Internet Explorer auftritt, gehen Sie zu Internetoptionen (inetcpl.cpl)> Registerkarte Erweitert> Zurücksetzen . Starten Sie Ihren Computer nach dem Zurücksetzen neu und überprüfen Sie.
- Versuchen Sie, Adobe Acrobat zu beenden / zu deinstallieren . Es ist auch bekannt, dass diese Software einige Probleme verursacht.
- Starten Sie Ihren Computer neu oder starten Sie Ihre VM-Anwendung neu, wenn Sie eine virtuelle Maschine verwenden .
- Wenn das Problem weiterhin besteht, sollten Sie ein Rollback durchführen oder eine Neuinstallation von Windows durchführen.