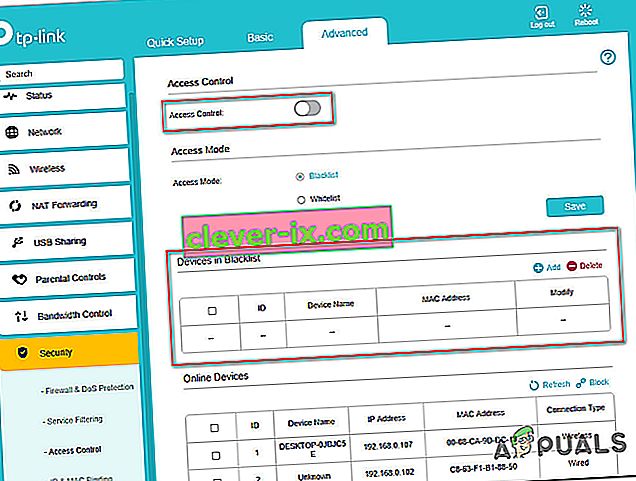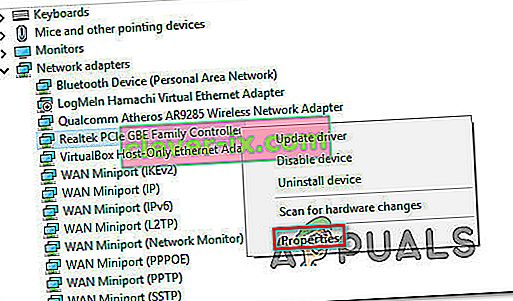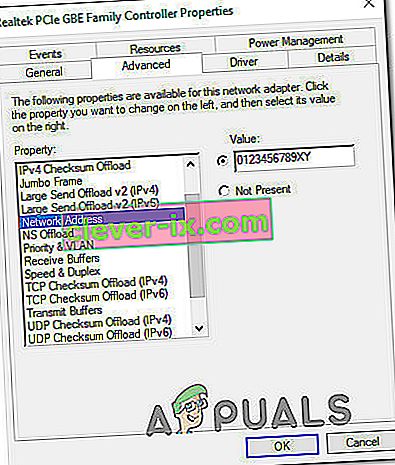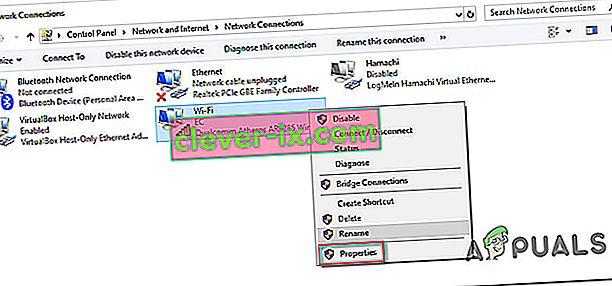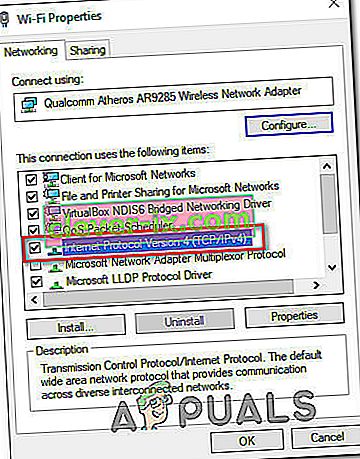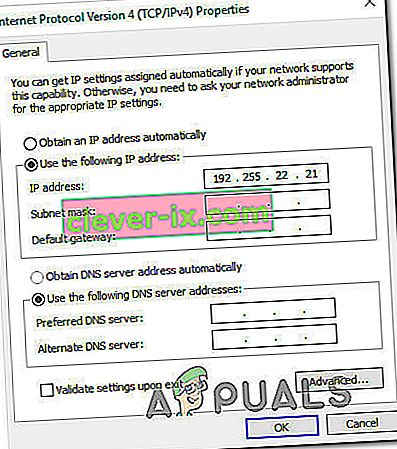Einige Benutzer melden, dass alle Computer und Geräte von der Zugriffssteuerung des Routers blockiert werden. Die angezeigte Fehlermeldung lautet „ Dieses Gerät ist durch die Zugriffskontrolle im Router blockiert “. Am häufigsten wird berichtet, dass dies bei NetGear-Routern und -Modems auftritt. Das Problem tritt nicht nur bei einer bestimmten Windows-Version auf, da es unter Windows 7, Windows 8.1 und Windows 10 auftritt.

Was verursacht den Fehler "Dieses Gerät wird von der Zugriffskontrolle im Router blockiert"?
Wir haben dieses spezielle Problem untersucht, indem wir uns verschiedene Benutzerberichte und die Reparaturstrategien angesehen haben, die die meisten betroffenen Benutzer bereitgestellt haben, um das Problem zu beheben.
- Das Gerät wird durch eine ACL blockiert - ACL (Access Control List) werden verwendet, um die Netzwerksicherheit zu erzwingen. Sie beschränken Teile Ihrer Netzwerkgeräte oder den Zugang zum Internet. Wenn dieses Szenario zutrifft, deaktivieren Sie die Zugriffssteuerungsfunktion oder setzen Sie die Router-Einstellungen zurück.
- Die Zugriffssteuerung ist auf den Whitelist-Modus eingestellt. Wenn die Zugriffssteuerung im Whitelist-Modus konfiguriert ist, wurde möglicherweise der Zugriff aller Geräte auf die Router- / Modemeinstellungen blockiert. In diesem Fall besteht die einzige praktikable Lösung darin, entweder die MAC / IP-Adressen eines Ihrer Geräte zu ändern, damit Sie eine Verbindung herstellen oder Ihre Router-Einstellungen auf die Werkseinstellungen zurücksetzen können.
Wenn Sie Schwierigkeiten haben, das Problem "Dieses Gerät wird durch die Zugriffskontrolle im Router blockiert" zu umgehen oder zu beheben , finden Sie in diesem Artikel mehrere potenzielle Anleitungen, die andere Benutzer in einer ähnlichen Situation verwendet haben, um dies zu umgehen Problem.
Methode 1: Deaktivieren der Zugriffssteuerung
Eine Zugriffssteuerungsliste blockiert Geräte basierend auf ihrer IP-Adresse. Wenn Sie die Zugriffssteuerung von Ihrem Router aus aktiviert haben und eine Anfrage von einem Gerät gestellt wird, das speziell blockiert wurde (oder nicht in der Liste der zulässigen Elemente aufgeführt ist).
Wenn dieses Szenario auf Ihre aktuelle Situation zutrifft, besteht eine Möglichkeit, den Fehler "Dieses Gerät wird durch die Zugriffskontrolle im Router blockiert" zu beheben und Ihrem Gerät eine uneingeschränkte Verbindung zu ermöglichen, darin, auf Ihre Router-Einstellungen zuzugreifen und die Zugriffssteuerung zu deaktivieren.
Aber wie Sie sich vorstellen können, haben verschiedene Router einzigartige Builds. Aus diesem Grund unterscheidet sich das Deaktivieren / Aktivieren der Zugriffssteuerung von Modell zu Modell. Zum Glück ist das Konzept ähnlich und die Schritte sind ungefähr gleich. Hier ist eine Kurzanleitung zum Aufrufen des Zugriffssteuerungsmenüs und zum Aufheben der Einschränkung:
- Besuchen Sie in Ihrem Standardbrowser die Standardadresse Ihres Routers, um von einem anderen Computer (nicht von dem, der blockiert wird) auf seine Einstellungen zuzugreifen. Bei der überwiegenden Mehrheit der Router / Modems lautet die Adresse entweder //192.168.0.1 oder //192.168.1.1.
- Wenn Sie den Anmeldebildschirm erreicht haben, geben Sie Ihre Anmeldeinformationen ein, um sich anzumelden. Wenn Sie kein dediziertes Kennwort eingerichtet haben, verwenden Sie "admin" sowohl für den Benutzernamen als auch für das Kennwort.

- Gehen Sie zum Menü Erweitert und suchen Sie die Registerkarte Sicherheit . Gehen Sie dann zum Menü Zugriffssteuerung und deaktivieren Sie entweder die Zugriffssteuerungsfunktion vollständig oder entfernen Sie das entsprechende Gerät von der Blacklist.
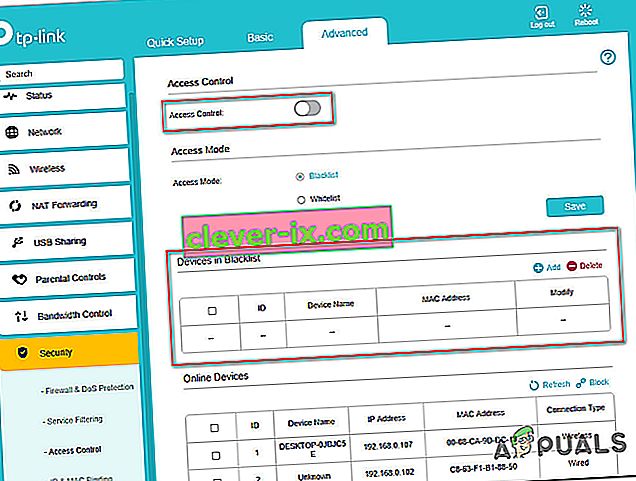
Hinweis: Wenn der Zugriffsmodus im Whitelist- Modus festgelegt ist, müssen Sie das Gerät zulassen , um die Fehlermeldung zu beheben.
- Speichern Sie die Änderungen, starten Sie Ihren Router / Ihr Modem neu und prüfen Sie, ob das Problem "Dieses Gerät wird durch die Zugriffskontrolle im Router blockiert" angezeigt wird .
Wenn immer noch dieselbe Fehlermeldung angezeigt wird, fahren Sie mit der folgenden Methode fort.
Methode 2: Zurücksetzen des Routers auf die Werkseinstellungen
Eine schnelle und schmerzlose Methode, mit der das Problem „Dieses Gerät wird durch die Zugriffskontrolle im Router blockiert“ höchstwahrscheinlich behoben werden kann, besteht darin, den Router einfach auf die Werkseinstellungen zurückzusetzen. Nachdem Sie einige Minuten gewartet und sich erneut angemeldet haben, sollten Sie feststellen, dass keines Ihrer verbundenen Geräte blockiert ist.
Um Ihren Router auf die Werkseinstellungen zurückzusetzen, drücken Sie einfach die physische Reset-Taste mindestens 10 Sekunden lang (bei den meisten Modellen blinken alle LEDs gleichzeitig, um anzuzeigen, dass der Reset abgeschlossen wurde. Beachten Sie bei einigen Modellen die Reset-Taste ist nur mit einer Nadel oder einem ähnlich scharfen Gegenstand erreichbar.

Beachten Sie, dass durch dieses Verfahren auch die Standardanmeldeinformationen für Router / Modem zurückgesetzt werden. In den meisten Fällen werden sie auf den Standardwert zurückgesetzt: admin (für Benutzername und Passwort).
Methode 3: Umgehen der Router- / Modem-Zugriffssteuerung
Verschiedene Router haben unterschiedliche Möglichkeiten, um zu verhindern, dass Geräte auf das Netzwerk zugreifen. In den meisten Fällen prüfen Router entweder aktiv die MAC-Adresse oder die IP-Adresse, wenn sie entscheiden, ob ein Gerät von der Zugriffskontrolle blockiert werden soll oder nicht.
Glücklicherweise können Sie beide ganz einfach ändern und wieder Zugang zu Ihren Router-Einstellungen erhalten. Diese Methode ist ideal in Fällen, in denen alle Geräte nicht auf die Router- / Modemeinstellungen zugreifen können, sodass Sie keine offensichtlichen Mittel zur Behebung des Problems haben.
Befolgen Sie die beiden folgenden Methoden, um die Kontosteuerungsfunktion Ihres Netzwerkgeräts zu umgehen, indem Sie Ihre MAC-Adresse und IP ändern.
Ändern der MAC-Adresse:
- Drücken Sie die Windows-Taste + R , um ein Dialogfeld Ausführen zu öffnen . Geben Sie dann " devmgmt.msc" ein und drücken Sie die Eingabetaste , um den Geräte-Manager zu öffnen .

- Erweitern Sie das Dropdown-Menü Netzwerkadapter , klicken Sie mit der rechten Maustaste auf Ihren Netzwerkcontroller (Internet Controller) und wählen Sie Eigenschaften.
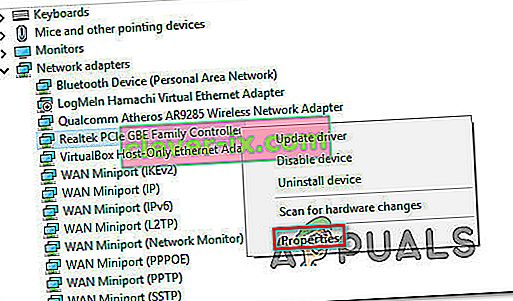
- Wechseln Sie im Eigenschaftenbildschirm Ihres Netzwerkcontrollers zur Registerkarte Erweitert und suchen Sie nach einer Eigenschaft namens Netzwerkadresse oder lokal verwaltete Adresse . Ändern Sie dann den Schalter von Nicht vorhanden in Wert und legen Sie eine neue MAC-Adresse für Ihren Computer fest.
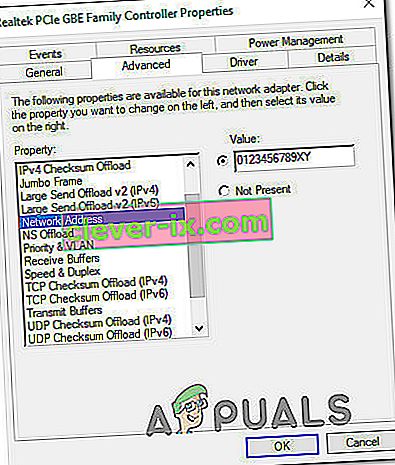
Hinweis: Beachten Sie, dass Windows MAC-Adressen ohne Bindestriche oder Leerzeichen akzeptiert. Beispielsweise sollte 01-23-45-67-89-XY als 0123456789XY eingegeben werden .
- Klicken Sie auf OK , um die Änderungen zu speichern, und starten Sie den Computer neu, damit die Änderungen wirksam werden.
Ändern der IP-Adresse:
- Drücken Sie die Windows-Taste + R , um ein Dialogfeld Ausführen zu öffnen . Geben Sie dann „ncpa.cpl“ ein und drücken Sie Enter , die öffnen Network Connection Menü.

- Innerhalb des Netzwerkverbindungen Menü mit der rechten Maustaste auf die Netzwerkverbindung , die derzeit aktiv ist , und wählen Sie Eigenschaften.
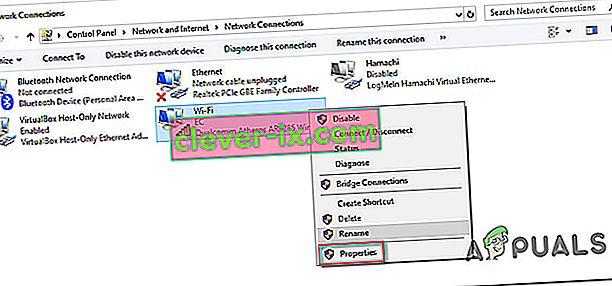
- Wechseln Sie im Eigenschaftenbildschirm des aktiven Netzwerks zur Registerkarte Netzwerk und doppelklicken Sie auf Internet Protocol Version 4 (TCP / IPv4) .
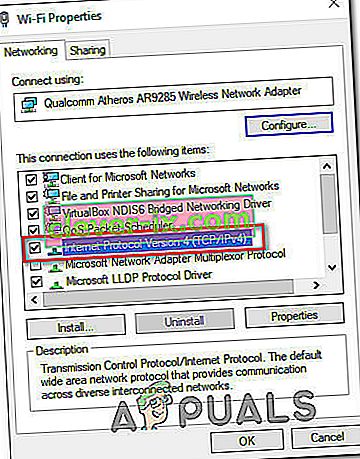
- Dann gehen Sie auf die Allgemeine Registerkarte und die erste Toggle ändern von einer IP - Adresse automatisch beziehen , um Sie Folgende IP - Adresse. Geben Sie dann Ihre eigene IP-Adresse ein und klicken Sie auf OK , um die Konfiguration zu speichern.
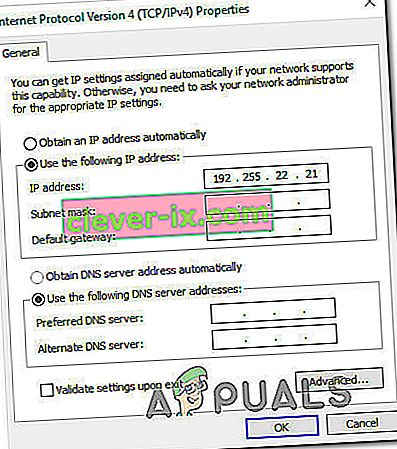
- Starten Sie Ihren Computer neu und prüfen Sie, ob das Problem beim nächsten Start behoben wurde.