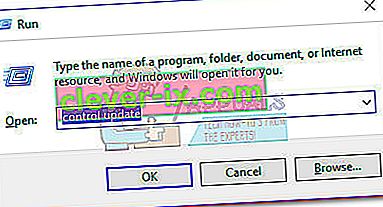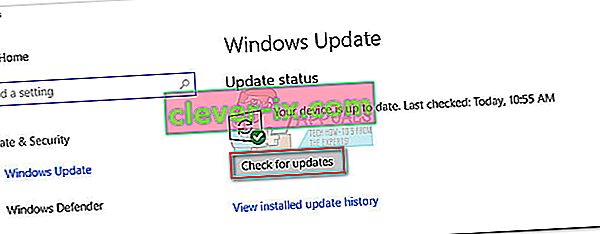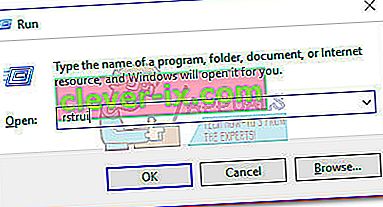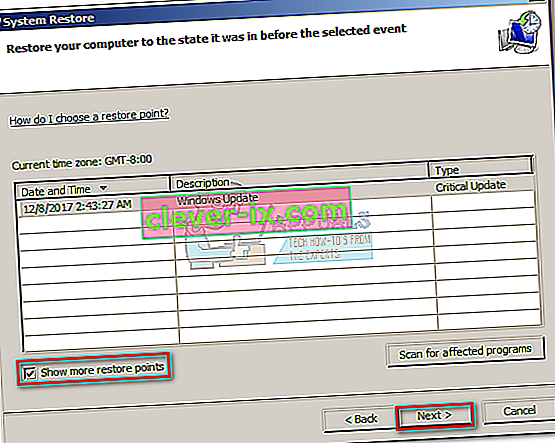NTKRNLMP steht für NT Kernel, Multi-Prozessor-Version und ist eine legitime Windows-Komponente. Diese Systemdatei hat die Aufgabe, die überwiegende Mehrheit der internen Dateien auf niedriger Ebene zu verwalten, sodass sie als eine der wichtigsten Windows-Dateien angesehen werden kann.
BSOD-Abstürze (Blue Screen of Death) werden häufig ntkrnlmp.exe zugeordnet, wenn Windows-Benutzer die Speicherabbilddatei überprüfen, die sich auf den Absturz bezieht. Dies bedeutet jedoch nicht, dass die Datei ntkrnlmp.exe das Problem verursacht - es ist lediglich ein Indikator dafür, dass ntkrnlmp.exe zum Zeitpunkt des Absturzes mit fehlerhaften Daten zu tun hatte.

Obwohl der BSOD-Auslöser ziemlich schwer zu identifizieren ist, gibt es eine Auswahlliste von Tätern, von denen bekannt ist, dass sie diesen Fehler auslösen:
- Inkompatible oder veraltete Grafiktreiber verursachen das BSOD.
- Das Problem wird durch eines der neuesten Windows-Updates verursacht.
- Der Absturz wird durch zwei nicht identische RAM-Sticks verursacht. Corsair und einige andere Produkte sind bekannt dafür, dass sie unterschiedliche Timings aufweisen, was zu einem BSOD-Absturz führt.
- Ein mit ntkrnlmp.exe zusammenhängender BSOD-Absturz, wenn er häufig mit einem defekten Netzteil verbunden ist, das Spannungsprobleme verursacht, wenn der PC von einem Spannungszustand in den Leerlauf wechselt.
- C-Zustände und EIST sind im BIOS aktiviert und verursachen das Problem, wenn der PC inaktiv ist.
- Das Problem wird durch einen beschädigten RAID-Controller-Treiber verursacht.
Wenn Sie derzeit mit diesem Problem zu kämpfen haben, können Sie einige Korrekturen ausprobieren, müssen sich jedoch auf einige umfangreiche Schritte zur Fehlerbehebung einstellen. Im Folgenden finden Sie eine Sammlung von Lösungen, mit denen Windows-Benutzer erfolgreich BSOD-Abstürze im Zusammenhang mit ntkrnlmp.exe nicht mehr empfangen können. Bitte folgen Sie jeder Methode der Reihe nach, bis Sie einen Fix finden, der für Ihr Szenario funktioniert.
Methode 1: Installieren Sie Ihren Grafikkartentreiber neu
Einige Benutzer konnten das Problem nach dem Aktualisieren ihrer Grafikkartentreiber beheben. Neuere Windows-Versionen installieren automatisch die für Ihre Grafikkarte erforderlichen Treiber über WU (Windows Update). Dies ist jedoch nicht immer vorteilhaft, da die Wahrscheinlichkeit groß ist, dass WU nicht die neueste verfügbare Version installiert. Bei neueren GPU-Modellen kann dies den Grund für einen systemweiten Absturz schaffen. Es besteht auch die Möglichkeit, dass der BSOD-Absturz ein Symptom für einen fehlerhaften Grafiktreiber ist.
Sie können Fehler beheben und feststellen, ob dies den BSOD auslöst, indem Sie Ihre Grafiktreiber neu installieren. Hier ist eine Kurzanleitung, wie es geht:
- Drücken Sie Windows - Taste + R , geben Sie „ devmgmt.msc “ ein und drücken Enter , um offene Geräte - Manager .
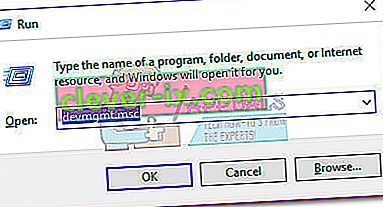
- Scrollen Sie nach unten zu Anzeigeadapter und erweitern Sie das Dropdown-Menü. Klicken Sie mit der rechten Maustaste auf den Grafiktreiber und wählen Sie Gerät deinstallieren .
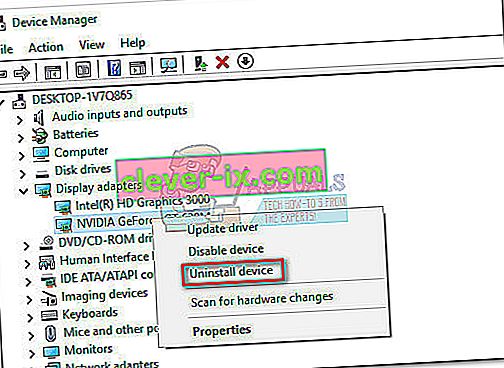 Hinweis: Unter Anzeigeadapter werden möglicherweise zwei verschiedene Einträge angezeigt. Dies tritt normalerweise bei Laptops und Notebooks auf, die sowohl eine integrierte als auch eine dedizierte Grafikkarte haben. Deinstallieren Sie in diesem Fall beide Displayadaptertreiber.
Hinweis: Unter Anzeigeadapter werden möglicherweise zwei verschiedene Einträge angezeigt. Dies tritt normalerweise bei Laptops und Notebooks auf, die sowohl eine integrierte als auch eine dedizierte Grafikkarte haben. Deinstallieren Sie in diesem Fall beide Displayadaptertreiber. - Laden Sie die neueste dedizierte Grafiktreiberversion von der Website Ihres Herstellers herunter. Besuchen Sie dazu diesen Link (hier) für Nvidia oder diesen (hier) für ATI. Laden Sie die neueste Treiberversion herunter und installieren Sie sie entsprechend Ihrem GPU-Modell und der Windows-Version.
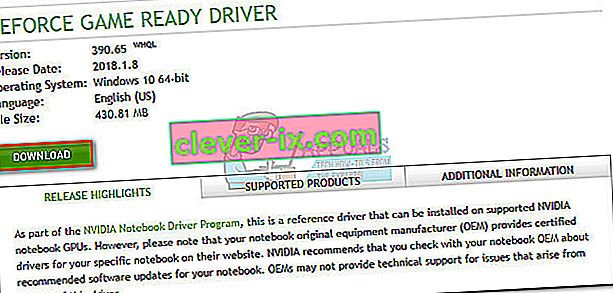 Hinweis: Machen Sie sich keine Gedanken über das manuelle Herunterladen des integrierten Grafiktreibers, wenn Sie ihn zuvor deinstalliert haben. Windows installiert es beim nächsten Neustart automatisch neu, wenn es fehlt.
Hinweis: Machen Sie sich keine Gedanken über das manuelle Herunterladen des integrierten Grafiktreibers, wenn Sie ihn zuvor deinstalliert haben. Windows installiert es beim nächsten Neustart automatisch neu, wenn es fehlt. - Starten Sie Ihr System neu und prüfen Sie, ob sich der BSOD-Absturz wiederholt. Wenn dies der Fall ist, fahren Sie mit Methode 2 fort .
Methode 2: Deaktivieren Sie das Übertakten von CPU oder GPU
Der BSOD-Absturz im Zusammenhang mit der ausführbaren Datei Ntkrnlmp tritt auf übertakteten PCs häufig auf. Einige Benutzer, bei denen dieses Problem auftritt, haben es geschafft, das Problem zu beheben, indem sie ihre getakteten Frequenzen entfernt oder reduziert haben.
Hinweis: Beim Übertakten wird die Taktrate einer Komponente erhöht, damit sie mit einer höheren Geschwindigkeit ausgeführt wird. Dieser Vorgang wird normalerweise auf CPUs und GPUs angewendet, es können jedoch auch andere Komponenten übertaktet werden. Wenn Sie nicht sicher sind, ob Ihr System übertaktet ist, ist dies höchstwahrscheinlich nicht der Fall.
Wenn Sie gerade etwas übertakten, setzen Sie die Frequenzen auf die Standardeinstellungen zurück und sehen Sie, wie Ihr System auf die Änderung reagiert. Wenn die Abstürze aufhören, verringern Sie die benutzerdefinierte Taktfrequenz schrittweise, bis Sie einen stabilen Zustand erreichen und die BSOD-Abstürze aufhören.
Beachten Sie, dass sich diese Methode nur auf diejenigen bezieht, die Komponenten manuell übertaktet haben (aus dem BIOS oder einem dedizierten Dienstprogramm). Wenn Ihr PC eine vom Hersteller bereitgestellte Technologie verwendet, die die CPU-Frequenzen bei Bedarf automatisch erhöht (Intel Turbo Boost oder gleichwertig), deaktivieren Sie sie nicht, da dies keinen Unterschied macht.
Methode 3: Deaktivieren Sie C-Zustände und EIST im BIOS
Unabhängig von der Architektur Ihres PCs verwendet Ihr Betriebssystem wahrscheinlich C-State und EIST (Enhanced Intel SpeedStep Technology) , um Energie zu sparen, wenn sich die CPU im Leerlaufmodus befindet. Dies geschieht durch Ändern der CPU-Spannung während Leerlaufzeiten oder unter anderen Umständen mit geringer Last. Abhängig von Ihrem CPU-Modell kann dies zu einer unzureichenden Spannung (Unterspannung) führen, die einen zufälligen BSOD auslöst. Dieses Szenario ist wahrscheinlich, wenn mehrere Stunden nach dem Öffnen Ihres PCs Abstürze auftreten oder wenn nichts unternommen wird.
Sie können diese Theorie testen, indem Sie die beiden Technologien in Ihrem BIOS deaktivieren . Abhängig von Ihrem Motherboard sind die genauen Schritte jedoch unterschiedlich. In den meisten BIOS-Versionen befinden sich die beiden Einstellungen im Menü Erweitert> CPU-Konfiguration> CPU-Energieverwaltung . Setzen Sie dann beide auf deaktiviert und speichern Sie Ihre Konfiguration.

Wenn die BSOD-Abstürze bei deaktiviertem C-Status und deaktiviertem EIST weiterhin auftreten , kehren Sie zum BIOS zurück, aktivieren Sie beide erneut und fahren Sie mit der folgenden Methode fort.
Methode 4: Fehlerbehebung bei nicht identischen RAM-Sticks
Wie sich herausstellt, ist ein BSOD-Absturz im Zusammenhang mit ntkrnlmp.exe auf Computern mit nicht identischen RAM-Sticks weitaus häufiger. Beachten Sie, dass zwei RAM-Sticks desselben Herstellers nicht unbedingt identisch sind (frequenzmäßig).
Hinweis: Corsair-Sticks sind bekannt dafür, dass sie unterschiedliche Timings (mit unterschiedlichen Geschwindigkeiten) haben und somit einen BSOD-Absturz fördern.
Wenn Sie zwei nicht übereinstimmende RAM-Sticks auf Ihrem System installiert haben, nehmen Sie einen heraus und prüfen Sie, ob die Abstürze immer noch auftreten. Wenn der BSOD-Absturz nicht mit einem einzelnen RAM-Stick auftritt, beweist dies praktisch, dass es eine Art Inkompatibilität gibt, die durch die Art und Weise verursacht wird, wie Ihr Motherboard mit dem Vorhandensein mehrerer nicht identischer RAM-Sticks umgeht. In diesem Fall können Sie dieses Problem beheben, indem Sie in ein geeignetes Zweikanal-RAM-Kit investieren.
Falls Sie nur einen RAM-Stick haben, können Sie ihn mit einer Software namens Memtest auf Fehlfunktionen überprüfen . Befolgen Sie die schrittweisen Anweisungen in diesem Artikel, um den gesamten Vorgang zu vereinfachen (Ihr Computer hat ein Speicherproblem).
Wenn Sie festgestellt haben, dass Ihre RAM-Sticks ordnungsgemäß funktionieren, fahren Sie mit der folgenden Methode fort.
Methode 5: Untersuchung eines unzureichenden Netzteil- oder Netzteilproblems
BSOD-Fehlersind häufig mit einer unzureichenden Netzteilkapazität oder einem defekten Netzteil verbunden . Wie sich herausstellte, gelang es einigen Benutzern, die BSOD-Abstürze im Zusammenhang mit ntkrnlmp.exe zu stoppen, indem sie das Netzteil austauschten oder auf ein leistungsfähigeres Netzteil aktualisierten.
PC-Benutzer
Wenn Sie kürzlich eine Ihrer Hardwarekomponenten auf Ihrem PC aktualisiert haben, ist es durchaus möglich, dass das Netzteil Schwierigkeiten hat, mit dem neuen Stromverbrauch Schritt zu halten. Beachten Sie, dass die meisten Netzteile nicht die auf dem Etikett angegebene Ausgangsleistung liefern können.
Wenn Sie den Verdacht haben, dass dies die Ursache für Ihre BSOD-Abstürze ist, versuchen Sie, Ihren Computer mit den geringsten Komponenten zu betreiben, um den Stromverbrauch so weit wie möglich zu senken. Sie können die dedizierte Soundkarte (falls zutreffend) entfernen, die Stromversorgung Ihres DVD-Laufwerks unterbrechen und das Gerät mit nur einem RAM-Stick starten. Wenn Sie ein SLI / CrossFire-Setup haben, starten Sie Ihren PC mit nur einer angeschlossenen GPU.
Für den Fall, dass die Abstürze aufhören, während Sie Ihren Computer mit den minimalen Komponenten betreiben, besteht eine hohe Wahrscheinlichkeit, dass Ihr Netzteil schuld ist. Bevor Sie jedoch eine neue Versorgungsquelle kaufen, verwenden Sie einen Netzteilrechner wie diesen (hier), um festzustellen, ob das aktuelle Netzteil die Mindestanforderungen für Ihr Rig erfüllt. Wenn ja, lohnt es sich wahrscheinlich, in ein leistungsfähigeres Netzteil zu investieren.
Benutzer von Laptops / Notebooks
Wenn der BSOD auf einem Laptop / Notebook abstürzt, müssen Sie Ihr Netzteil überprüfen. Einige Laptop-Benutzer haben den Fehler durch Ersetzen des Netzteils behoben. Sie können diese Theorie nur mit dem Akku testen. Laden Sie den Akku vollständig herunter, während der Laptop heruntergefahren ist, und entfernen Sie das Netzkabel, bevor Sie ihn einschalten.
Wenn beim Abziehen des Netzkabels keine BSOD-Abstürze auftreten, können Sie wahrscheinlich davon ausgehen, dass das Netzladegerät die Spannung schwankt und den Absturz verursacht. Dies tritt normalerweise bei generischen Netzteilmarken auf und ist bei einem geeigneten OEM-Ladegerät weitaus wahrscheinlicher. Bevor Sie jedoch ein neues Ladegerät kaufen, können Sie bestätigen, dass dies der Schuldige ist, indem Sie mit einem Voltmeter / Multimeter prüfen, ob der Wechselstrom die angegebene Spannung konstant ausgibt.
Wenn Sie festgestellt haben, dass das Netzteil / Netzteil nicht die Ursache für Ihr Problem ist, fahren Sie mit der nächsten Methode fort.
Methode 6: Fehlerbehebung bei einem WU-Problem
Einige Benutzer haben es geschafft, Windows Update als Schuldigen für den BSOD-Absturz im Zusammenhang mit ntkrnlmp.exe zu identifizieren. Dies ist normalerweise der Fall, wenn die Installation eines Treibers (über WU installiert) durch ein unerwartetes Herunterfahren unterbrochen wird.
Wenn Sie den Verdacht haben, dass WU der Schuldige ist, stellen Sie zunächst sicher, dass Sie alle Treiber installiert haben, deren Aktualisierung über WU geplant ist. Wenn Ihr System mit einem von WU verpfuschten Treiber zu tun hat, kann das folgende Verfahren eine Überschreibung erzwingen und den BSOD-Fehler stoppen:
- Drücken Sie die Windows-Taste + R , um ein Ausführungsfenster zu öffnen. Geben Sie " control update " ein und drücken Sie die Eingabetaste , um Windows Update zu öffnen .
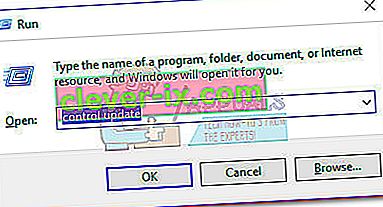
- Klicken Sie auf der Registerkarte Windows Update auf die Schaltfläche Nach Updates suchen und installieren Sie alle verfügbaren Updates.
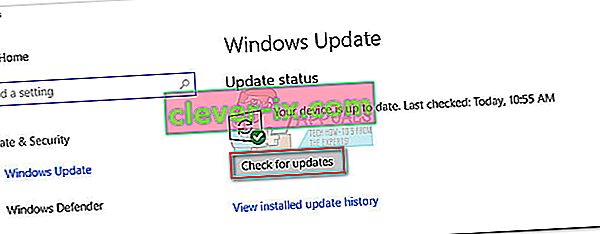
- Sobald alle verfügbaren Updates installiert sind, starten Sie Ihr System neu und prüfen Sie, ob das Problem behoben ist. Wenn dies nicht der Fall ist, befolgen Sie die nachstehenden Anweisungen.
Verwenden der Systemwiederherstellung, um den BSOD-Absturz zu beheben
Ein BSOD-Absturz im Zusammenhang mit ntkrnlmp.exe kann sich als Symptom für eine defekte / beschädigte Windows-Update-Komponente herausstellen. Wenn Sie nicht über WU aktualisieren können (Aktualisierungen schlagen fehl oder lange Zeit keine neuen Aktualisierungen verfügbar), lohnt es sich, eine Systemwiederherstellung an einem früheren Punkt durchzuführen, an dem die Aktualisierungskomponente ordnungsgemäß funktioniert hat.
Hinweis: Die Systemwiederherstellung ist ein Wiederherstellungstool, mit dem Sie bestimmte Änderungen rückgängig machen können, die an Ihrem Betriebssystem vorgenommen wurden. Stellen Sie sich das als Rückgängig-Funktion für die wichtigsten Teile von Windows vor.
Hier ist eine Kurzanleitung zum Wiederherstellen eines Systems zu einem vorherigen Punkt:
- Drücken Sie die Windows-Taste + R , um einen Befehl Ausführen zu öffnen. Typ rstrui und Hit Geben Sie zum Öffnen der Systemwiederherstellung.
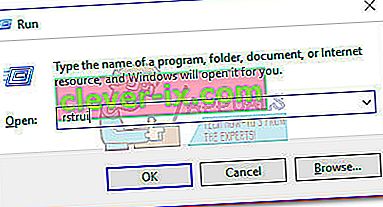
- Klicken Sie im ersten Fenster auf Weiter und aktivieren Sie das Kontrollkästchen neben Weitere Wiederherstellungspunkte anzeigen . Wählen Sie einen Wiederherstellungspunkt aus, bevor die Update-Komponente fehlerhaft funktioniert, und klicken Sie auf die Schaltfläche Weiter .
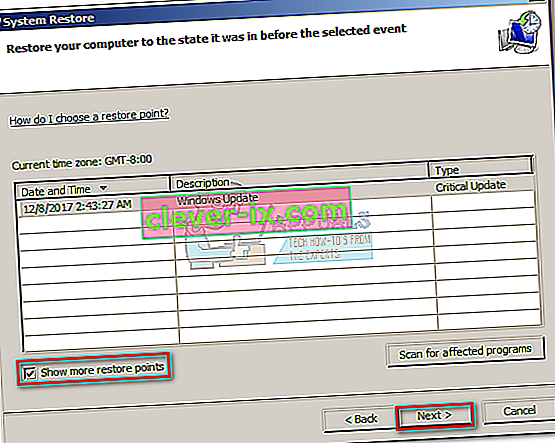
- Hit auf Fertig stellen und klicken Sie dann auf Ja an der nächsten Eingabeaufforderung den Wiederherstellungsprozess zu starten. Wenn die Wiederherstellung abgeschlossen ist, wird Ihr PC automatisch neu gestartet. Überprüfen Sie nach Wiederherstellung der vorherigen Version Ihres Betriebssystems, ob die BSOD-Abstürze gestoppt wurden.
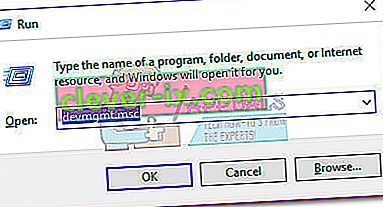
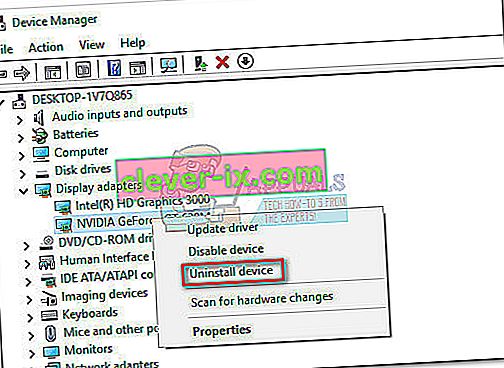 Hinweis: Unter Anzeigeadapter werden möglicherweise zwei verschiedene Einträge angezeigt. Dies tritt normalerweise bei Laptops und Notebooks auf, die sowohl eine integrierte als auch eine dedizierte Grafikkarte haben. Deinstallieren Sie in diesem Fall beide Displayadaptertreiber.
Hinweis: Unter Anzeigeadapter werden möglicherweise zwei verschiedene Einträge angezeigt. Dies tritt normalerweise bei Laptops und Notebooks auf, die sowohl eine integrierte als auch eine dedizierte Grafikkarte haben. Deinstallieren Sie in diesem Fall beide Displayadaptertreiber.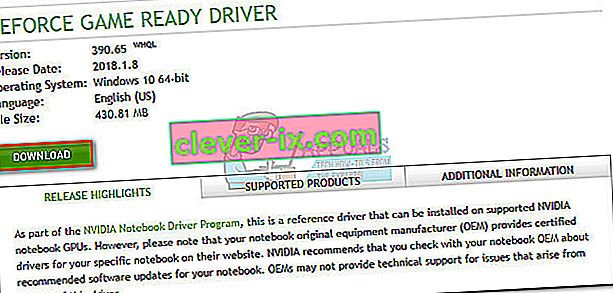 Hinweis: Machen Sie sich keine Gedanken über das manuelle Herunterladen des integrierten Grafiktreibers, wenn Sie ihn zuvor deinstalliert haben. Windows installiert es beim nächsten Neustart automatisch neu, wenn es fehlt.
Hinweis: Machen Sie sich keine Gedanken über das manuelle Herunterladen des integrierten Grafiktreibers, wenn Sie ihn zuvor deinstalliert haben. Windows installiert es beim nächsten Neustart automatisch neu, wenn es fehlt.