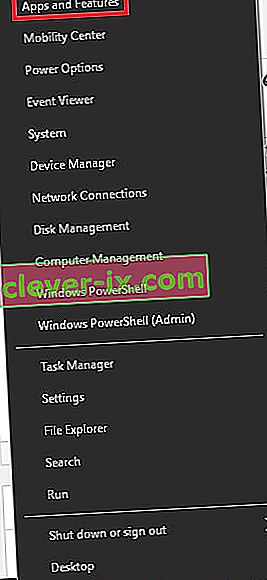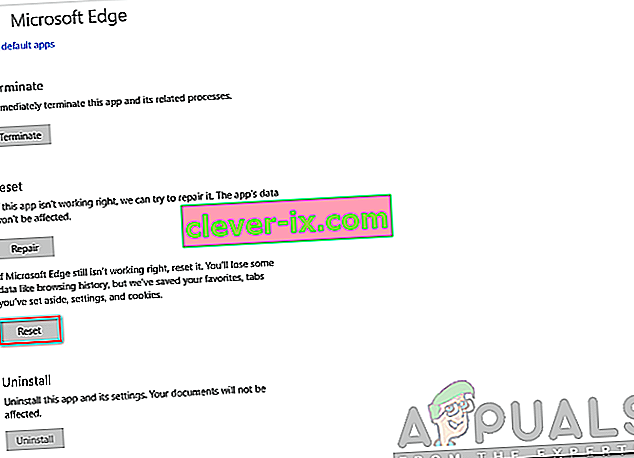Microsoft Edge ist ein von Microsoft entwickelter Webbrowser. Es war in Windows als Standardbrowser enthalten, der den Internet Explorer ersetzte. Es ist leichter und bietet im Vergleich zu Internet Explorer mehr Funktionen wie die Integration in Cortana und das Lesen von Notizen usw.
Vor kurzem, nach der Aktualisierung des Windows 10-Betriebssystems, berichteten viele Benutzer, dass Edge nicht gestartet werden konnte, und schalteten sich ohne Aufforderung weiter aus. Es kann viele Gründe für dieses Problem geben. Starten Sie die Lösungen von oben und arbeiten Sie sich nach unten.
Hinweis: Der Absturz der Kante nach dem Fall Creators Update (1709) wird am Ende des Artikels behandelt.
Lösung 1: Sauberes Booten Ihres PCs
Wenn Sie zum ersten Mal ein Problem mit Microsoft Edge haben, wird empfohlen, den Computer neu zu starten. Wenn es keine Verbesserung bringt, können wir Clean Booting ausprobieren. Dieser Start ermöglicht das Einschalten Ihres PCs mit einem minimalen Satz von Treibern und Programmen. Nur die wesentlichen sind aktiviert, während alle anderen Dienste deaktiviert sind.
- Drücken Sie Windows + R , um die Anwendung Ausführen zu starten. Geben Sie " msconfig " in das Dialogfeld ein und drücken Sie die Eingabetaste.

- Navigieren Sie zur Registerkarte Dienste oben auf dem Bildschirm. Überprüfen Sie die Zeile " Alle Microsoft-Dienste ausblenden ". Sobald Sie darauf klicken, werden alle Microsoft-bezogenen Dienste deaktiviert, sodass alle Dienste von Drittanbietern zurückbleiben.
- Klicken Sie nun auf die Schaltfläche " Alle deaktivieren " unten links im Fenster. Alle Dienste von Drittanbietern werden jetzt deaktiviert.
- Klicken Sie auf Übernehmen , um die Änderungen zu speichern und zu beenden.

- Navigieren Sie nun zur Registerkarte Start und klicken Sie auf die Option " Task-Manager öffnen ". Sie werden zum Task-Manager weitergeleitet, wo alle Anwendungen / Dienste aufgelistet werden, die beim Start Ihres Computers ausgeführt werden.

- Wählen Sie jeden Dienst einzeln aus und klicken Sie unten rechts im Fenster auf " Deaktivieren ".

- Starten Sie nun Ihren Computer neu und prüfen Sie, ob Edge erfolgreich gestartet wurde. Wenn dies der Fall ist, bedeutet dies, dass ein externes Programm das Problem verursacht hat. Durchsuchen Sie Ihre installierten Programme und stellen Sie fest, welche Anwendung Ihre Probleme verursacht.
Lösung 2: Deaktivieren des Trusteer-Rapports
Trusteer Rapport ist eine Sicherheitssoftware zum Schutz vertraulicher Daten vor Malware und Phishing. Es verfügt über intensive Anti-Phishing-Methoden und schützt Benutzer vor fast allen Arten von Angriffen. Es warnt verdächtige Aktivitäten sofort und stellt immer sicher, dass die Website sicher ist, bevor Sie Ihre Anmeldeinformationen eingeben.
Es scheint, dass Trusteer Rapport nach dem Windows-Update in Konflikt mit Microsoft Edge geriet. Die Richtlinie "Early Browser Protection" steht in Konflikt mit Edge und erlaubt keinen Start. Wir können die Richtlinie ändern oder den Trusteer-Rapport deaktivieren und prüfen, ob Edge wie erwartet funktioniert.
- Drücken Sie Windows - + S die Suchleiste Ihres Startmenü und geben Sie „starten Trusteer “. Wählen Sie die Option " Trusteer Endpoint Protection Console " aus, die als Ergebnis zurückgegeben wird, und öffnen Sie sie.
- Klicken Sie nach dem Start der Konsole auf den grünen Pfeil unten rechts auf dem Bildschirm. Sie werden zur nächsten Seite navigiert.

- Klicken Sie nun oben links auf dem Bildschirm auf der Registerkarte Sicherheitsrichtlinie auf " Richtlinie bearbeiten ".

- Jetzt erhalten Sie ein Captcha, um sicherzustellen, dass Sie ein Mensch sind. Geben Sie die Buchstaben wie angegeben ein und drücken Sie OK, um fortzufahren.
- Ein neues Fenster mit allen Sicherheitsrichtlinien der Anwendung wird angezeigt. Durchsuchen Sie sie, bis Sie den Eintrag " Early Browser Protection " finden. Klicken Sie auf das Dropdown-Menü und wählen Sie " Nie " aus der Liste der verfügbaren Optionen.

- Drücken Sie Speichern, um alle Ihre Änderungen zu übernehmen und zu beenden. Starten Sie Ihren Computer neu und überprüfen Sie, ob Edge die erwartete Leistung erbringt.
Hinweis: Sie können versuchen, Trusteer Rapport zu deinstallieren, wenn das Ändern der Richtlinie nicht funktioniert. Es wird dringend empfohlen, dass Sie Ihren Edge nach der Deinstallation von Trusteer überprüfen, bevor Sie mit den folgenden Lösungen fortfahren.
Lösung 3: Ausführen der Systemdateiprüfung
System File Checker (SFC) ist ein in Microsoft Windows vorhandenes Dienstprogramm, mit dem Benutzer ihre Computer nach beschädigten Dateien in ihrem Betriebssystem durchsuchen können. Dieses Tool ist seit Windows 98 in Microsoft Windows verfügbar. Es ist ein sehr nützliches Tool zur Diagnose des Problems und zur Überprüfung, ob ein Problem auf beschädigte Dateien in Windows zurückzuführen ist.
Wir können versuchen, SFC auszuführen und feststellen, ob Ihr Problem behoben ist. Sie erhalten eine der drei Antworten, wenn Sie SFC ausführen.
- Windows hat keine Integritätsverletzungen festgestellt
- Windows Resource Protection hat beschädigte Dateien gefunden und repariert
- Windows Resource Protection hat beschädigte Dateien gefunden, konnte jedoch einige (oder alle) nicht reparieren
- Drücken Sie Windows + R , um die Anwendung Ausführen zu starten. Geben Sie " taskmgr " in das Dialogfeld ein und drücken Sie die Eingabetaste, um den Task-Manager Ihres Computers zu starten.
- Klicken Sie nun oben links im Fenster auf die Option Datei und wählen Sie aus der Liste der verfügbaren Optionen die Option " Neue Aufgabe ausführen" .

- Geben Sie nun " Powershell " in das Dialogfeld ein und aktivieren Sie die Option unter dieser Option " Diese Aufgabe mit Administratorrechten erstellen ".

- Geben Sie in der Windows- PowerShell " sfc / scannow " ein und drücken Sie die Eingabetaste . Dieser Vorgang kann einige Zeit dauern, da Ihre gesamten Windows-Dateien vom Computer gescannt und auf beschädigte Phasen überprüft werden.

- Wenn Sie auf einen Fehler stoßen, bei dem Windows angibt, dass ein Fehler gefunden wurde, dieser jedoch nicht behoben werden konnte, sollten Sie in der PowerShell " DISM / Online / Cleanup-Image / RestoreHealth " eingeben . Dadurch werden die beschädigten Dateien von den Windows Update-Servern heruntergeladen und die beschädigten ersetzt. Beachten Sie, dass dieser Vorgang je nach Internetverbindung auch einige Zeit in Anspruch nehmen kann. Stornieren Sie zu keinem Zeitpunkt und lassen Sie es laufen.
Wenn ein Fehler erkannt und mit den oben genannten Methoden behoben wurde, starten Sie Ihren Computer neu und prüfen Sie, ob die Taskleiste normal funktioniert.
Lösung 4: Edge neu installieren
Wenn die Reparatur von Microsoft Edge nicht funktioniert, können wir versuchen, sie neu zu installieren. Da Edge unter Windows 10 standardmäßig installiert ist, kann es nicht mit der herkömmlichen Methode deinstalliert werden, die wir für andere Anwendungen verwenden. Wir müssen zum Dateispeicherort von Edge navigieren, den Besitz übernehmen und die Ordner löschen. Dann können wir Edge erneut mit Powershell installieren.
- Drücken Sie Windows + R, um die Anwendung Ausführen zu starten. Geben Sie " C: \ Benutzer \% Benutzername% \ AppData \ Local \ Packages \ Microsoft.MicrosoftEdge_8wekyb3d8bbwe " in das Dialogfeld ein und drücken Sie die Eingabetaste, um zum Speicherort der Datei zu navigieren.
- Navigieren Sie am Dateispeicherort zurück zu "Pakete" und übernehmen Sie den Besitz des Ordners, auf den wir gerade zugegriffen haben. Befolgen Sie die Schritte zum Übernehmen des Besitzes von Ordnern mithilfe dieses Handbuchs.

- Once you have ownership, you can easily delete all the folders. This will uninstall Microsoft Edge.

- Now press Windows + S to launch the search menu and type “Powershell” in the dialogue box. Right click on the first result and select Run as administrator.
- Now type the following command in the console and press Enter. The process might take a while as this command tries to install all the default applications which are present when you install a new version of Windows 10. Be patient and let the process complete.
Get-AppXPackage -AllUsers -Name Microsoft.MicrosoftEdge | Foreach {Add-AppxPackage -DisableDevelopmentMode -Register "$($_.InstallLocation)\AppXManifest.xml" -Verbose}
- Starten Sie nun Ihren Computer neu und prüfen Sie, ob Microsoft Edge funktioniert.
Lösung 4: Ändern der Gruppenrichtlinie (Update nach 1709)
Die unten aufgeführten Lösungen wurden für die Zeit nach 1709 (Creators Fall Update) geschrieben, was für Edge-Benutzer viele Probleme verursachte.
Ein weiterer Aspekt, der mit dem Edge-Browser in Konflikt zu geraten scheint, waren die GPO-Einstellungen in Bezug auf "Erweiterungen zulassen". Es scheint, dass diese Einstellung nach dem Update nicht richtig konfiguriert ist und Edge zufällig abstürzt. Wir können versuchen, die Richtlinie zu bearbeiten und zu überprüfen, ob dies irgendetwas behebt.
- Drücken Sie Windows + R , um die Anwendung Ausführen zu starten. Geben Sie " gpedit " ein. msc ”im Dialogfeld und drücken Sie die Eingabetaste.
- Navigieren Sie im Gruppenrichtlinien-Editor zum folgenden Pfad:
Computerkonfiguration> Administrative Vorlagen> Windows-Komponenten> Microsoft Edge
- Look for the policy named “Allow Extensions” present at the right side of the window. Double-click it to change its settings.

- Change the policy setting to “Not Configured”. Press Ok to save changes and restart your computer. Check if Edge started working as expected.

Solution 5: Editing the Registry (Post 1709 Update)
Another workaround for the same problem (Allow extensions) is to edit the registry. This solution is recommended for users who don’t have GPE installed on their machines. This will perform the same functionality as the previous solution. However, you can still give it a shot of the previous one didn’t work.
- Press Windows + R to launch the Run application. Type “regedit” in the dialogue box and press Enter.
- Once in the registry editor, navigate to the following file path:
HKEY_LOCAL_MACHINE\SOFTWARE\Policies\Microsoft\MicrosoftEdge\Extensions
- At the right side of the screen, you will see an entry “Extensions Enabled” with the DWORD value most probably “00000000”. Double-click it and change its value to “1”.
You can even delete the registry value after backing it up by right-clicking the “MicrosoftEdge” folder (at the navigation panel at the left side of the window) and selecting “Export”. This way you can always revert changes if things don’t go as expected.

- Restart your computer after applying the changes and check if this solves the problem at hand.
Solution 6: Adding a Registry Key using Command Prompt (Elevated) (Post 1709 Update)
If all the above solutions don’t work, we can try adding a key using an elevated command prompt into your registry. Do note that this process requires administrator account so don’t try executing it in a limited one. We will add a registry key to users in this method. Make sure to backup or create a restore point before attempting this method. If things don’t work out, you can easily restore the previously saved session of your OS.
- Press Windows + S to launch the Search bar. Type “command prompt” in the dialogue box, right-click on the result and select “Run as administrator”.
- Once at the command prompt, execute the following instruction:
reg add “HKCU\Software\Microsoft\Internet Explorer\Spartan” /v RAC_LaunchFlags /t REG_DWORD /d 1 /f

- Restart your computer and check if the problem got solved.
Solution 7: Resetting Edge Settings
Another thing to try before we move on to more technical and tedious solutions is resetting Edge settings completely. There are numerous instances where because of some minor problems or technicalities, Edge doesn’t open as expected.
The settings are mostly internal and get initialized automatically. These settings may sometimes have some bad configurations which might be conflicting internally. You can easily reset Edge settings using the steps below:
- Right-click on the Start menu and then select Apps and Features.
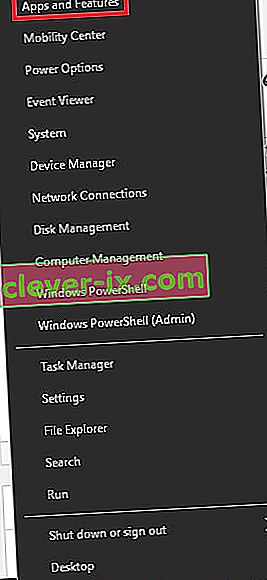
- Now, click on Microsoft Edge and then select Advanced options.
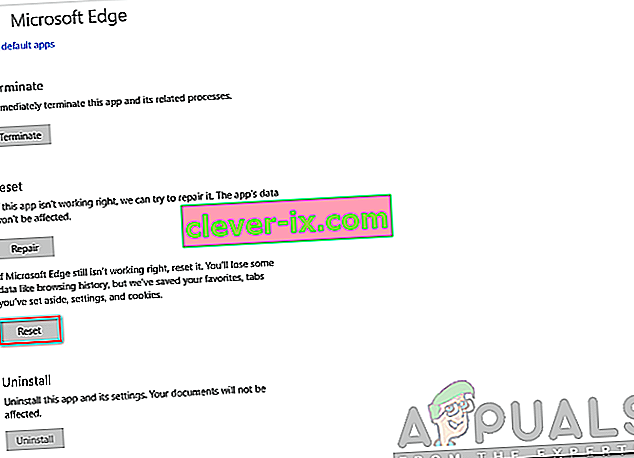
- Click on Reset.
- Restart your computer completely and then check if the issue is resolved for good.
Solution 8: Power-cycling your Computer
Another thing to try is power cycling your computer completely. Power cycling is an act in which you completely restart your computer by removing the power cord as well. This will remove all the temporary settings that your operating system has stored and will reinitialize them. If Edge is not opening because of this, it will be fixed.

Save all your work and shut down your computer. Now, take out the power cord from your PC or the battery from your laptop. Press and hold the power button for about 15 seconds before starting your computer again and checking if the issue is resolved and you can use Edge properly.
Solution 9: Creating a new User Account
Another thing which we can try is creating a new user account in your computer. Every Microsoft service is connected to the account you are accessing it with. Its configurations and preferences are bound to the local account. Here, if you have issues with your user account, it can cause Edge not to start as expected.
After creating a new user account, restart your computer and log into it and check if Edge works properly.
Solution 10: Reinstall Windows
If none of the above methods work, we can consider reinstalling Windows completely. Edge is pre-installed in Windows and when you reinstall it, everything gets refreshed and gets reinitialized as well. This will erase all your System drive files so make sure you backup all your preferences and other data before proceeding.
After repair installing Windows, log into your new account and enjoy Edge. You can restore your data back after you verify that Edge is working as expected.