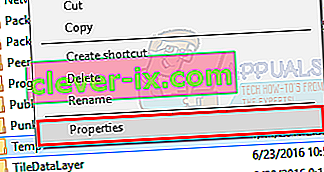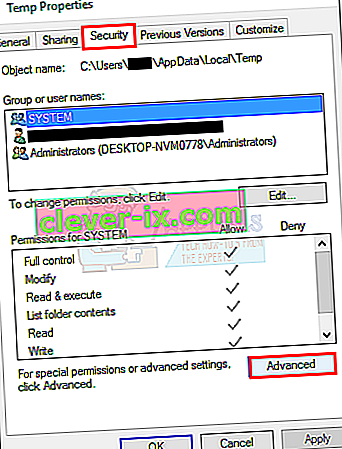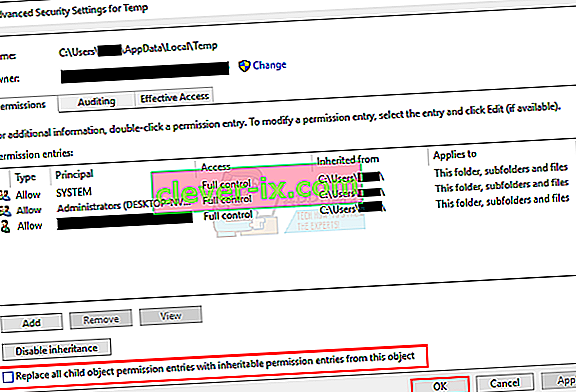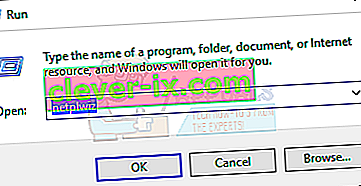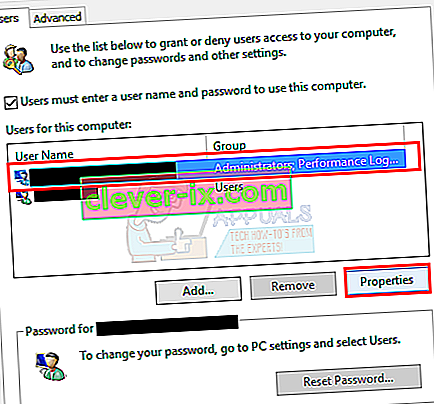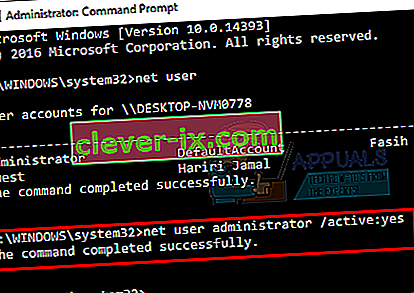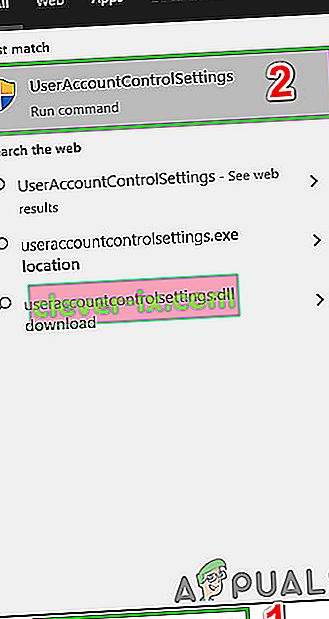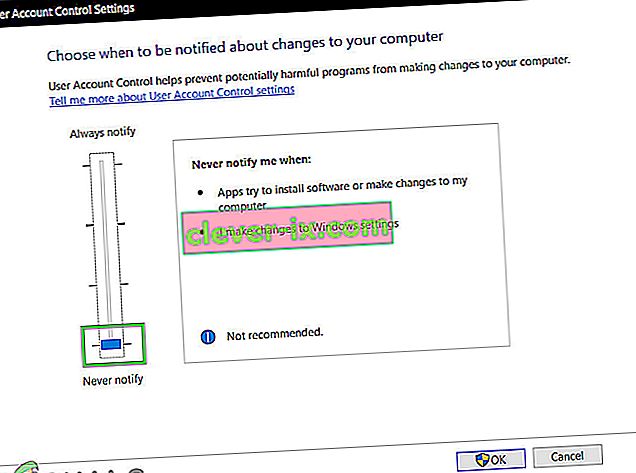Fehler 5: Der verweigerte Zugriff ist unter Windows 10 ein bekanntes Problem. Dieser Fehler verhindert, dass Sie Software auf Ihrem Computer installieren und auf bestimmte Dateien zugreifen oder diese ändern können.
Was verursacht den Fehler 5 Zugriff verweigert Probleme?
Der Grund für dieses Problem ist die Nichtverfügbarkeit der Berechtigungen. Windows 10 verhindert die Installation, wenn Sie nicht über die Administratorrechte verfügen oder wenn Ihr Konto nicht das Administratorkonto ist.
Durch das Abrufen von Administratorrechten für Ihr Konto auf dem Computer wird dieses Problem behoben. Deaktivieren Sie jedoch vor dem Fortfahren vorübergehend Ihr Antivirenprogramm und prüfen Sie, ob dies einen Unterschied macht. Wenn dies der Fall ist, bedeutet dies wahrscheinlich, dass das Antivirus der Schuldige war. Wenn nicht, können Sie mit den folgenden Lösungen fortfahren und das Antivirus später aktivieren.
Wie behebt man Fehler 5 Zugriff verweigert?
Methode 1: Festlegen der Sicherheitsberechtigungen für den Ordner "Temp"
- Drücken Sie Windows - Taste einmal und klicken Datei - Explorer
- Geben Sie
 in der Adressleiste in der Mitte oben und befindet sich Datei - Explorer und drücken Sie Enter
in der Adressleiste in der Mitte oben und befindet sich Datei - Explorer und drücken Sie Enter - Suchen Sie den temporären Ordner, klicken Sie mit der rechten Maustaste darauf und wählen Sie Eigenschaften
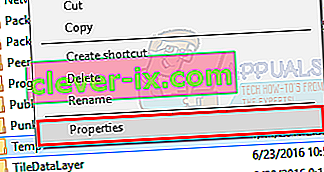
- Klicken Sie auf die Registerkarte Sicherheit und dann auf Erweitert
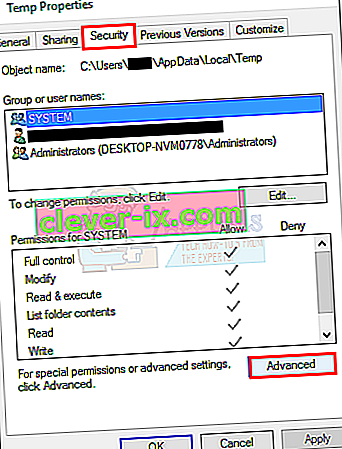
- Überprüfen Sie, ob das Kontrollkästchen Alle untergeordneten Objektberechtigungen durch vererbbare Berechtigungen dieses Objekts ersetzen aktiviert ist. Wenn dies nicht der Fall ist, überprüfen Sie es und klicken Sie auf Weiter.
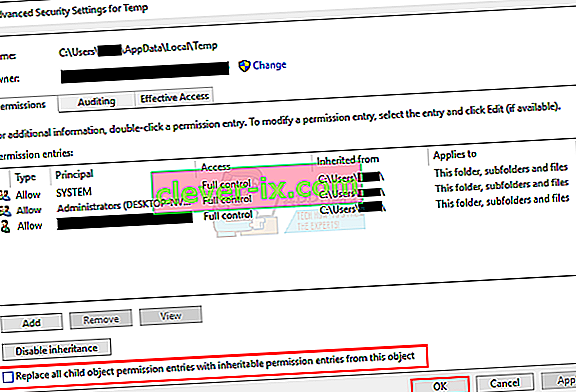
- Wählen Sie nun einen Eintrag aus, der nicht vom Ordner C: \ Users \ [Benutzername] \ geerbt wurde, und klicken Sie auf Entfernen
- Klicken Sie auf Übernehmen und dann auf OK
Methode 2: Administratorrechte abrufen
Stellen Sie sicher, dass Sie über die Administratorrechte verfügen, bevor Sie versuchen, das Setup auszuführen. Klicken Sie dazu mit der rechten Maustaste auf das Setup, für das das Problem auftritt, und wählen Sie Als Administrator ausführen aus .
Methode 3: Machen Sie Ihr Profil zum Administrator
- Halten Sie die Windows- Taste gedrückt und drücken Sie R.
- Typ netplwiz und drücken Sie Enter
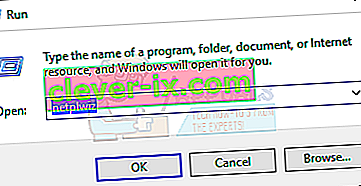
- Wählen Sie den Benutzer aus, den Sie zum Administrator des PCs machen möchten
- Klicken Sie auf Eigenschaften
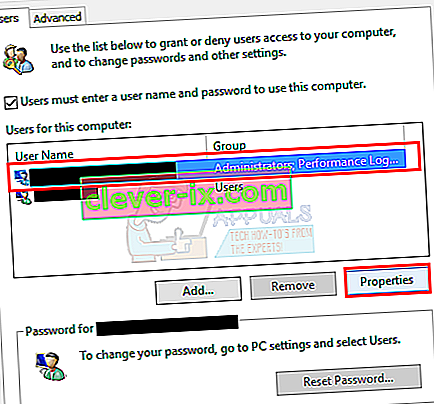
- Klicken Sie auf die Registerkarte Gruppenmitgliedschaft
- Klicken Sie auf den Administrator und dann auf Übernehmen . Klicken Sie dann auf OK

Methode 4: Verschieben des Installationsprogramms
Wenn Sie den Fehler in einem bestimmten Installationsprogramm erhalten, kopieren oder verschieben Sie ihn auf Laufwerk C oder auf das Laufwerk, auf dem Windows installiert ist, und versuchen Sie dann, ihn auszuführen. Es sollte das Problem beheben.
Methode 5: Aktivieren Sie das integrierte Administratorkonto
Grundsätzlich erstellt Windows bei der Installation von Windows 10 zwei zusätzliche Konten für Sie. Eines davon ist ein Gastkonto und das andere ist ein Administratorkonto. Beide sind standardmäßig inaktiv.
Sie können das Konto überprüfen, indem Sie die folgenden Schritte ausführen
- Halten Sie die Windows- Taste gedrückt und drücken Sie X (lassen Sie die Windows- Taste los). Klicken Sie auf Eingabeaufforderung (Admin)

- Geben Sie net user und drücken Sie Enter

Der Hauptunterschied zwischen Ihrem Administratorkonto und dem integrierten Administratorkonto besteht darin, dass das integrierte Administratorkonto uneingeschränkten Zugriff auf Ihren Computer hat. Das Aktivieren des integrierten Administratorkontos kann daher hilfreich sein, wenn unter Windows 10 Probleme mit Berechtigungen auftreten.
Dies sind die Schritte zum Aktivieren des integrierten Administratorkontos.
- Halten Sie die Windows- Taste gedrückt und drücken Sie X (lassen Sie die Windows- Taste los). Klicken Sie auf Eingabeaufforderung (Admin)

- Geben Sie net user administrator / aktiv: Ja , und drücken Sie Enter . Sie sollten eine Meldung sehen, dass der Befehl erfolgreich ausgeführt wurde .
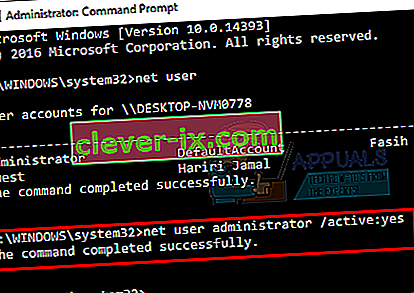
Es ist immer gut, Ihre Administratorkonten mit einem Kennwort zu schützen, um zu verhindern, dass Personen Änderungen am PC vornehmen.
- Geben Sie net user Administrator ein und drücken Sie Enter (das Passwort schreiben sollte , die Sie festlegen möchten , für das Administratorkonto anstelle von)
ODER
- Geben Sie net user Administrator * ein und drücken Sie Enter . Sie werden zweimal aufgefordert, das Kennwort einzugeben, das Sie für das Administratorkonto festlegen möchten. Geben Sie einfach Ihr Passwort ein und drücken Sie die Eingabetaste

Versuchen Sie nun, das Programm auszuführen, und es sollte kein Problem geben. Wenn Sie das Administratorkonto deaktivieren möchten, führen Sie die folgenden Schritte aus
- Halten Sie die Windows- Taste gedrückt und drücken Sie X (lassen Sie die Windows- Taste los). Klicken Sie auf Eingabeaufforderung (Admin)
- Geben Sie net user administrator / aktiv: Nein , und drücken Sie Enter .

Methode 6: Anpassen der UAC-Einstellungen
Dieser Schritt wird nicht empfohlen, da Ihr System dadurch für viele Bedrohungen anfällig wird. Es gibt einige Anwendungen, die nicht kompatibel sind oder mit den UAC-Einstellungen (User Account Control) in Konflikt stehen. Das Deaktivieren der Benutzerkontensteuerung (um die Interferenz der Benutzerkontensteuerung bei der Anwendungsinstallation und beim Ordnerzugriff zu minimieren) kann das Problem beheben. Die Benutzerkontensteuerung ist die Hauptsicherheitsfirewall, die bei der Installation oder Ausführung von Software zur Eingabe eines Kennworts oder einer Authentifizierung auffordert.
- Drücken Sie die Windows- Taste, geben Sie UserAccountControlSettings ein und klicken Sie in den Ergebnissen auf UserAccountControlSettings .
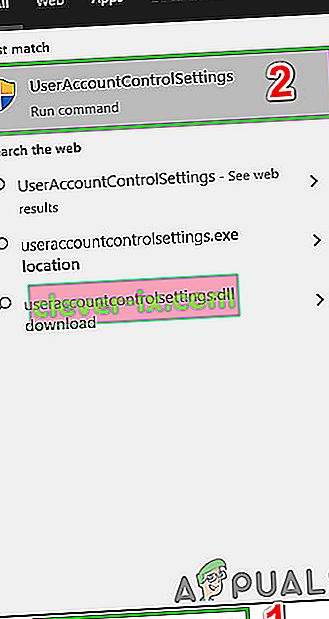
- Stellen Sie nun im Fenster Einstellungen für die Benutzerkontensteuerung den Schieberegler auf Nie benachrichtigen ein und klicken Sie dann auf OK .
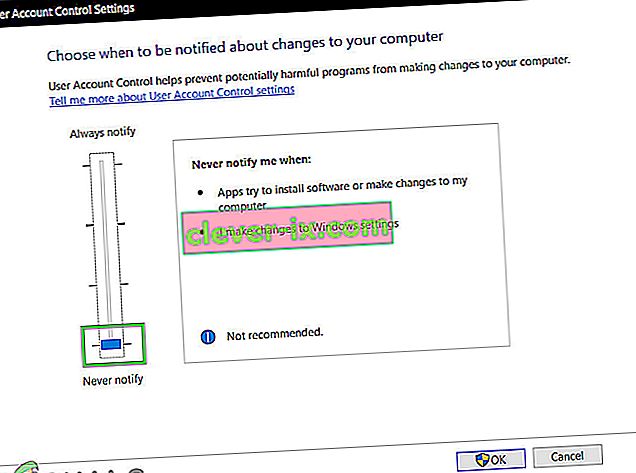
- Installieren Sie nun die Anwendung oder führen Sie die Aktion aus, die Sie ausführen wollten.
 in der Adressleiste in der Mitte oben und befindet sich Datei - Explorer und drücken Sie Enter
in der Adressleiste in der Mitte oben und befindet sich Datei - Explorer und drücken Sie Enter