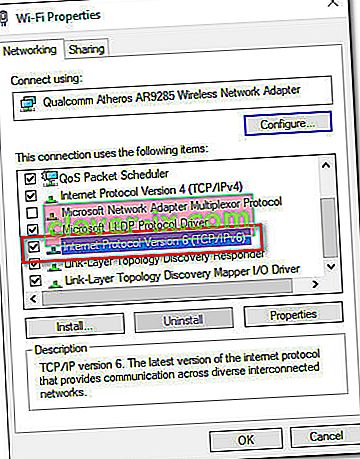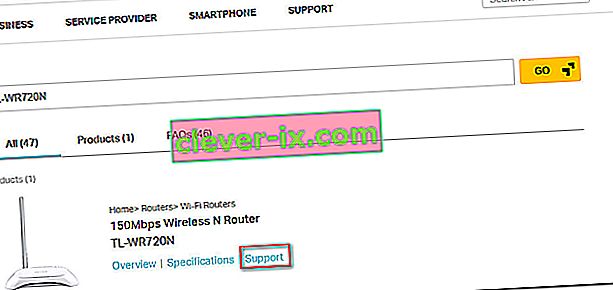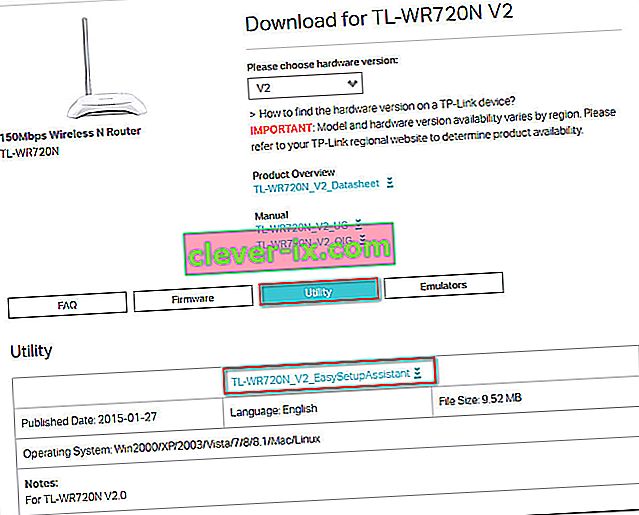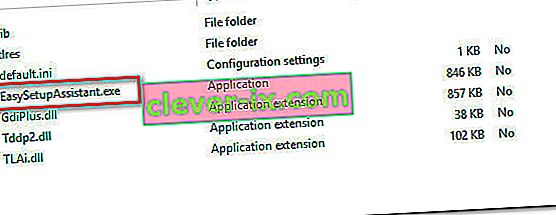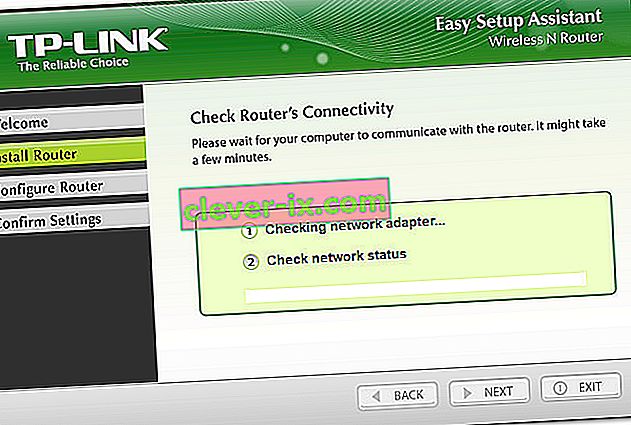Mehrere Router- / Modembenutzer melden, dass sie nicht auf das TP-Link-Gerät zugreifen oder es konfigurieren können. Bei den meisten (wenn nicht allen) TP-Link-Modellen sollten Sie beim Zugriff auf tplinkwifi.net über Ihren Browser Ihre Router- / Modemeinstellungen vornehmen. Aus irgendeinem Grund ist dies nicht der Fall. Die meisten betroffenen Benutzer berichten, dass das Problem auch nach einem Reset am Modem / Router weiterhin besteht.

Was verursacht den Fehler "tplinkwifi.net funktioniert nicht"?
Wir haben diesen speziellen Fehler anhand verschiedener Benutzerberichte untersucht. Nach dem, was wir zusammengetragen haben, gibt es mehrere häufige Szenarien, die diese bestimmte Fehlermeldung auslösen:
- Eine Sicherheitsfunktion verhindert den Zugriff auf die Verwaltungsseite. Die meisten TP-Link-Modelle verfügen über eine Sicherheitsfunktion, die den Zugriff auf die Setup-Seite verhindert, wenn der Router / das Modell über einen längeren Zeitraum nicht neu gestartet wurde. In diesem Fall besteht eine einfache Lösung darin, das Gerät einfach neu zu starten und es erneut zu versuchen.
- Der Computer ist nicht für die automatische IP-Zuweisung konfiguriert. Dies ist eine der häufigsten Ursachen für diesen Fehler, insbesondere in den Fällen, in denen der Benutzer die Ersteinrichtung über das Dienstprogramm TP-Links (Easy Setup Assistant) abgeschlossen hat. In diesem Fall besteht die Lösung darin, Windows neu zu konfigurieren, um eine automatische IP- und DNS-Zuweisung zu ermöglichen.
- Das Modem / der Router ist nicht für die Verwendung von tplinkwifi.net als Setup-Adresse konfiguriert. Einige TP-Link-Modelle (insbesondere ältere Modelle) öffnen den Setup-Bildschirm nicht, wenn Sie tplinkwifi.net in die Navigationsleiste des Browsers eingeben . In diesen Fällen ist es vorzuziehen, stattdessen die Standard-IP-Adressen zu verwenden.
- Firmware-Fehler - Es gibt Berichte, die auf einen Fehler hinweisen, der verhindert, dass TP-Link-Benutzer auf die Setup-Seite zugreifen, während sie mit dem Wi-Fi-Netzwerk verbunden sind. In diesem Fall besteht die Lösung entweder darin, die drahtlose Komponente zu deaktivieren oder das Gerät auf die neueste Firmware-Version zu aktualisieren.
Wenn Sie Schwierigkeiten haben, einen Fix zu finden, mit dem dieser Fehler behoben werden kann, finden Sie in diesem Artikel mehrere effiziente Schritte zur Fehlerbehebung. Unten finden Sie eine Auswahl von Methoden, mit denen andere Benutzer in einer ähnlichen Situation das Problem behoben haben.
Um die besten Ergebnisse zu erzielen, befolgen Sie die Methoden in der Reihenfolge, in der sie angezeigt werden, bis Sie einen Fix finden, der für Ihr bestimmtes Szenario geeignet ist
Methode 1: Starten Sie Ihren Router neu
Wenn Sie Ihren Router / Ihr Modem längere Zeit nicht neu gestartet haben, ist es sehr wahrscheinlich, dass Sie aufgrund einer Sicherheitsfunktion nicht auf den Setup-Bildschirm zugreifen können.
Die meisten TP-Link-Modelle verfügen über ein Sicherheitsmodell, das das Öffnen der Seite tplinkwifi.net blockiert , wenn für einen bestimmten Zeitraum kein Client auf der Verwaltungsseite protokolliert wird. Glücklicherweise wird die Seite nach dem Neustart des Modems oder Routers wieder zugänglich.
Hinweis: Wenn Sie festgestellt haben, dass dies das Problem verursacht hat, diese Funktion jedoch störend ist, können Sie diese Sicherheitsfunktion höchstwahrscheinlich entfernen, indem Sie die Firmware-Version auf den neuesten Stand bringen. Bei den meisten Modellen hat TP-Link beschlossen, diese Funktion zu entfernen, sodass Sie sie entfernen können, indem Sie die neueste Firmware für Ihr bestimmtes Modell herunterladen . Wir empfehlen Ihnen dies jedoch nur, wenn Sie mit dem Aktualisieren der Firmware eines Routers / Modells vertraut sind.

Wenn diese Methode nicht anwendbar war oder Sie immer noch auf dieses Problem stoßen, fahren Sie mit der nächsten Methode fort.
Methode 2: Direkter Zugriff auf die IP-Adresse
Beachten Sie, dass nicht alle TP-Link-Modelle so konfiguriert sind, dass sie den Router- / Modem-Setup-Bildschirm beim Aufrufen von tplinkwifi.net öffnen. Und selbst wenn dies bei Ihnen der Fall ist, ist diese Methode nicht so zuverlässig wie die Eingabe der zugewiesenen IP-Adresse direkt in Ihrem Browser.
Wenn die Seite unbegrenzt geladen wird oder beim Versuch, auf tplinkwifi.net zuzugreifen, eine Fehlermeldung angezeigt wird, versuchen Sie, direkt auf eine der beiden zugewiesenen IP-Adressen zuzugreifen:
- 192.168.1.1
- 192.168.0.1
Geben Sie die beiden oben genannten Adressen in einen beliebigen Browser ein, drücken Sie die Eingabetaste und prüfen Sie, ob Sie im Setup-Menü Ihres Browsers landen.

Wenn die beiden oben genannten IP-Adressen zu denselben Ergebnissen führen, fahren Sie mit der folgenden Methode fort.
Methode 3: Installieren Sie den Router mit dem Easy Setup Assistant neu
Wenn Sie nach einer Lösung suchen, die viele Untersuchungen umgeht, können Sie dieses Problem am besten mit dem Easy Setup Assistant (einem TP-Link-Dienstprogramm, das die Ersteinrichtung erheblich vereinfacht) lösen .
Bevor Sie das Dienstprogramm ausführen, müssen Sie jedoch unbedingt überprüfen, ob Ihr Computer so konfiguriert ist, dass die IP-Adresse automatisch abgerufen wird. Ohne diese Methode möchte das Setup nicht, dass der Router dem Computer die Adresse zuweist, damit er ordnungsgemäß kommunizieren kann.
Hinweis: Beachten Sie, dass diese Methode möglicherweise nicht anwendbar ist, da nicht jedes TP-Link-Modell für die Verwendung des Easy Setup Assistant konfiguriert ist .
Hier ist eine Kurzanleitung zum Einstellen des Computers, um die IP-Adresse automatisch zu erhalten, und zum Verwenden des Easy Setup-Assistenten, um tplinkwifi.net zugänglich zu machen :
- Drücken Sie die Windows-Taste + R , um ein Dialogfeld Ausführen zu öffnen . Geben Sie dann " ncpa.cpl " ein und drücken Sie die Eingabetaste , um das Menü " Netzwerkverbindungen " zu öffnen .

- Innerhalb des Netzwerkverbindungen Menü mit der rechten Maustaste auf das Netzwerk , dass Sie gerade verbunden sind , und wählen Sie Eigenschaften .

- Wechseln Sie im Bildschirm Eigenschaften zur Registerkarte Netzwerk und doppelklicken Sie auf Internetprotokoll Version 4 . Wählen Sie in den Eigenschaften von Internet Protocol Version 4 (TCP / IPv4) den Schalter aus , der dem automatischen Abrufen einer IP-Adresse und dem automatischen Abrufen der DNS-Serveradresse zugeordnet ist, und klicken Sie dann auf OK , um die Änderungen zu speichern.

- Kehren Sie zum Eigenschaftenbildschirm Ihres Netzwerks zurück, doppelklicken Sie auf Internet Protocol Version 6 (TCP / IPv6) und wiederholen Sie den obigen Vorgang (Aktivieren Sie die mit dem automatischen Abrufen einer IP-Adresse und dem automatischen Abrufen der DNS-Serveradresse verknüpften Optionen. )
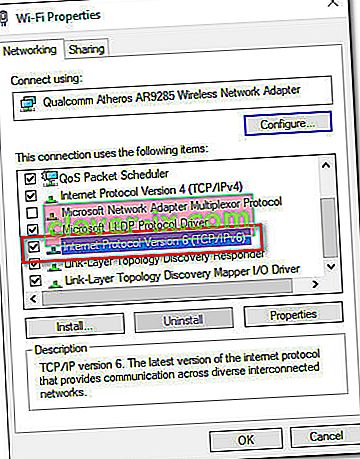
- Besuchen Sie diesen Link ( hier ) und geben Sie Ihren Router / Modem-Router in das Suchfeld (obere rechte Ecke) ein und drücken Sie die Eingabetaste . Wenn Sie eine Liste mit mehreren Ergebnissen erhalten, klicken Sie auf den Hyperlink Support, der Ihrem Router- / Modemmodell zugeordnet ist.
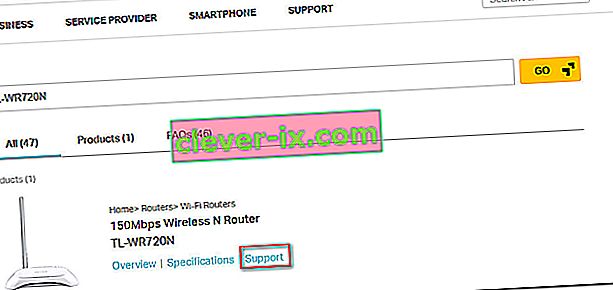
- Klicken Sie im Support- Bildschirm Ihres Geräts auf Dienstprogramm und laden Sie die neueste verfügbare Version des Easy Setup-Assistenten herunter .
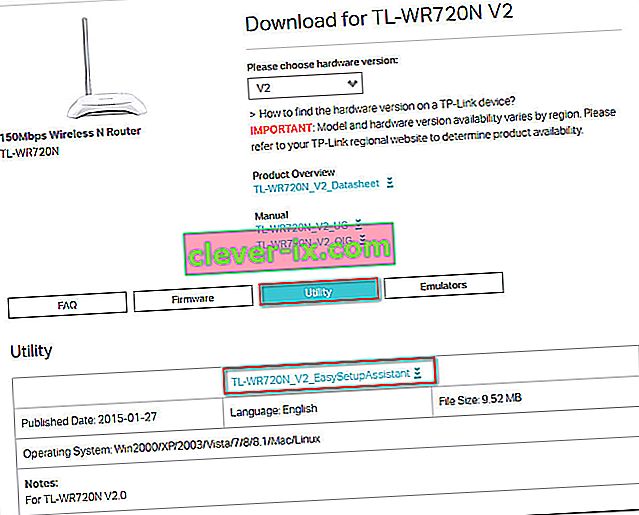
- Extrahieren Sie nach Abschluss des Downloads das Archiv und doppelklicken Sie auf EasySetupAssistant, um den Konfigurationsvorgang zu starten.
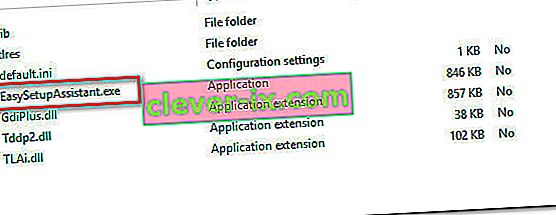
- Befolgen Sie die Anweisungen auf dem Bildschirm, um Ihren Router / Ihr Modem zu konfigurieren. Beachten Sie, dass die Schritte je nach Router / Modem unterschiedlich sind. Starten Sie nach Abschluss des Vorgangs Ihren Computer neu und prüfen Sie, ob Sie beim nächsten Start auf tplinkwifi.net zugreifen können .
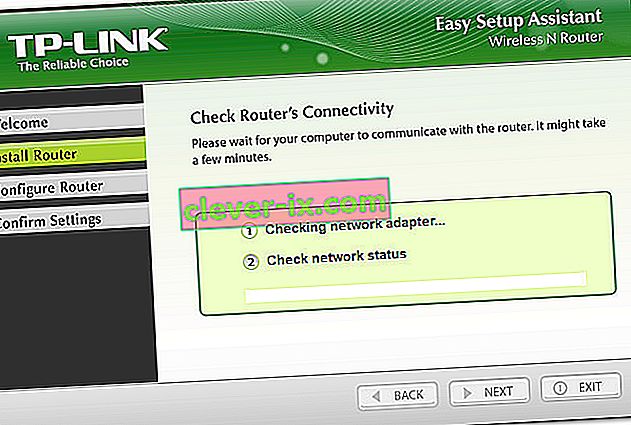
Wenn Sie mit dieser Methode nicht auf tplinkwifi.net zugreifen konnten , fahren Sie mit der folgenden Methode fort.
Methode 4: Starten Sie das Modem mit deaktiviertem WLAN neu
Eine Lösung, die mehrere betroffene Benutzer als effektiv befunden haben, besteht darin, die WLAN-Funktionalität des Routers zu deaktivieren und auf den Setup- Bildschirm zuzugreifen, während das Modem / der Router über ein LAN-Kabel verbunden ist. Hier ist eine Kurzanleitung dazu:
- Schauen Sie auf die Rückseite Ihres Routers und drücken Sie die Wi-Fi-Taste, um ihn zu deaktivieren. Jedes Modell hat eine andere Konfiguration, aber die meisten TP-Link-Modelle verfügen über eine physische Schaltfläche, mit der Sie die Wi-Fi-Funktionalität deaktivieren können. Drücken Sie einfach diese Taste und starten Sie Ihr Modem oder Ihren Router neu.

- Verbinden Sie Ihren PC mit einem Ethernet-Kabel (LAN) mit Ihrem Router / Modem.
- Geben Sie 192.168.1.1 oder 192.168.0.1 in die Navigationsleiste Ihres Browsers ein, drücken Sie die Eingabetaste und prüfen Sie, ob Sie auf den Setup-Bildschirm Ihres Routers / Modems zugreifen können.
- Wenn Sie mit dem Setup-Bildschirm Ihres Modems / Routers fertig sind, drücken Sie erneut die Wireless-Taste und ziehen Sie das LAN-Kabel von Ihrem Laptop / Computer ab.
Hinweis: Es besteht die Möglichkeit, dass Sie nicht mehr auf die Einstellungen Ihres Routers zugreifen können, sobald Wi-Fi wieder aktiviert wird.