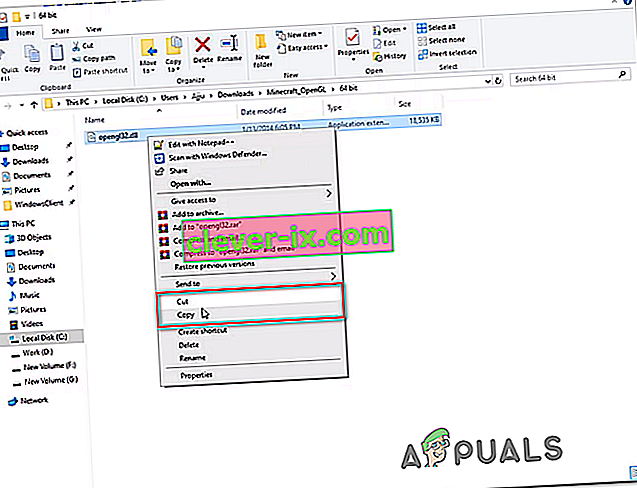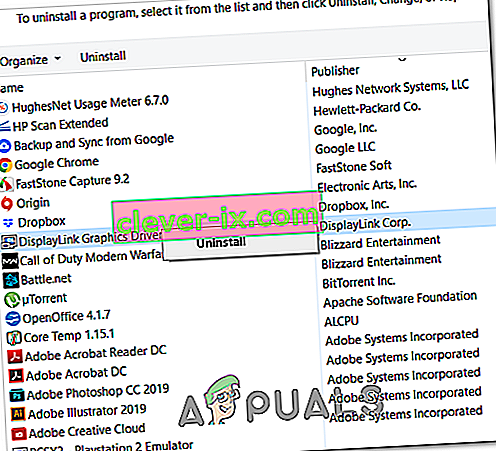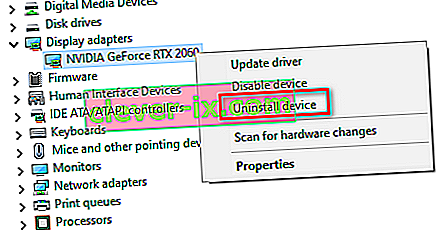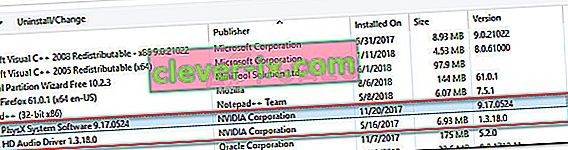Einige Minecraft-Spieler stoßen bei jedem Versuch, das Spiel zu starten , auf den GLFW-Fehler 65542 . Es wird hauptsächlich berichtet, dass dieses Problem unter Windows 10 mit der Java-basierten Version von Minecraft auftritt.

Die Mehrheit der Benutzer, die mit diesem Fehlercode zu kämpfen hatten, konnte den GLFW-Fehler 65542 beheben, indem sie die fehlende Datei opengl32.dll manuell in die JRE (Java-Verzeichnis) kopierten. Wenn dies nicht funktioniert oder Sie keine manuellen Änderungen am JAVA-Verzeichnis vornehmen möchten, können Sie auch jeden GPU-Treiber neu installieren, um sicherzustellen, dass die Datei opengl32.dll neu installiert wird.
Wenn Sie jedoch auf dieses Problem mit der Java-Version von Minecraft stoßen, kann dieses Problem auch durch einen Konflikt mit einem DisplayLink-Treiber behoben werden. In diesem Fall können Sie das Problem beheben, indem Sie den in Konflikt stehenden Treiber deinstallieren und das Spiel neu starten.
Methode 1: Manuelles Hinzufügen der OpenGL.DLL
Obwohl normalerweise jede erforderliche Dynamic Link Library-Datei in Ihrem GPU-Treiber enthalten ist, ist dies nicht immer der Fall. Darüber hinaus haben Sie möglicherweise versehentlich opengl32.dll oder opengl64.dll gelöscht, wodurch der GLFW-Fehler 65542 ausgelöst wird .
Wenn dieses Szenario zutrifft, besteht eine Möglichkeit, das Problem zu beheben, darin, die fehlende DLL-Datei manuell in den Ordner Java und JRE zu kopieren, damit Minecraft OpenGL verwenden kann. Es wurde bestätigt, dass dieses Update von vielen Benutzern funktioniert, bei denen derzeit der 65542-Fehler in Minecraft auftritt.
Befolgen Sie die folgenden Anweisungen, um die OpenGL.dll-Datei manuell zum Java-Pfad hinzuzufügen:
- Öffnen Sie diesen Link ( hier ), laden Sie die Datei Minecraft_OpenGL.zip herunter und warten Sie, bis der Download abgeschlossen ist. Wenn der Download abgeschlossen ist, extrahieren Sie den Inhalt des Archivs mit einem Dienstprogramm wie 7zip oder WinZip.
- Nachdem der Inhalt dieses Dienstprogramms extrahiert wurde, kopieren Sie die mit Ihrer Betriebssystemarchitektur kompatible Datei in Ihre Zwischenablage, indem Sie mit der rechten Maustaste darauf klicken und Kopieren oder Ausschneiden auswählen .
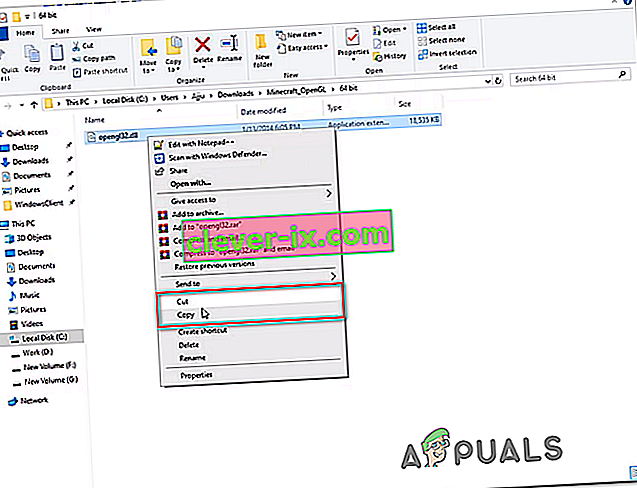
Hinweis: Wenn Sie nicht wissen, welche Betriebssystemarchitektur Sie verwenden, klicken Sie mit der rechten Maustaste auf Arbeitsplatz (Dieser PC) und wählen Sie im Kontextmenü die Option Eigenschaften . Überprüfen Sie im Eigenschaftenbildschirm die Liste unter Systemtyp - das ist Ihre Betriebssystemarchitektur.

- Navigieren Sie anschließend zum folgenden Speicherort und fügen Sie die zuvor in Ihre Zwischenablage kopierte Datei opengl32.dll ein :
C: \ Programme \ Java \ * JRE-Version * \ bin
Hinweis: Beachten Sie, dass * JRE Version * lediglich ein Platzhalter ist. Sie müssen es durch Ihre JRE-Version ersetzen. Wenn Sie die Java-Umgebung an einem benutzerdefinierten Speicherort installiert haben, navigieren Sie stattdessen dorthin.
- Wenn Sie von der Benutzerkontensteuerung (User Account Control) dazu aufgefordert werden , klicken Sie auf Ja , um Administratorzugriff zu gewähren.
- Nachdem die Datei opengl32.dll in die richtige Umgebung kopiert wurde, starten Sie Minecraft erneut und prüfen Sie, ob das Problem jetzt behoben ist.
Falls das gleiche Problem weiterhin auftritt, fahren Sie mit dem nächsten möglichen Fix fort.
Methode 2: Deinstallation von DisplayLink (falls zutreffend)
Wenn Sie einen DisplayLink-Treiber aktiv verwenden, beachten Sie, dass diese Technologie möglicherweise mit der Java-basierten Version von Minecraft in Konflikt steht. Einige Benutzer, bei denen beim Versuch, Minecraft zu starten, auf das Problem mit dem GLFW-Fehler 65542 stoßen, haben bestätigt, dass das Problem endgültig behoben ist , sobald sie die DisplayLink USB-Grafiksoftware deinstalliert haben.
Wenn dieses Szenario auf Sie zutrifft, befolgen Sie die nachstehenden Anweisungen, um die DisplayLink USB-Grafiksoftware von Ihrem Computer zu deinstallieren und den Konflikt mit Minecraft zu beseitigen:
- Drücken Sie die Windows-Taste + R , um ein Dialogfeld Ausführen zu öffnen. Geben Sie als Nächstes 'appwiz.cpl' ein und drücken Sie die Eingabetaste , um das Menü Programme und Funktionen zu öffnen .

- Scrollen Sie im Menü " Programme und Dateien" durch die Liste der installierten Anwendungen und suchen Sie den Eintrag " DisplayLink Graphics Driver" .
- Wenn es Ihnen gelingt , ihn zu suchen, mit der rechten Maustaste darauf und wählen Sie Deinstallieren aus dem Kontextmenü , um den Deinstallationsvorgang einzuleiten.
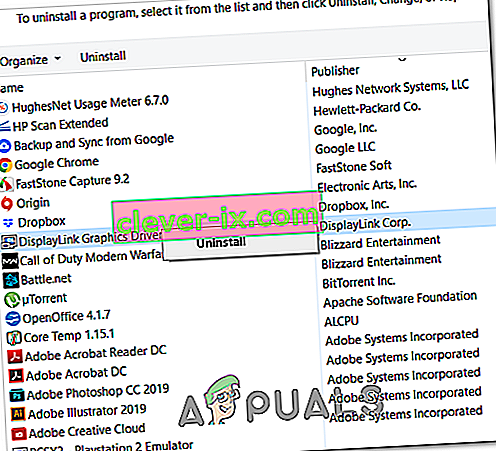
- Klicken Sie an der Bestätigungsaufforderung auf Ja und befolgen Sie die Anweisungen auf dem Bildschirm, um den Deinstallationsvorgang abzuschließen.
- Starten Sie Ihren Computer nach Abschluss des Vorgangs neu und starten Sie Minecraft erneut, sobald der nächste Start abgeschlossen ist, um festzustellen, ob der Konflikt behoben wurde.
Falls dieses Szenario nicht anwendbar war oder Sie dies bereits ohne Erfolg durchgeführt haben, fahren Sie mit dem nächsten möglichen Fix fort.
Methode 3: Neuinstallation der Grafikkartentreiber
Wie sich herausstellt, tritt der GLFW-Fehler 65542 auch auf , wenn Sie eine Auswahl veralteter Grafiktreiber verwenden, die nicht wissen, wie sie mit der von Minecraft verwendeten OpenGL-Version arbeiten sollen. Wenn Sie jedoch kürzlich Malware-Probleme hatten, kann dieses Problem auch durch einen Sicherheitsscan verursacht werden, wenn der Vorgang einige Dateien unter Quarantäne stellt, die zum Ausführen von OpenGL erforderlich sind.
Wenn Sie Ihre GPU-Treiber seit einiger Zeit nicht mehr aktualisiert haben, können Sie das Problem wahrscheinlich mithilfe des Geräte-Managers und der Programme und Funktionen beheben, um alles zu deinstallieren, was mit Ihrer GPU zu tun hat, und sie dann über die offiziellen Kanäle neu installieren.
Falls Sie sich nicht genau sicher sind, wie Sie dies tun sollen, befolgen Sie die folgenden Anweisungen:
- Drücken Sie die Windows-Taste + R , um ein Dialogfeld Ausführen zu öffnen . Geben Sie als Nächstes 'devmgmt.msc' ein und drücken Sie die Eingabetaste , um den Geräte-Manager zu öffnen . Wenn Sie von der Benutzerkontensteuerung dazu aufgefordert werden , klicken Sie auf Ja , um Administratorzugriff zu gewähren.

- Sobald Sie innerhalb Geräte - Manager, erweitern Sie das Dropdown-Menü mit den zugehörigen Display - Adapter , dann gehen Sie vor und alle Grafiktreiber mit einem Rechtsklick deinstallieren auf sie und klicken auf Deinstallieren - Tun Sie dies für jeden Eintrag innerhalb Geräteadapter. Wenn Sie sowohl eine integrierte als auch eine dedizierte GPU haben, deinstallieren Sie beide Treiberarten.
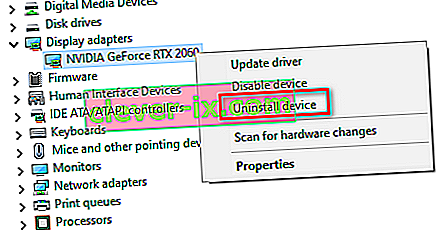
Hinweis: Ihr Bildschirm flackert möglicherweise nach der Deinstallation. Dies liegt daran, dass Ihr Betriebssystem auf die generischen Treiber zurückgesetzt wird.
- Schließen Sie das Dienstprogramm Geräte-Manager, nachdem jeder GPU-Treiber vom Geräte-Manager deinstalliert wurde.
- Drücken Sie erneut die Windows-Taste + R , um ein weiteres Dialogfeld Ausführen zu öffnen . Geben Sie als Nächstes 'appwiz.cpl' ein und drücken Sie die Eingabetaste , um den Bildschirm Programme und Funktionen zu öffnen .

- Scrollen Sie im Menü " Programme und Funktionen" durch die Liste der installierten Anwendungen und deinstallieren Sie alles, was mit Ihrem GPU-Hersteller (Nvidia AMD oder Intel) zu tun hat. Sie können sicherstellen, dass Sie nichts zurücklassen, indem Sie auf die Publisher-Spalte klicken, um sie nacheinander zu bestellen. Klicken Sie einfach mit der rechten Maustaste auf jedes GPU-bezogene Tool oder jeden Treiber und klicken Sie dann im Kontextmenü auf Deinstallieren .
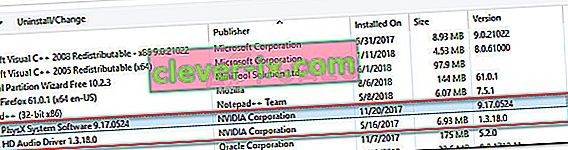
- Befolgen Sie im Deinstallationsbildschirm die Anweisungen auf dem Bildschirm, um den Vorgang abzuschließen. Starten Sie nach der Deinstallation aller relevanten Treiber Ihren Computer neu und warten Sie, bis der nächste Start abgeschlossen ist.
- Besuchen Sie nach Abschluss des nächsten Startvorgangs die Download-Seite Ihres GPU-Herstellers und laden Sie die neueste Treiberversion herunter, die für Ihr bestimmtes GPU-Modell verfügbar ist:
Nvidias Download-Seite
AMDs Download-Seite
Intel Graphics Download-Seite
- Laden Sie die empfohlenen Treiber herunter und installieren Sie sie basierend auf Ihrem Grafikkartenmodell. Starten Sie dann Ihren Computer neu und starten Sie Minecraft, sobald der nächste Start abgeschlossen ist, um festzustellen, ob das Problem behoben ist.