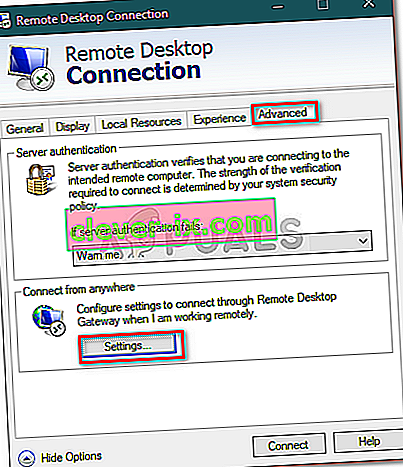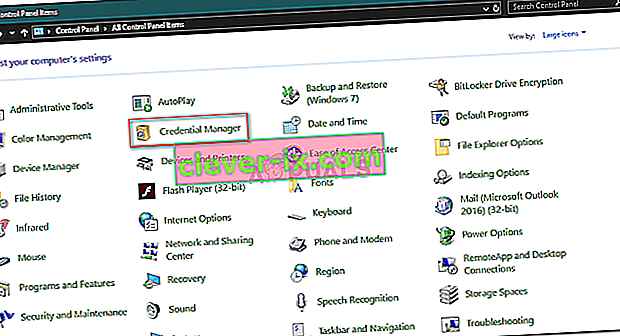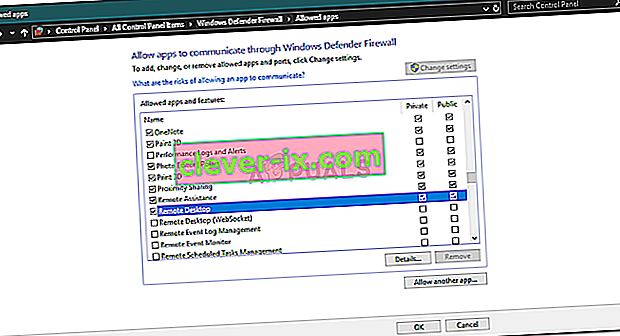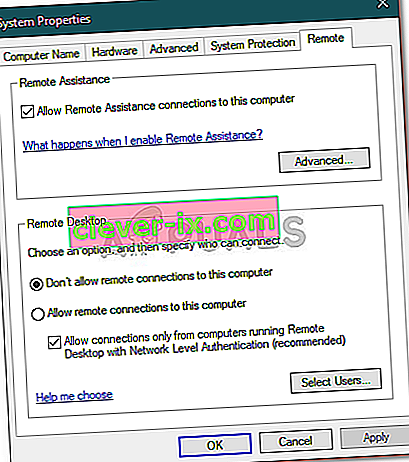Während die lange Liste der Probleme mit der Remotedesktopverbindung fortgesetzt wird, haben Benutzer gemeldet, dass beim Versuch, eine Verbindung zum Remotecomputer herzustellen, ein Problem auftritt. Der Fehler " Dieser Computer kann keine Verbindung zum Remotecomputer herstellen " tritt häufig nach einem Windows-Update auf, bei dem Ihre Anmeldeinformationen für die Verbindung geändert werden. Laut den Berichten wird den Benutzern bei jedem Versuch, eine Remoteverbindung zwischen dem Host und dem Zielsystem herzustellen, die folgende Fehlermeldung angezeigt.

Wie die meisten RDP-Probleme ist auch dieses Problem recht einfach zu lösen. Sie können das Problem umgehen, indem Sie die unten aufgeführten Lösungen implementieren.
Was verursacht den Fehler "Dieser Computer kann keine Verbindung zum Remotecomputer herstellen" unter Windows 10?
Nachdem wir mehrere Benutzerberichte durchgesehen haben, ist der Fehler häufig auf die folgenden Faktoren zurückzuführen:
- Windows-Update: Viele Benutzer haben berichtet, dass das Problem aufgetreten ist, nachdem sie auf Windows 10 aktualisiert oder ein Windows 10-Update installiert haben. Dies tritt auf, wenn das Windows-Update Ihre Konfiguration durcheinander bringt.
- Gespeicherte Anmeldeinformationen: In einigen Fällen kann das Problem auch auftreten, wenn Ihre RDP-App Ihre Anmeldeinformationen gespeichert hat, die später verloren gehen oder falsch konfiguriert sind.
Stellen Sie sicher, dass Sie einen einzelnen Systemneustart durchgeführt haben, bevor Sie sich mit den Lösungen befassen, mit denen Sie das Problem eingrenzen können. Das Problem kann durch einen einfachen Neustart behoben werden. Daher ist es den Versuch wert. Wenn es weiterhin besteht, probieren Sie die unten angegebenen Lösungen aus.
Lösung 1: Löschen Sie gespeicherte Anmeldeinformationen
Für die meisten Benutzer wurde das Problem behoben, nachdem sie die gespeicherten Anmeldeinformationen gelöscht hatten. Der Fehler tritt häufig auf, wenn Ihre gespeicherten Anmeldeinformationen aufgrund eines Windows-Updates oder auf andere Weise falsch konfiguriert sind oder verloren gehen. Um das Problem zu beheben, müssen Sie daher die Anmeldeinformationen löschen. So geht's:
- Öffnen Sie die Remotedesktopverbindungsanwendung .
- Klicken Sie auf " Optionen anzeigen " und navigieren Sie zur Registerkarte " Erweitert" .
- Klicken Sie unter " Von überall verbinden " auf " Einstellungen" .
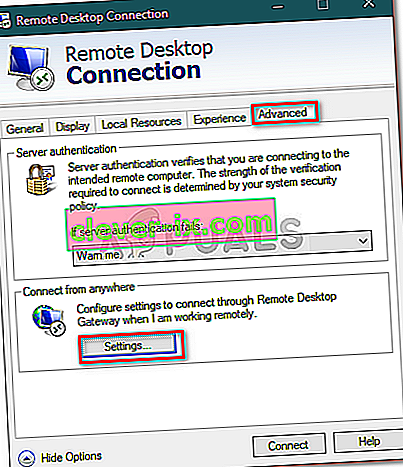
- Klicken Sie anschließend auf Anmeldeinformationen löschen , um sie zu entfernen.
Lösung 2: Löschen Sie die Anmeldeinformationen über die Systemsteuerung
Wenn das Löschen der Anmeldeinformationen gemäß den in Lösung 1 angegebenen Richtlinien Ihr Problem nicht behebt, können Sie versuchen, die Anmeldeinformationen über die Systemsteuerung zu löschen. So geht's:
- Gehen Sie zum Startmenü und öffnen Sie die Systemsteuerung .
- Navigieren Sie nun zum Anmeldeinformations-Manager und klicken Sie dann auf Windows-Anmeldeinformationen .
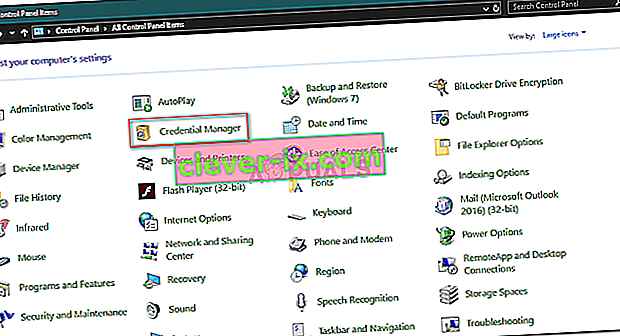
- Entfernen Sie aus der Liste die Anmeldeinformationen für RDP.
- Starten Sie R emote Desktop Connection erneut und prüfen Sie, ob es funktioniert.
Lösung 3: Verwenden der Gruppenrichtlinien
In einigen Fällen wird der Fehler höchstwahrscheinlich angezeigt, wenn Sie versuchen, über einen alten eine Verbindung zu einem neuesten RDP-Client herzustellen. Dies liegt daran, dass die Sicherheit auf dem neuesten RDP-Client geändert wurde. Um das Problem zu beheben, müssen Sie daher Folgendes tun:
- Drücken Sie die Windows-Taste + R , um Ausführen zu öffnen .
- Geben Sie in ‚ gpedit.msc ‘ ein und drücken Sie die Eingabetaste.
- Navigieren Sie zu folgendem Speicherort:
Computerkonfiguration> Administrative Vorlagen> Windows-Komponenten> Remotedesktopdienste> Remotedesktopsitzungshost> Sicherheit
- Doppelklicken Sie in der Liste der Richtlinien auf " Verwendung einer bestimmten Sicherheitsschicht für Remoteverbindungen (RDP) erforderlich ".
- Klicken Sie auf das Feld Aktiviert und wählen Sie dann in der Dropdown-Liste vor der Sicherheitsebene die Option Aushandeln .

- Klicken Sie auf Übernehmen und dann auf OK.
- Starten Sie Ihr System neu, damit es wirksam wird.
Lösung 4: Ändern der Windows-Firewall-Einstellungen
Wenn die oben genannten Lösungen für Sie nicht funktionieren, liegt dies möglicherweise an Ihrer Windows-Firewall. Die Firewall blockiert möglicherweise die ausgehenden oder eingehenden Anforderungen für RDP, aufgrund derer Sie keine Verbindung zum Zielsystem herstellen können. Daher müssen Sie eine Ausnahme für RDP hinzufügen. Hier ist wie:
- Gehen Sie zum Startmenü , suchen Sie nach " App durch Windows-Firewall zulassen " und öffnen Sie sie.
- Klicken Sie auf Einstellungen ändern , um eine Ausnahme hinzuzufügen.
- Suchen Sie Remotedesktop und stellen Sie sicher, dass das Kontrollkästchen aktiviert ist.
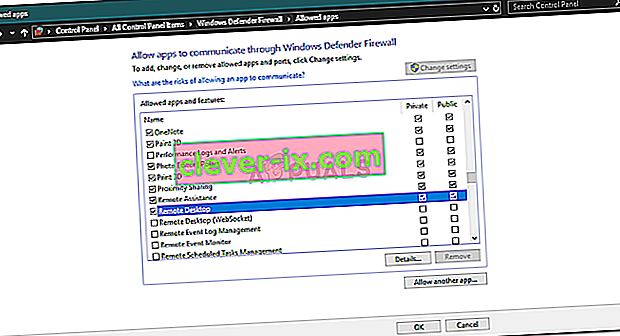
- OK klicken.
Lösung 5: Überprüfen der Remoteverbindungen
In bestimmten Szenarien tritt das Problem auf, wenn Ihr System so konfiguriert ist, dass keine Remoteverbindung zulässig ist. In diesem Fall werden keine Remoteverbindungen hergestellt. Stellen Sie daher sicher, dass die Remoteverbindungen zulässig sind. So geht's:
- Gehen Sie zum Startmenü , geben Sie " Remote-Einstellungen " ein und wählen Sie " Remotezugriff auf Ihren Computer zulassen ".
- Stellen Sie sicher, dass das Kontrollkästchen " Remoteunterstützungsverbindungen zu diesem Computer zulassen " aktiviert ist.
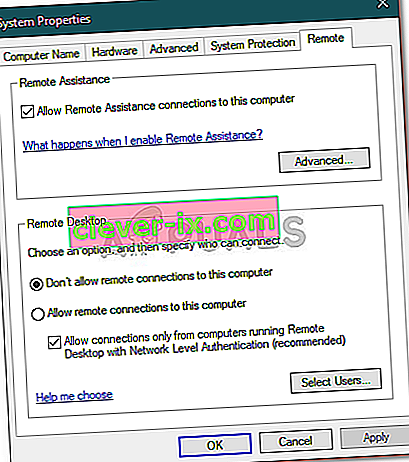
- Klicken Sie auf Übernehmen und dann auf OK.
- Versuchen Sie es jetzt mit RDP.