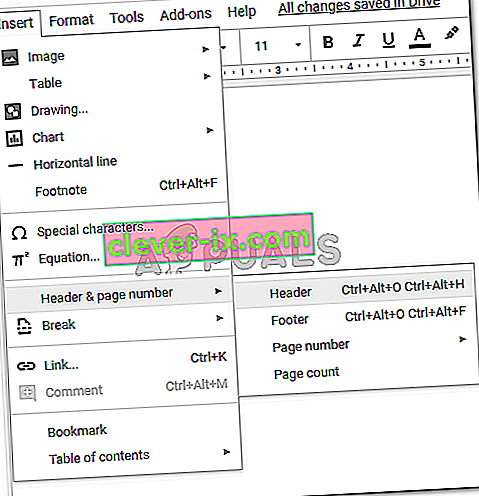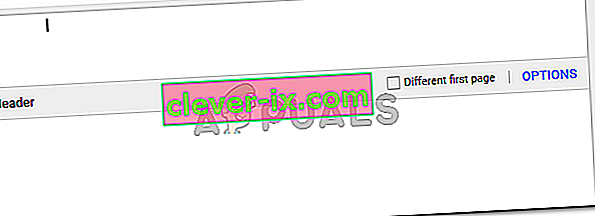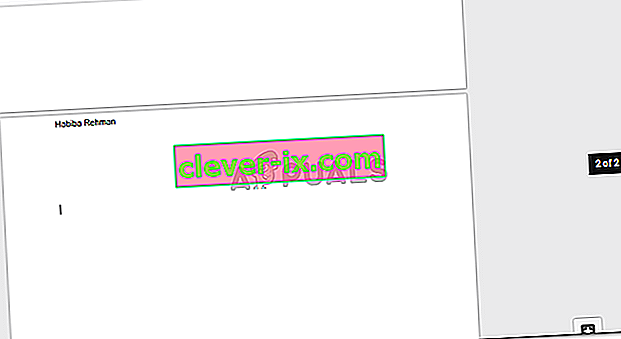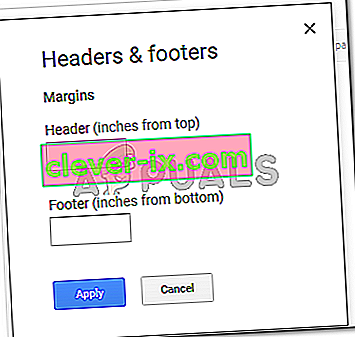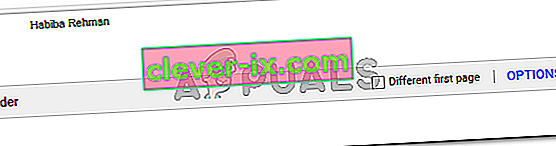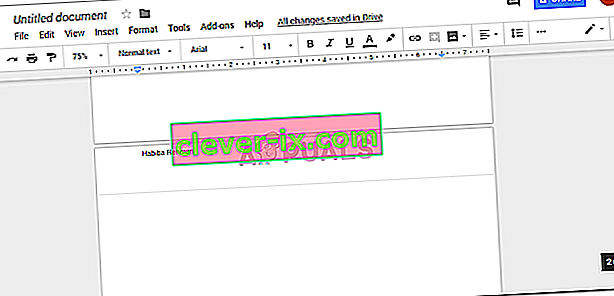So fügen Sie einen Header in Google Text & Tabellen hinzu und löschen ihn
Von Habiba Rehman 14. Februar 2020 2 Minuten gelesen
Ein Header steht ganz oben in Ihrem Dokument. Die meisten akademischen Schriften und sogar für professionelle Arbeiten werden Überschriften verwendet, um Klarheit in Ihre Arbeit zu bringen und die Leute daran zu erinnern, wie die Arbeit betitelt ist. In den Überschriften ist meistens der Titel des Papiers enthalten, damit der Leser die Seiten nicht zurückblättern muss, um sich auf das Thema zu beziehen. Nicht jede Seite im Bericht oder in der Arbeit hat eine Überschrift. Die Titelseiten haben beispielsweise keine Überschriften.
Schauen wir uns zunächst an, wie Sie Ihrem Dokument in Google Text & Tabellen eine Kopfzeile hinzufügen können. Sie können auch eine Kopf- und Fußzeile entweder für Ihre erste Seite oder für eine beliebige Anzahl von Seiten im Dokument erstellen.
Hinzufügen eines Headers zu Ihrem Dokument in Google Text & Tabellen
- Öffnen Sie ein leeres Dokument in Ihren Google Text & Tabellen. Um eine Kopfzeile hinzuzufügen, klicken Sie auf Ihre erste Seite des Dokuments, dann auf Einfügen und suchen Sie die Registerkarte für Kopfzeile und Seitenzahl. Wenn Sie den Cursor auf "Kopfzeile und Seitenzahl" bewegen, wird die Registerkarte erweitert und zeigt Ihnen die Optionen an, aus denen Sie auf "Kopfzeile" klicken müssen.
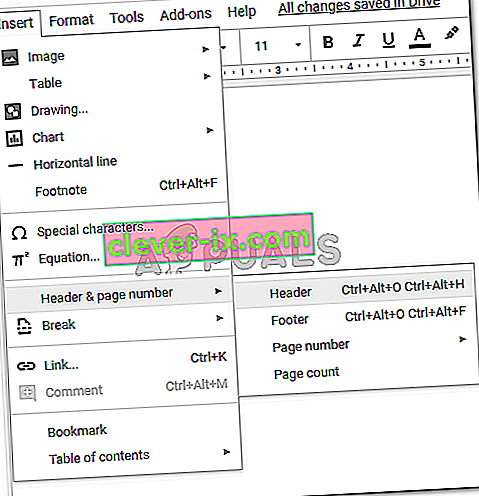
- Sobald Sie auf die Kopfzeile klicken, sieht Ihr Dokument folgendermaßen aus.
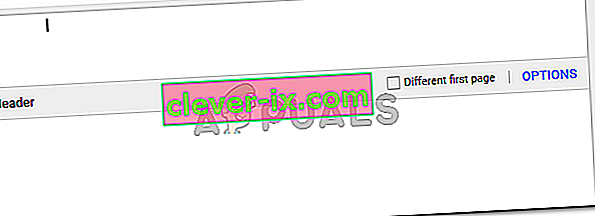
Schreiben Sie, was auch immer der Titel ist oder was Sie als Kopfzeile für den Leser sichtbar machen möchten, und geben Sie ihn in das Feld für die Kopfzeile ein. Wenn Sie geschrieben haben, nehmen Sie den Cursor und klicken Sie auf eine beliebige Stelle im Dokument, um die Kopfzeile dauerhaft zu machen.
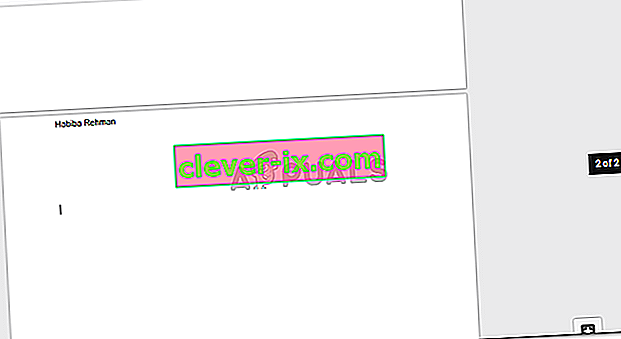
- Sie können das Leerzeichen oder die Ränder für eine Kopfzeile ändern, indem Sie auf die Kopfzeile klicken und dann auf die blau geschriebene Registerkarte "Optionen" klicken, die auf dem Bildschirm direkt neben "Andere erste Seite" angezeigt wird (siehe Abbildung oben).
Wenn Sie auf Optionen klicken, gelangen Sie zu diesem Dialogfeld, in dem Sie die Ränder Ihrer Kopfzeile je nach den Anforderungen des Papiers ändern können.
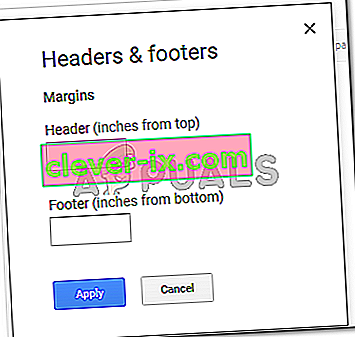
Normalerweise sollte der Header nicht zu viel Platz auf Ihrem Papier einnehmen. Halten Sie es daher auf einen begrenzten Platz sowie eine andere Schriftgröße als den Hauptinhalt des Papiers.
Löschen eines Headers in Google Text & Tabellen
Das Löschen eines Headers ist einfacher als das Hinzufügen eines Headers. Wenn Sie Ihrem Dokument eine Kopfzeile hinzufügen müssen, müssen Sie einige Schritte ausführen, bevor Sie es tatsächlich hinzufügen können. Zum Löschen eines Headers benötigen Sie jedoch lediglich die Rücktaste auf Ihrer Tastatur oder die Löschtaste.
- Klicken Sie auf den Titel oder das Leerzeichen für die Überschrift, in der Sie bereits etwas hinzugefügt haben. In meinem Fall habe ich Habiba Rehman als Header geschrieben. Wenn ich auf dieses Feld klicke, sieht die Seite folgendermaßen aus.
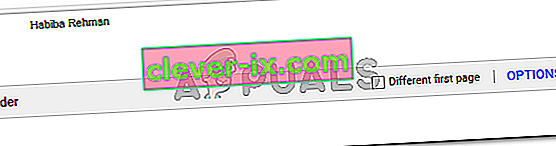
Jetzt, da ich den Header aus allen Dokumenten löschen möchte, werde ich meinen Namen einfach ganz zurücksetzen.

So wie ich irgendwo auf das Dokument geklickt habe, um die Kopfzeile dauerhaft zu machen, werde ich dasselbe erneut tun, um diese Einstellungen dauerhaft zu machen. Die Kopfzeile ist jetzt auf keiner der Seiten des Dokuments sichtbar.
Einfach richtig? Das Löschen einer Kopfzeile aus einem Dokument in Google Text & Tabellen ist ein wichtiger Schritt. Verwenden Sie die Tasten auf der Tastatur, um die Kopfzeile zu löschen, und los geht's. Dies ist jedoch nur dann der Fall, wenn Sie es von allen Seiten des gesamten Dokuments löschen möchten.
Wenn Sie jedoch die Kopfzeile "nur" von der ersten Seite und nicht vom gesamten Dokument entfernen möchten, müssen Sie Folgendes tun.
- Erinnern Sie sich an die Option "Unterschiedliche erste Seite" mit einem Kontrollkästchen, als wir in den vorherigen Schritten eine Kopfzeile hinzugefügt haben? Hier wird dieses Kontrollkästchen verwendet.
- Damit der Header auf der zweiten Seite beginnt, müssen Sie dieses Kontrollkästchen aktivieren. Dadurch wird die Kopfzeile von der ersten Seite gelöscht und von der zweiten und den folgenden Seiten sichtbar gemacht.

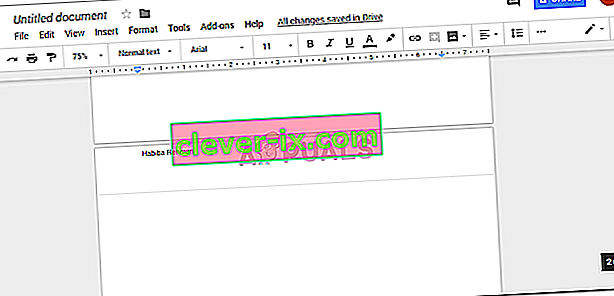
Deaktivieren Sie das Kontrollkästchen für "andere erste Seite", wenn Sie es sich später anders überlegen.