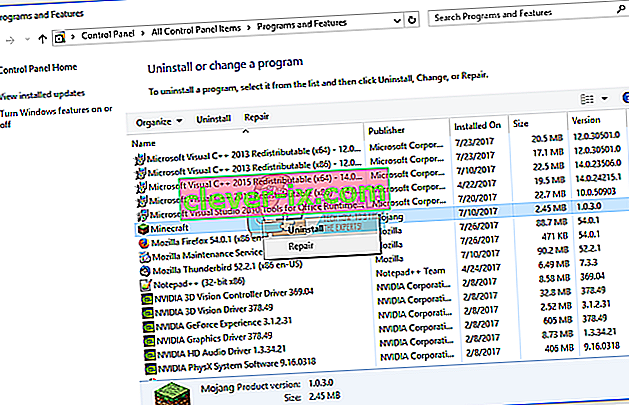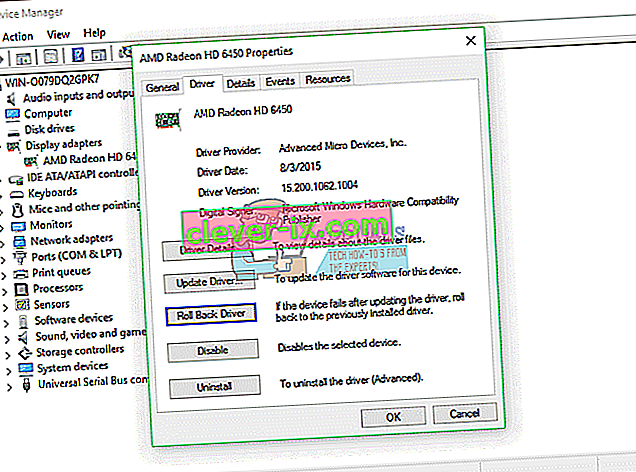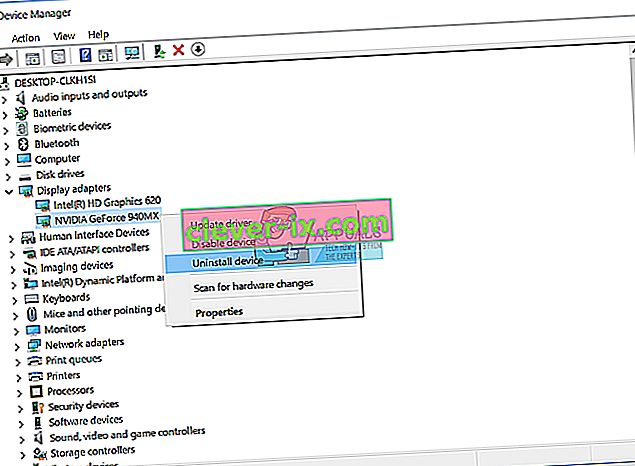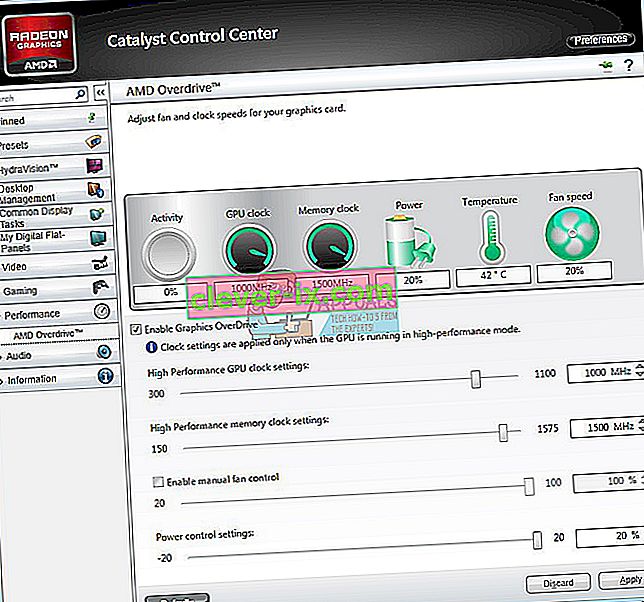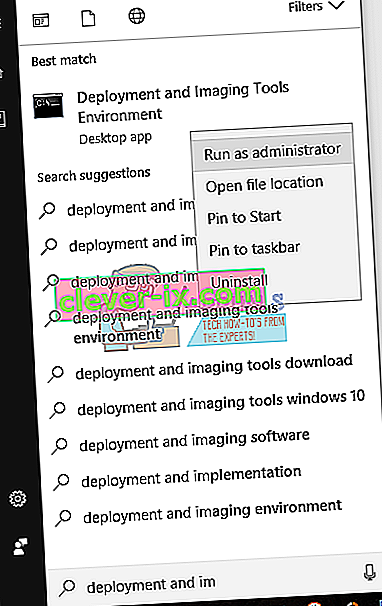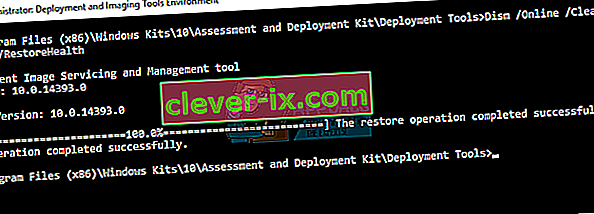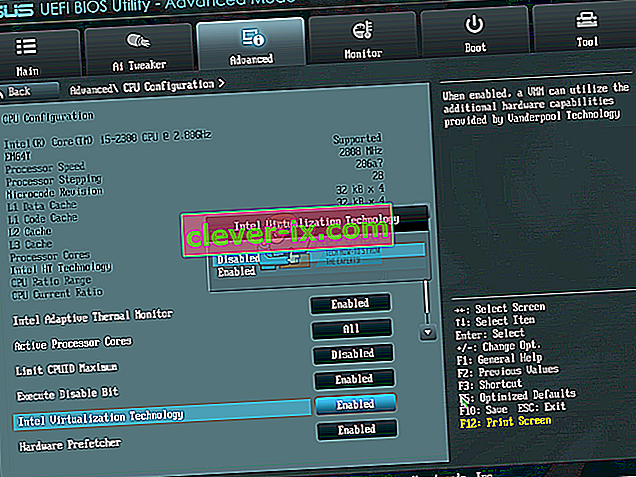Wenn Windows ein Problem mit Hardware- oder Softwareproblemen feststellt, hat Windows einige Fehler generiert, die angeben, was auf Ihrem Computer oder Notebook geschieht. Eines der Probleme, die Endbenutzer nicht mögen, ist Blue Screen Of Death (BSOD). BSOD enthält einen Fehlercode, mit dessen Hilfe wir Probleme identifizieren können. Einer der BSOD-Fehlercodes ist 0x00000116. Was ist 0x00000116? Diese Fehlerprüfung zeigt an, dass der Grafikkartentreiber versucht hat, die Grafikkarte zurückzusetzen, dies jedoch nicht innerhalb des zugewiesenen Zeitintervalls getan hat, und daher eine Zeitüberschreitung mit dem folgenden Stoppcode 0x116 verursacht hat. Es gibt nur wenige Gründe dafür, einschließlich fehlerhafter Grafikkarte, beschädigter Treiber, nicht aktualisierter Treiber und anderer Probleme.
Wir haben zehn Lösungen für Sie erstellt, die Ihnen bei der Lösung dieses Problems helfen.
Methode 1: Versuchen Sie, ein anderes Spiel auszuführen
Manchmal kann der Hauptgrund für BSOD das Spiel sein, das Sie spielen. Wenn Sie beispielsweise Minecraft ausführen und Windows aufgrund von BSOD 0x16 nicht mehr funktioniert, sollten Sie versuchen, ein anderes Spiel auszuführen, z. B. World Of Warcraft, und überprüfen, ob Windows ohne Probleme weiterhin funktioniert oder ob Sie auch BSOD erhalten. Wenn Windows aufgrund von BSOD nicht mehr funktioniert, gibt es kein Problem mit dem Spiel, und Sie müssen sich auf andere Methoden konzentrieren, einschließlich der Fehlerbehebung bei Hardware- oder Softwareproblemen. Wenn Sie jedoch ein anderes Spiel spielen können, in unserem Beispiel World Of Warcraft , gibt es kein Problem mit Ihrer Grafikkarte oder Ihrem Treiber, sondern ein Problem mit dem ersten Spiel, Minecraft. Sie sollten das Spiel deinstallieren, Windows neu starten und die neueste Version Ihres Lieblingsspiels erneut installieren. Wir zeigen Ihnen, wie Sie Minecraft auf unserem Computer deinstallieren. Die Deinstallation des Spiels ist für die Betriebssysteme Windows XP bis Windows 10 identisch.
- Halten Sie das Windows- Logo gedrückt und drücken Sie R.
- Geben Sie appwiz. cpl und drücken Sie die Eingabetaste
- Wählen Sie Ihr Spiel aus, in unserem Beispiel Minecraft
- Klicken Sie mit der rechten Maustaste auf Minecraft und klicken Sie auf Deinstallieren
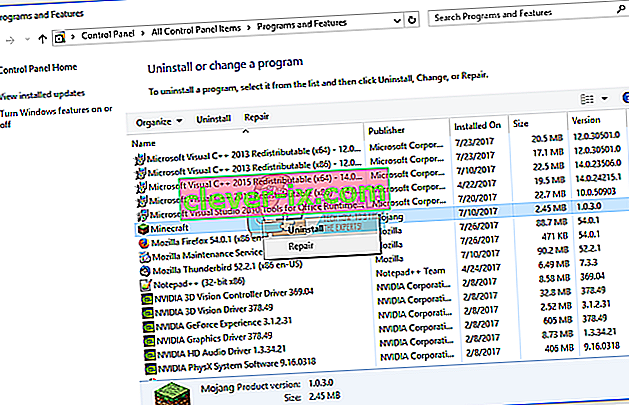
- Warten Sie, bis Windows den Vorgang abgeschlossen hat
- Starten Sie Ihr Windows neu
- Laden Sie die neueste Version Ihres Spiels herunter
- Installiere das Spiel
- Starten Sie Ihr Windows neu
- Spielen Sie das Spiel
Wenn Sie beim Spielen von Minecraft erneut Probleme haben, gibt es einige Konflikte zwischen Ihrer Spielinstallation, Treiberinstallation und dem Betriebssystem. Sie müssen ein anderes Betriebssystem installieren, den Grafiktreiber aktualisieren und Ihr Spiel installieren, das in Methode 8 beschrieben wird.
Methode 2: Rollback zum vorherigen Treiber
Wenn Sie Ihre Grafikkarte aktualisiert haben und nach diesem Update aufgrund des Stoppfehlers 0x00000116 keine Spiele mehr spielen können, müssen Sie Ihren Grafiktreiber zurücksetzen. Wir zeigen Ihnen, wie es mit dem Geräte-Manager geht. Das Zurücksetzen der Treiber auf die vorherige Version ist für Betriebssysteme Windows XP bis Windows 10 dasselbe.
- Halten Sie das Windows- Logo gedrückt und drücken Sie R.
- Typ devmgmt.msc und drücken Sie Enter
- Erweitern anzeigen Adapter
- Klicken Sie mit der rechten Maustaste auf Ihre Grafikkarte und wählen Sie Eigenschaften
- Wählen Sie die Registerkarte Treiber
- Klicken Sie Roll - Zurück - Treiber .... Wenn Sie Ihre Karte nicht auf einen anderen Treiber aktualisiert haben, kann der Rollback-Treiber nicht ausgeführt werden.
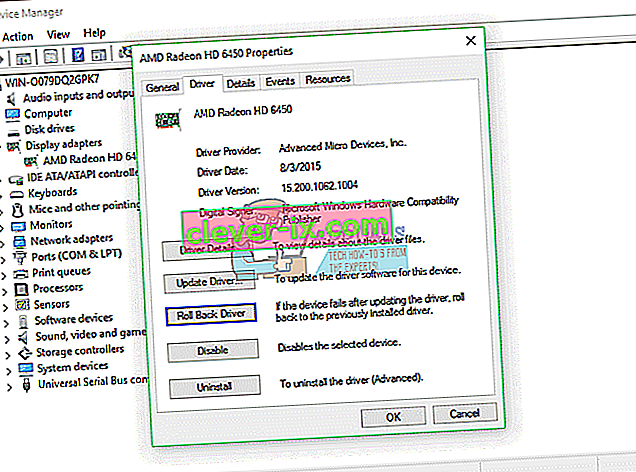
- Warten Sie, bis Windows das Zurücksetzen des Treibers auf die vorherige Version abgeschlossen hat
- Starten Sie Ihr Windows neu
- Spielen Sie das Spiel
Methode 3: Aktualisieren Sie den Treiber für die Grafikkarte
Wenn die ersten fünf Methoden Ihr Problem nicht gelöst haben, wird als nächstes der Grafiktreiber aktualisiert. Wir zeigen Ihnen, wie Sie die Grafikkarte auf dem Notebook Dell Vostro 5568 deinstallieren und den neuesten Treiber für die Grafikkarte NVIDIA GeForce 940MX herunterladen. Der erste Schritt besteht darin, das Grafikgerät zu deinstallieren und anschließend den neuesten Treiber für das Grafikgerät zu installieren. Das Verfahren zum Aktualisieren des Grafiktreibers ist für Betriebssysteme Windows XP auf Windows 10 identisch.
- Halten Sie das Windows- Logo gedrückt und drücken Sie R.
- Typ devmgmt.msc und drücken Sie Enter
- Erweitern Sie Anzeigeadapter
- Klicken Sie mit der rechten Maustaste auf NVIDIA GeForce 940MX und klicken Sie auf Gerät deinstallieren
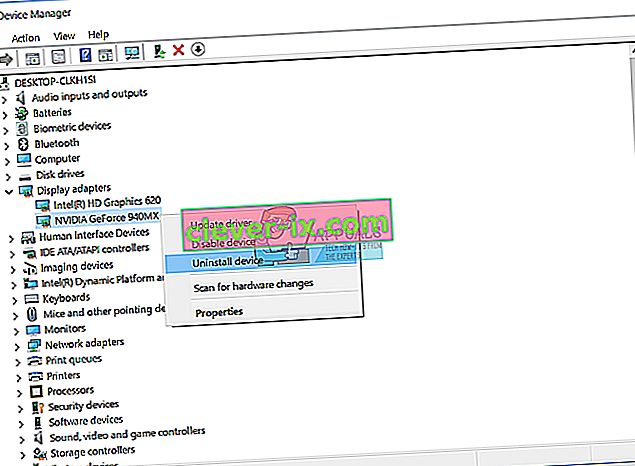
- Wählen Sie Treibersoftware für dieses Gerät löschen und klicken Sie dann auf Deinstallieren
- Warten Sie, bis Windows die Deinstallation der Grafikkarte abgeschlossen hat
- Starten Sie Ihr Windows neu
- Laden Sie den neuesten Grafiktreiber für Ihr Notebook herunter . Für diesen Test verwenden wir das Notebook Dell Vostro 5568 und besuchen die Dell-Website unter diesem LINK
- Navigieren Sie zu Video und klicken Sie dann auf nVIDIA GeForce / GTX / Quadro-Grafiktreiber

- Installieren Sie den nVIDIA GeForce / GTX / Quadro-Grafiktreiber
- Starten Sie Ihr Windows neu
- Spielen Sie das Spiel
Methode 4: Deaktivieren Sie das ATI Catalyst Gaming Overclocking
Wenn Sie eine ATI Radeon-Grafikkarte verwenden und die ATI Catalyst-Software installiert haben, müssen Sie Gaming Overclocking oder Graphic OverDrive deaktivieren. Wir zeigen Ihnen, wie es auf der Radeon HD 7950-Grafikkarte geht.
- Klicken Sie auf Start - Menü und geben Sie ATI Catalyst Control Center
- Wählen Sie die Registerkarte Leistung und klicken Sie dann auf ADM Overdrive
- Deaktivieren Sie " Grafik-OverDrive aktivieren"
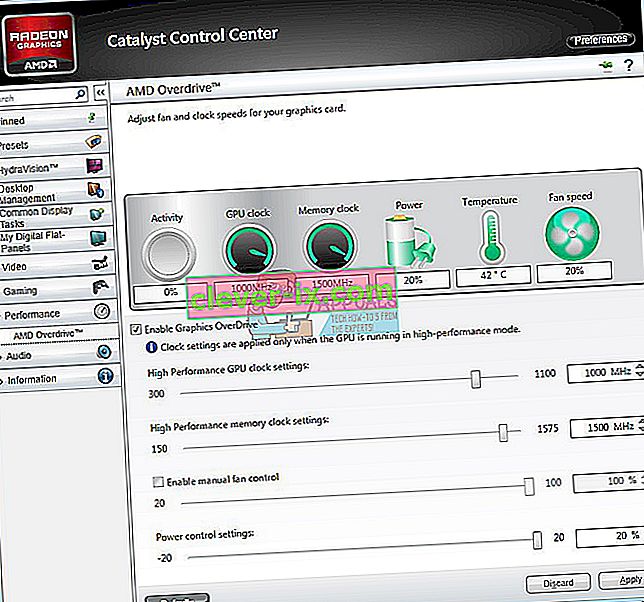
- Klicken Sie auf Übernehmen
- Starten Sie Ihr Windows neu
- Spielen Sie das Spiel
Methode 5: Reparieren Sie ein Windows-Image mit DISM
Für diese Methode benötigen wir das Tool DISM (Deployment Image Servicing and Management). Das DISM ist ein Befehlszeilentool, mit dem Sie die Windows-Image-Datei (install.wim) bereitstellen und die Image-Wartung durchführen können, einschließlich Installation, Deinstallation, Konfiguration und Windows-Update. DISM ist Teil von Windows ADK (Windows Assessment and Deployment Kit), das Sie auf der Microsoft-Website unter diesem LINK herunterladen können. Das Verfahren zum Reparieren des Windows-Abbilds ist für die Betriebssysteme Windows 7 bis Windows 10 identisch.
- Öffnen Sie den Internetbrowser (Google Chrome, Mozilla Firefox, Edge oder andere).
- Öffnen Sie die Website unter diesem LINK, um Windows ADK herunterzuladen
- Führen Sie Windows ADK aus
- Wählen Sie DISM (Deployment Image Servicing and Management) und klicken Sie auf Installieren
- Klicken Sie auf das Startmenü und geben Sie Deployment Image Servicing and Management ein
- Klicken Sie mit der rechten Maustaste auf Deployment Image Servicing and Management und wählen Sie Als Administrator ausführen
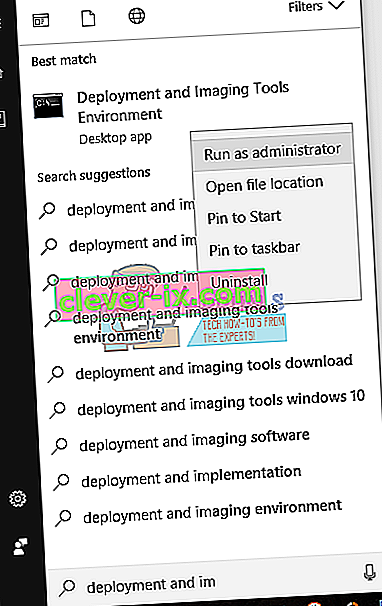
- Klicken Sie auf Ja, um die Ausführung von DISM als Administrator zu akzeptieren
- Typ Dism / Online / Cleanup-Bild / RestoreHealth und drücken Sie Enter
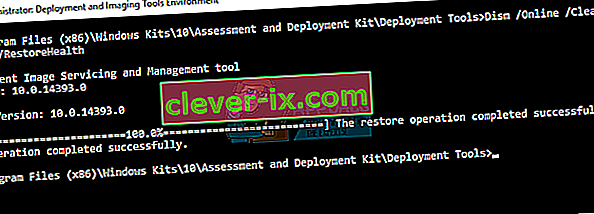
- Starten Sie Ihr Windows neu
- Spielen Sie das Spiel
Methode 6: Virtualisierung einschalten
Virtualisierung ist eine Technologie, mit der Sie mehr Betriebssysteme auf Ihrem physischen Computer oder Notebook ausführen können. Es gibt auch verschiedene Arten der Virtualisierung, einschließlich Servervirtualisierung, Netzwerkvirtualisierung, Speichervirtualisierung, Anwendungsvirtualisierung und andere. Wenn Sie beispielsweise Hyper-V oder VMware ausführen möchten, müssen Sie die Virtualisierungsunterstützung in Ihrem BIOS oder UEFI aktivieren. Wir zeigen Ihnen, wie Sie die Intel Virtualization Technology auf dem ASUS P8B75-M-Motherboard deaktivieren. Wir werden es über BIOS oder UEFI tun. Das Verfahren zum Deaktivieren der Virtualisierung ist nicht für alle Motherboards gleich. Bitte überprüfen Sie die technische Dokumentation Ihres Motherboards, Abschnitt Virtualisierung.
- Neustart oder Schalten auf Ihrem Computer
- Drücken Sie während des Startvorgangs F2 oder Entf, um auf das BIOS oder UEFI zuzugreifen
- Drücken Sie F7, um auf den erweiterten Modus zuzugreifen
- Klicken Sie auf OK , um den Zugriff auf den erweiterten Modus zu bestätigen
- Wählen Sie die Registerkarte Erweitert
- Klicken Sie auf CPU- Konfiguration
- Navigieren Sie zu Intel Virtualization Technology
- Deaktivieren Sie die Intel Virtualisierungstechnologie
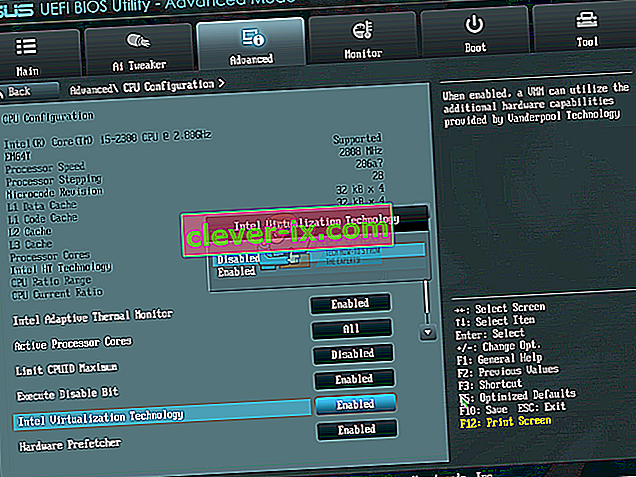
- Klicken Sie auf Beenden
- Speichern Sie die Einstellungen und starten Sie Windows neu
- Spielen Sie das Spiel
Methode 7: BIOS oder UEFI aktualisieren
Manchmal, wenn Ihr Computer oder Notebook ein Problem mit BSOD-Codes hat, besteht eine der Lösungen darin, die BIOS- oder UEFI-Firmware zu aktualisieren. Wir zeigen Ihnen, wie Sie BIOS / UEFI auf dem ASUS P8B75-M-Motherboard aktualisieren. Zunächst müssen Sie die aktuelle Version von BIOS oder UEFI kennen. Das Verfahren zum Aktualisieren von BIOS oder UEFI ist nicht für alle Motherboards gleich. Bitte überprüfen Sie die technische Dokumentation Ihres Motherboards, Abschnitt BIOS oder UEFI.
- Halten Sie das Windows- Logo gedrückt und drücken Sie R.
- Geben Sie msinfo32.exe ein und drücken Sie Enter
- Navigieren Sie zu BIOS-Version / Datum . In unserem Beispiel ist die aktuelle Version 1606 , entwickelt am 3.3.2014.

- Öffnen Sie den Internetbrowser (Google Chrome, Mozilla Firefox, Edge oder andere).
- Öffnen Sie die ASUS-Website, um eine neue BIOS-Version herunterzuladen. Öffnen Sie also diesen LINK. Wie Sie sehen, befindet sich auf Ihrem USB-Stick eine neue BIOS-Version 1701, die Sie herunterladen müssen.

- Starten Sie Ihren Computer neu
- Drücken Sie während des Startvorgangs F2 oder Entf, um auf das BIOS oder UEFI zuzugreifen
- Drücken Sie F7, um auf den erweiterten Modus zuzugreifen
- Klicken Sie auf OK , um den Zugriff auf den erweiterten Modus zu bestätigen
- Wählen Sie ASUS EZ Flash Utility

- Wählen Sie Update-Datei vom USB-Stick und klicken Sie auf Installieren
- Starten Sie Ihr Windows neu
- Führen Sie msinfo32.exe erneut aus und überprüfen Sie die aktuelle BIOS-Version, um sicherzustellen, dass das BIOS erfolgreich auf eine neuere Version aktualisiert wurde

- Spielen Sie das Spiel
Methode 8: Installieren Sie ein anderes Betriebssystem
Nachdem Sie alle Methoden ausprobiert und das Problem mit dem Fehlercode 0x00000116 nicht gelöst haben, empfehlen wir Ihnen, Windows neu zu installieren, die neuesten Treiber und die neueste Version des Spiels zu installieren, das Sie spielen möchten. Laufen Sie danach und spielen Sie das Spiel. Wenn diese Methode Ihr Problem nicht gelöst hat, versuchen Sie es mit der nächsten Methode.
Methode 9: Verwenden Sie nur einen Monitor
Wenn Sie zwei Monitore verwenden, empfehlen wir Ihnen, einen Monitor von Ihrer Grafikkarte zu trennen. Lassen Sie nur einen Monitor an Ihren Computer angeschlossen und versuchen Sie, das Spiel zu spielen. Wenn Sie das Spiel ohne Probleme spielen können, ziehen Sie den aktuellen Monitor von der Grafikkarte und den nicht angeschlossenen Monitor von der Grafikkarte. Wenn Sie Ihr Spiel mit nur einem Monitor spielen können, ist Ihre Grafikkarte wahrscheinlich fehlerhaft und Sie müssen die Grafikkarte wechseln.
Methode 10: Grafikkarte wechseln
Die letzte Methode, die Sie ausprobieren können, ist das Ersetzen der Grafikkarte. Wenn Sie einen Computer verwenden, empfehlen wir Ihnen, eine kompatible Grafikkarte zu erwerben. Sie können zwischen NVIDIA- und AMD-Grafikkarten wählen. Bitte lesen Sie die technische Dokumentation Ihres Motherboards, um sicherzustellen, welche Grafikkarte mit Ihrem Computer kompatibel ist. Wenn Sie ein Notebook verwenden, empfehlen wir Ihnen, Ihr Notebook im PC-Reparaturservice zu reparieren.