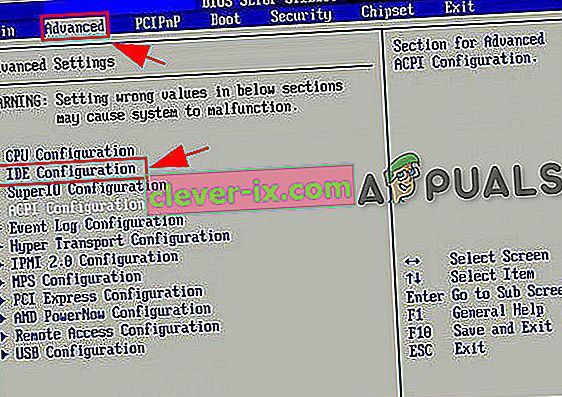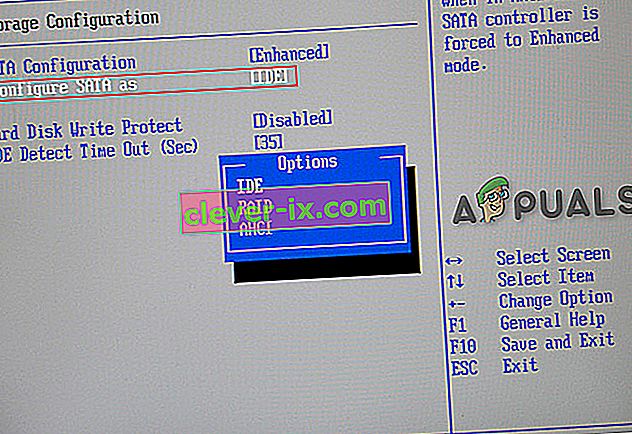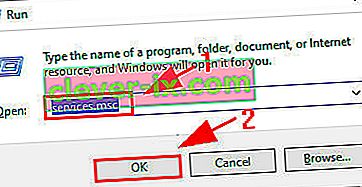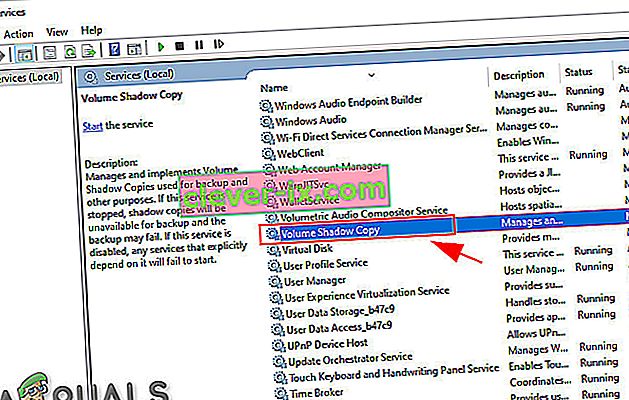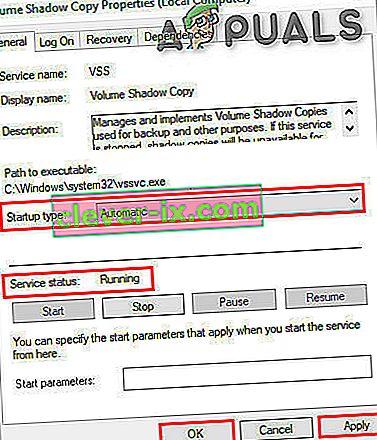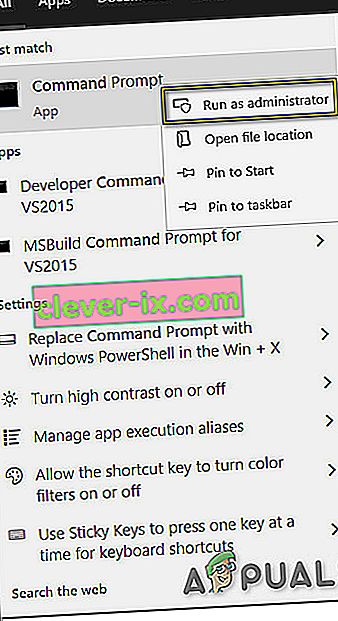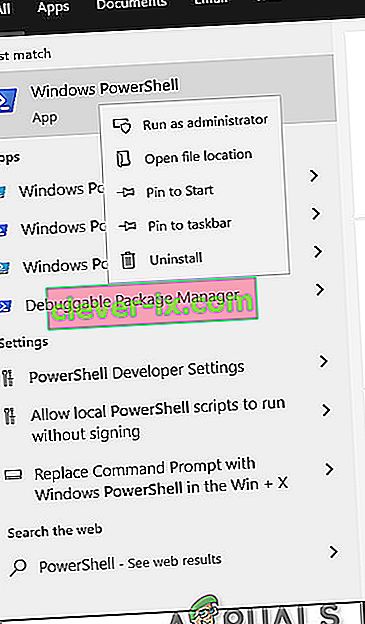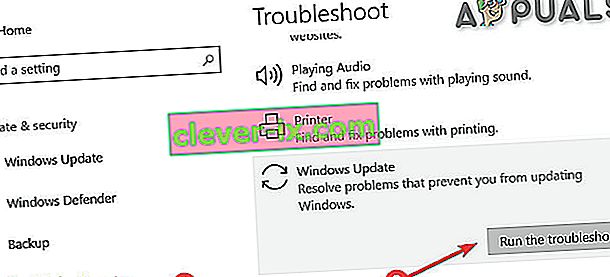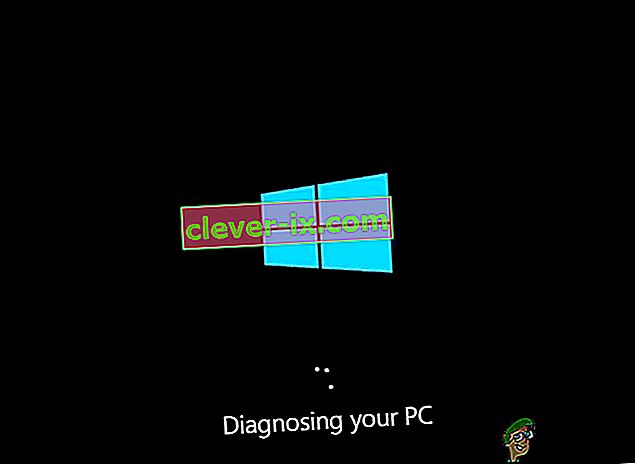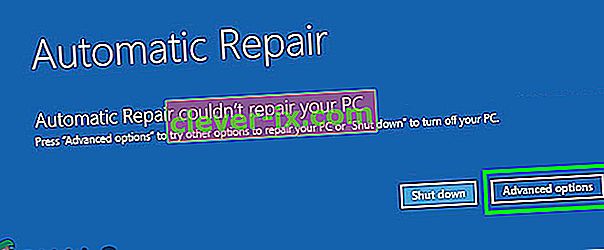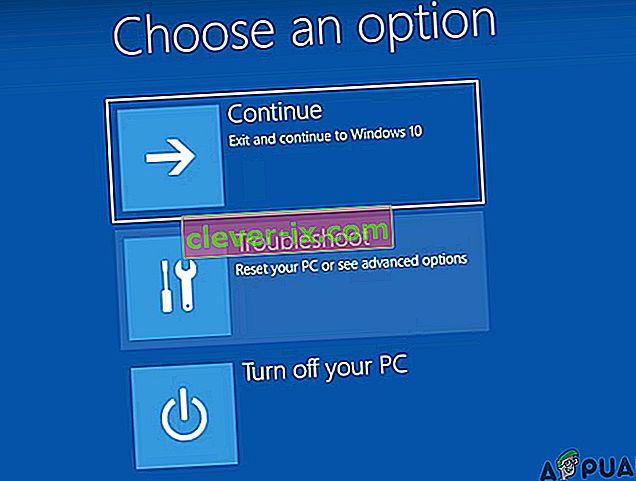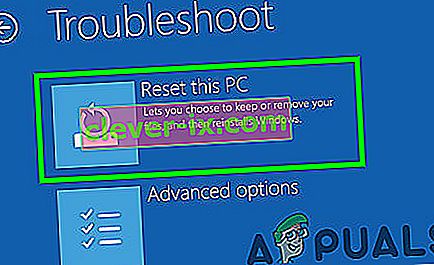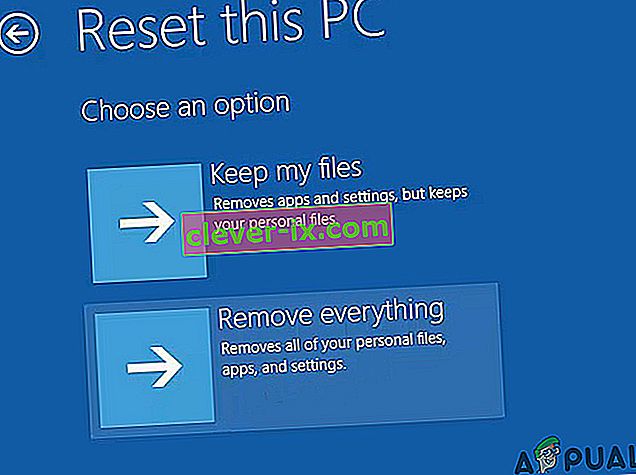DRIVER PNP WATCHDOG- Fehler BSOD tritt hauptsächlich aufgrund falscher SATA-Controller-Einstellungen im BIOS, fehlerhafter Registrierungswerte, Problemen mit dem Volume Shadow Service, Malware-Infektionen, Systemdienstausnahmen oder Windows Update-Problemen auf.

Was verursacht den DRIVER PNP WATCHDOG- Fehler BSOD?
Nach sorgfältiger Analyse der Benutzerberichte konnten wir feststellen, dass dieser Fehler aufgrund von Softwareproblemen auftreten kann. Einige dieser Probleme sind:
- Falsche SATA-Controller-Einstellungen im BIOS: Der SATA-Controller verfügt über viele Modi wie IDE, AHCI usw. Wenn der SATA-Controller-Modus im BIOS falsch konfiguriert ist, kann er diesen Fehler auslösen.
- Malware-Infektionen: Ein mit Viren / Malware infiziertes System kann viele Fehler erleiden, da diese Infektion dazu führen kann, dass sich viele wichtige Dateien / Dienste nicht richtig verhalten, was dann dieses Problem auslösen kann.
- Antiviren- und Firewall-Probleme: Antivirensoftware kann auch wichtige Systemkomponenten und -dienste blockieren. Wenn diese blockiert sind, können sie nicht auf die erforderlichen Dateien zugreifen, und daher wird der BSOD verursacht.
- Volume Shadow Service: Wenn VSS eine Sicherung erstellt, wird die Datei / das Laufwerk als schreibgeschützt gesperrt. Wenn VSS falsch ausgelöst wird oder in der Schleife steckt, kann der Zugriff auf die Datei / das Laufwerk eingeschränkt werden, was diesen Fehler verursachen kann.
- Fehlerhafte Systemdienste: Windows-Systemdienste sind die Schlüsselkomponenten des Betriebssystems. Wenn eine der Systemdateien in einen Fehlerzustand übergeht, tritt das BSOD auf.
- Beschädigte Systemdateien und Laufwerke: Für das ordnungsgemäße Funktionieren des Systems sind aktualisierte Systemdateien / Treiber erforderlich. Wenn diese beschädigt sind, kann dieser Fehler ausgelöst werden.
- RAM-Probleme: RAM-Probleme sind im Vergleich zu anderen Computerproblemen nicht so häufig. Der Speicher hält normalerweise länger als andere Computerkomponenten, aber wenn RAM Probleme bei der Ausführung seines Betriebs hat, kann dies zu diesem Problem führen.
- Fehlerhafte Treiber: Gerätetreiber kommunizieren zwischen dem Gerät und dem Betriebssystem. Wenn der Gerätetreiber fehlerhaft geworden ist, kann dies die Ursache für dieses Problem sein.
- Veraltete Gerätetreiber: Veraltete Gerätetreiber können viele Probleme für den reibungslosen Betrieb des Systems verursachen, da sich die Technologie ständig rasant weiterentwickelt. Wenn die Gerätetreiber nicht aktualisiert werden, um der neuen Technologie gerecht zu werden, können diese veralteten Treiber das Problem verursachen System, um diesen bestimmten Fehler zu werfen.
- Widersprüchliches Update: Microsoft hat eine lange Tradition in der Veröffentlichung fehlerhafter Windows-Updates. Möglicherweise kann eines dieser fehlerhaften Updates dieses Problem verursachen.
- Problematisches Windows Update: Wenn Windows Update gerade das System aktualisiert, aber den Betrieb nicht abschließen konnte, kann dies zu Driver PNP Watchdog BSOD führen.
- Veraltetes Betriebssystem: Microsoft veröffentlicht neue Updates, um die Lücken in Windows zu schließen. Wenn Windows veraltet ist, kann es viele Lücken geben, die dieses Problem verursachen können.
- Beschädigte Windows-Installation: Obwohl Windows dank der technologischen Verbesserungen im Vergleich zu Windows vor einem Jahrzehnt ziemlich widerstandsfähig gegen Beschädigungen ist, kann es dennoch Beschädigungen verursachen, und diese Beschädigung kann diesen bestimmten Fehler auslösen.
Bevor Sie mit der hier bereitgestellten Lösung fortfahren, lesen Sie bitte unseren Artikel über die häufigsten Bluescreen-Fehler.
Lösung 1: Ändern Sie die SATA-Controller-Einstellungen im BIOS
Das BIOS ist die Hauptkomponente Ihres Systems. Wenn es Probleme bei der Kommunikation mit einem Gerät gibt, hat das Betriebssystem auch Probleme bei der Kommunikation mit dem Gerät. Bei der Fehlerbehebung beim Treiber-PNP-Watchdog-Fehler ist die Überprüfung des BIOS einer der wichtigsten Schritte. Normalerweise ist die Einstellung des SATA-Controllers der Schuldige, und ein Wechsel von AHCI zu IDE kann das Problem lösen.
- Stellen Sie Ihren Computer ausgeschaltet .
- Drücken Sie die Power - Taste , um Leistung auf Ihrem Computer, und halten Sie die Taste F2 - Taste (je nach Computer - Marke) BIOS zu gelangen.
- Verwenden Sie die Pfeiltasten , um eine Option wie Erweitert oder Haupt auszuwählen , und drücken Sie die Eingabetaste, um darauf zuzugreifen.
- Suchen Sie nach Optionen wie IDE-Konfiguration , Speicherkonfiguration oder Laufwerkskonfiguration . Drücken Sie dann die Eingabetaste
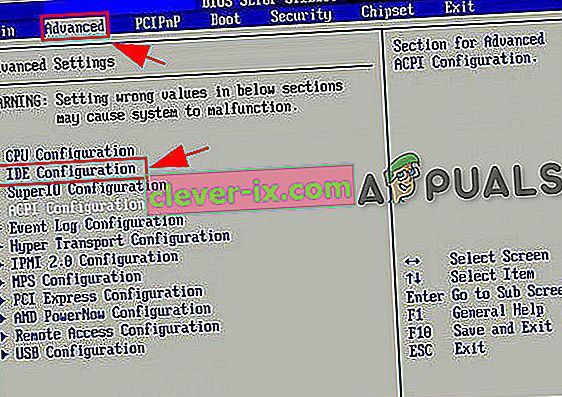
- Suchen Sie nach einer Option wie SATA konfigurieren , SATA-Modus oder SATA-Konfiguration .
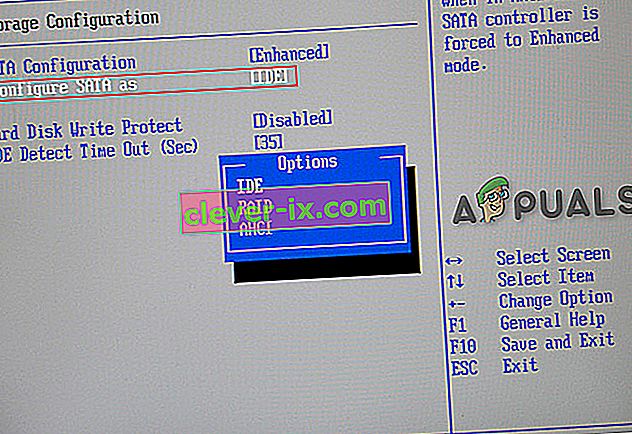
- Ändern Sie diese spezielle Option in ATA , IDE oder Kompatibel .
- Speichern und beenden Sie das BIOS.
Starten Sie das System neu und prüfen Sie, ob der Treiber-PNP-Watchdog-Fehler BSOD behoben wurde.
Lösung 2: Überprüfen Sie den Volume Shadow Copy Service
Der Volume Shadow Copy Service (VSS) verwaltet und implementiert Volume Shadow Copies, die für Sicherungs- und andere Zwecke verwendet werden. Wenn dieser Dienst nicht ordnungsgemäß ausgeführt wird, kann dies zu Problemen führen. Führen Sie die folgenden Schritte aus, um sicherzustellen, dass der Volume Shadow Copy-Dienst ordnungsgemäß ausgeführt wird:
- Drücken Sie die Windows - Taste und R gleichzeitig die Run - Box zu bringen.
- Geben Sie services ein. msc und klicken Sie auf OK .
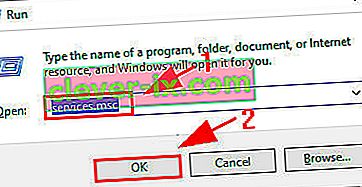
- Scrollen Sie nach unten und doppelklicken Sie auf Volume Shadow Copy .
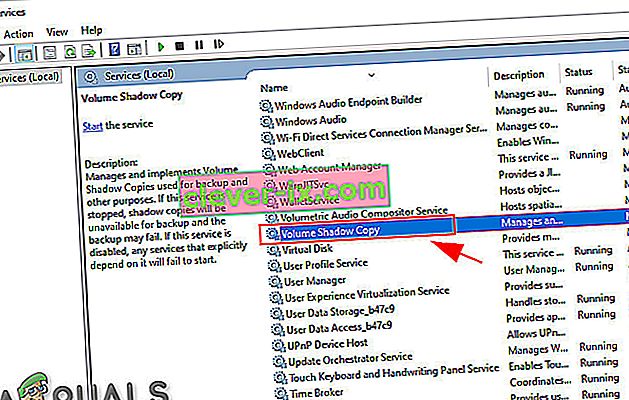
- Stellen Sie im Eigenschaftenfenster sicher, dass der Starttyp auf " Automatisch" und der Servicestatus auf " Wird ausgeführt" gesetzt ist . Klicken Sie dann auf " Übernehmen "Taste & dann auf " OK "Schaltfläche, um Ihre Änderungen zu speichern.
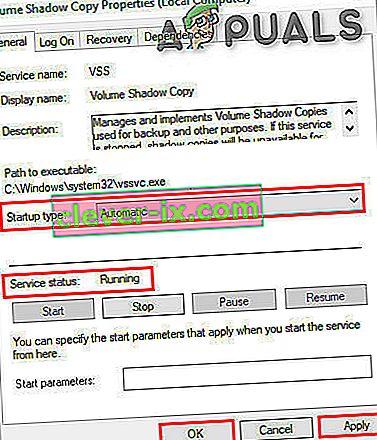
Starten Sie Ihren Computer neu, um zu überprüfen, ob der Treiber-PNP-Watchdog-Fehler behoben ist.
Lösung 3: Führen Sie einen vollständigen System-Scan durch
Viren und Malware können den Treiber-PNP-Watchdog-Fehler verursachen, da sie sich auf alle wichtigen Dateien / Dienste auswirken können, die das System für die Kommunikation mit einem Hardwaregerät benötigt. Daher sollten Sie Ihren PC nach Viren und Malware durchsuchen, um diese zu entfernen. Sie können entweder das in Windows integrierte Antivirenprogramm Windows Defender oder ein beliebiges Antivirenprogramm von Drittanbietern verwenden (lesen Sie unsere Liste der empfohlenen Antivirenprogramme), um einen vollständigen System-Scan durchzuführen.
- Laden Sie das Antivirenprogramm nach Ihren Wünschen herunter .
- Doppelklicken Sie auf die heruntergeladene Datei und befolgen Sie die Anweisungen, um die Installation abzuschließen.
- Klicken Sie nach der Installation mit der rechten Maustaste auf das Anti-Virus- Symbol und wählen Sie dann " Als Administrator ausführen ", um das Programm zu öffnen.
- In der Anti-Virus - Anzeige, klicken Sie auf „ Scan “ , um den Scanvorgang zu beginnen.
- Klicken Sie nach Abschluss des Scanvorgangs auf die Schaltfläche „ Reinigen “.
- Klicken Sie nun auf " OK ", wenn Sie aufgefordert werden, Ihren PC neu zu starten, um die Reinigung abzuschließen.
Überprüfen Sie nach dem Neustart des Systems, ob der Treiber-PNP-Watchdog-Fehler Ihren PC verlassen hat.
Lösung 4: Optimieren mit Diensten
Systemdienste sind Komponenten, die vom System für eine ordnungsgemäße Funktion benötigt werden. Wenn ein Dienst fehlerhaft ist, kann das System mehrere Fehler einschließlich BSOD-Fehlern auslösen. Der Treiber-PNP-Watchdog-Treiberfehler BSOD kann auch aufgrund eines fehlerhaften Dienstes auftreten. Das Optimieren mit einigen der erforderlichen Dienste kann das Problem lösen.
- Drücken Sie die Windows - Logo - Taste und geben Sie „ Eingabeaufforderung “ und in der Ergebnisliste, Rechtsklick auf „ Eingabeaufforderung “ Klicken Sie auf „ Ausführen als Administrator “.
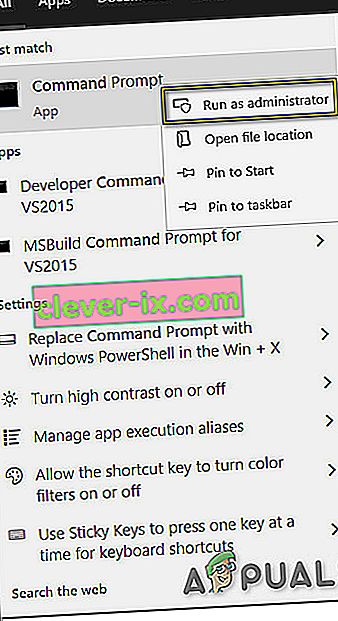
- Geben Sie nun an der Eingabeaufforderung nacheinander die folgenden Befehle ein und drücken Sie nach jedem die Eingabetaste.
net stop wuauserv net stop cryptSvc net stop bits net stop appIDSvc
- Jetzt geh zu
c: \ Windows \
Suchen Sie nach SoftwareDistribution und benennen Sie es in SoftwareDistribution.old um
- Jetzt geh zu
c: \ Windows \ System32 \
und benenne catroot2 in Catroot2.old um
- Geben Sie nun an der Eingabeaufforderung nacheinander die folgenden Befehle ein und drücken Sie nach jedem die Eingabetaste.
net start wuauserv net start cryptSvc net startbits net start msiserver net start appIDsvc
- Geben Sie nun an der Eingabeaufforderung den folgenden Befehl ein und drücken Sie die Eingabetaste
Ausfahrt
- Drücken Sie die Windows- Logo-Taste und geben Sie " PowerShell " ein. Klicken Sie in der resultierenden Liste mit der rechten Maustaste auf " Windows PowerShell " und klicken Sie auf " Als Administrator ausführen ".
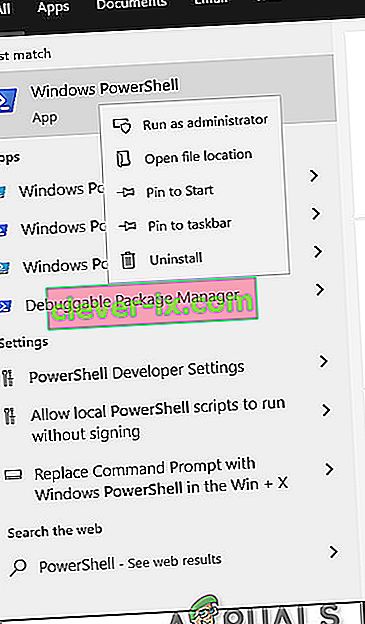
- Geben Sie nun in PowerShell den folgenden Befehl ein und drücken Sie die Eingabetaste
wuauclt.exe / updatenow
Starten Sie das System neu.
Überprüfen Sie, ob der Treiber-PNP-Watchdog-Fehler BSOD verschwunden ist, wenn Sie nicht zur nächsten Lösung wechseln.
Lösung 5: Führen Sie die Windows Updates-Problembehandlung aus
Es ist bekannt, dass Windows Update BSOD erstellt, wenn ein bestimmter Vorgang nicht ausgeführt werden kann. Die Fehlerbehebung bei Windows Update ist ein wichtiger Schritt bei der Behandlung von BSOD-Fehlern. Windows 10 verfügt über mehrere integrierte Fehlerbehebungsfunktionen. Die Fehlerbehebung für Windows-Updates ist eine davon. Wenn Sie es also ausführen, um Windows Update zu beheben, kann unser Problem möglicherweise behoben werden.
- Drücken Sie die Windows- Taste und geben Sie im Suchfeld " Fehlerbehebung " ohne Anführungszeichen ein
- Klicken Sie auf Fehlerbehebung
- Klicken Sie im linken Bereich auf " Alle anzeigen"
- Wählen Sie " Windows Update "
- Klicken Sie auf Weiter , um die Windows Update-Fehlerbehebung auszuführen, und befolgen Sie dann die Anweisungen auf dem Bildschirm
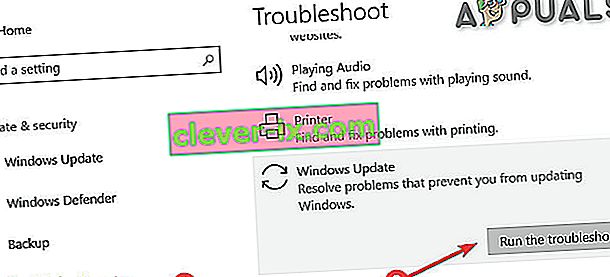
Starten Sie das System neu und prüfen Sie, ob das BSoD-Problem mit dem Treiber-PNP-Watchdog behoben wurde.
Lösung 6: Setzen Sie den PC auf die Standardeinstellungen zurück
Mit Windows 10 können Benutzer ihr Betriebssystem auf die Werkseinstellungen zurücksetzen. Alle Anwendungen, Treiber und Dienste, die nicht mit dem Computer geliefert wurden, werden deinstalliert, und alle vom Benutzer an den Einstellungen und Einstellungen des Systems vorgenommenen Änderungen werden aufgehoben. Während die auf dem Computer gespeicherten Dateien und Daten des Benutzers betroffen sind, wird der Benutzer aufgefordert, die Option zum Beibehalten oder Entfernen zu deaktivieren, während der Computer zurückgesetzt wird.
- Stellen Sie sicher , Ihr PC ist ausgeschaltet .
- Drücken Sie die Power - Taste auf Ihrem PC einzuschalten und wenn Sie das Windows - Logo sehen halten die Stromtaste gedrückt , bis PC schaltet sich automatisch ab.
- Dreimal wiederholen .
- Der Bildschirm für die automatische Reparatur wird angezeigt .
- Warten Sie dann, bis Windows Ihren PC diagnostiziert hat .
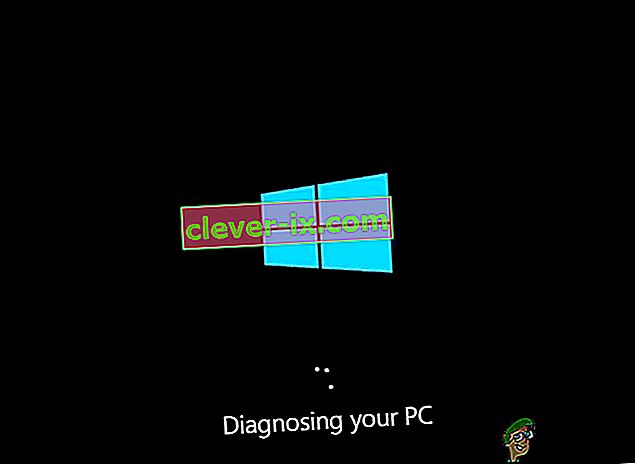
- Wenn der Bildschirm „ Startreparatur “ angezeigt wird und anzeigt, dass Ihr PC nicht repariert werden konnte, klicken Sie auf Erweiterte Optionen .
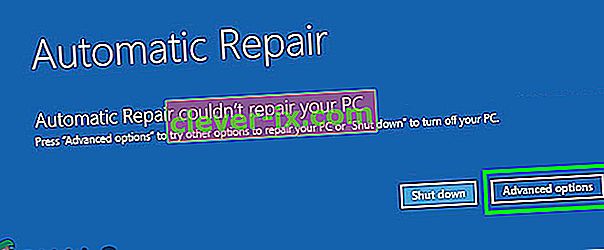
- Klicken Sie in der Windows-Wiederherstellungsumgebung auf Fehlerbehebung .
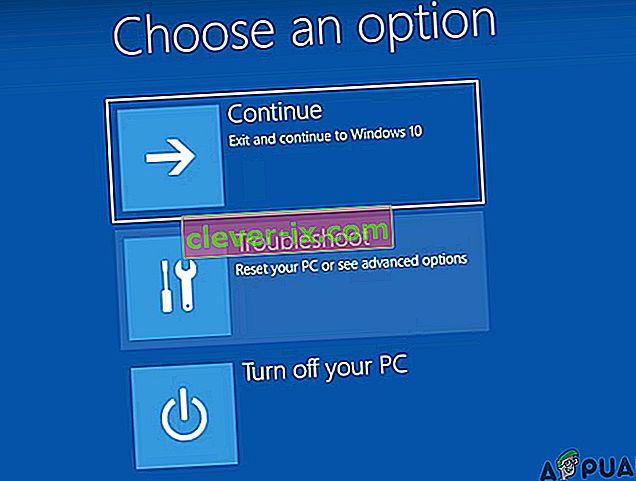
- Klicken Sie im Bildschirm Fehlerbehebung auf Diesen PC zurücksetzen .
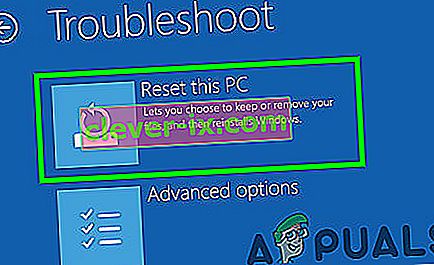
- Wählen Sie nun aus, ob Sie Ihre Dateien behalten oder löschen möchten .
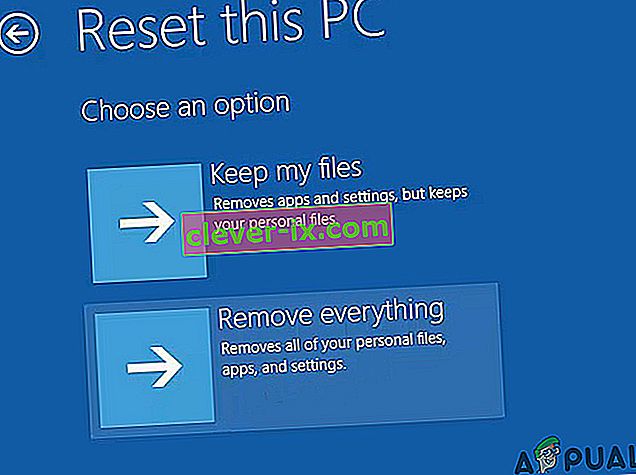
- Klicken Sie auf " Zurücksetzen ", um fortzufahren und den Anweisungen auf dem Bildschirm zu folgen.
Letzte Worte:
Hoffentlich haben Sie das Problem gelöst und verwenden Ihren PC normal. Wenn Sie immer noch denselben Treiber-PNP-Watchdog-Fehler BSOD haben, haben Sie möglicherweise ein fehlerhaftes Festplattenlaufwerk oder ein fehlerhaftes Motherboard. Um Ihr Laufwerk zu überprüfen, ersetzen Sie es durch ein anderes Laufwerk und versuchen Sie die oben genannten Methoden mit diesem ersetzten Laufwerk. Und selbst wenn Sie immer noch den Treiber-PNP-Watchdog-Fehler BSOD haben, kann es sich sehr wahrscheinlich um einen Motherboard-Treiber handeln. für die Sie Ihr System zu einem Service-Center bringen sollten.