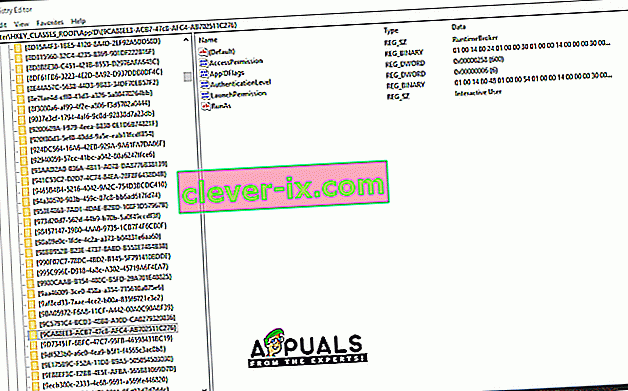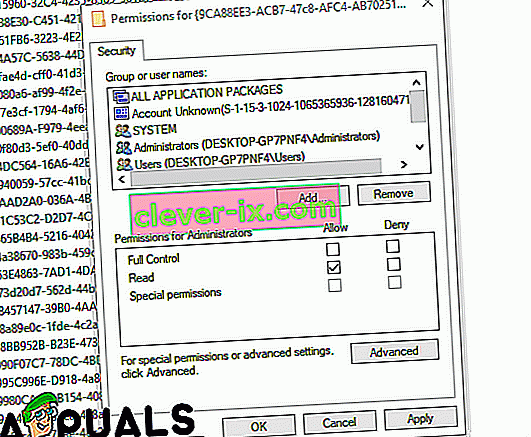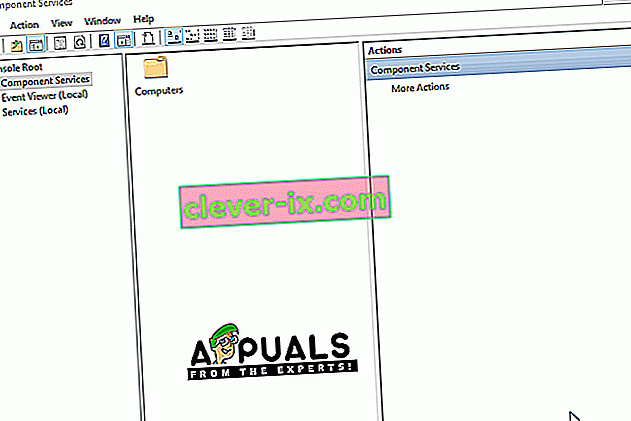So beheben Sie den Fehler "Die anwendungsspezifischen Berechtigungseinstellungen gewähren keine lokale Aktivierungsberechtigung für die COM Server-Anwendung"
Windows 10 ist das neueste und beste Betriebssystem von Microsoft, und das Unternehmen hat die Benutzer dazu gedrängt, ein offenes Upgrade von den vorherigen Betriebssystemen durchzuführen. Es ist sinnvoll und es gibt einige Verbesserungen gegenüber seinen Vorgängern. In letzter Zeit sind jedoch viele Berichte über " DistributedCOM (DCOM) -Fehler-Ereignis-ID: 10016 " -Fehler in den Systemprotokollen eingegangen .

Diese Fehler sind recht häufig und es gibt je nach Fehler viele verschiedene Fehlerprotokolle. In diesem Artikel konzentrieren wir uns auf das Thema „ Die anwendungsspezifischen Berechtigungseinstellungen gewähren dem Benutzer NT AUTHORITY \ LOCAL SERVICE SID () von der Adresse LocalHost keine lokale Aktivierungsberechtigung für die COM Server-Anwendung mit CLSID {} und APPID {} (Verwenden von LRPC) Ausführen im Anwendungscontainer Nicht verfügbare SID (Nicht verfügbar). Diese Sicherheitsberechtigung kann mithilfe der Fehlermeldung " Component Services Administration Tool " geändert werden .
Was verursacht den Fehler "Die anwendungsspezifischen Berechtigungseinstellungen gewähren keine lokale Aktivierungsberechtigung"?
Nachdem wir zahlreiche Berichte von mehreren Benutzern erhalten hatten, beschlossen wir, das Problem zu untersuchen und eine Lösung zu finden, um es vollständig zu beheben. Außerdem haben wir den Grund untersucht, aufgrund dessen dieser Fehler ausgelöst wird, und ihn unten aufgeführt:
[/ tie_list type = "plus"]- Ungültige Berechtigungen: Der Fehler tritt auf, wenn ein bestimmter Prozess nicht über genügend Berechtigungen verfügt, um auf die im Ereignisprotokoll angegebenen DCOM-Komponenten zuzugreifen.
Hinweis: In einigen Fällen funktioniert das System trotz dieses Fehlers möglicherweise ordnungsgemäß. Wenn dies der Fall ist, lassen Sie den Fehler am besten zu. Wenn jedoch verhindert wird, dass eine bestimmte Anwendung ordnungsgemäß funktioniert, befolgen Sie die nachstehenden Anweisungen:
Lösung: Gewähren des Zugriffs auf DCOM-Komponenten
Wie in der Fehlermeldung angegeben, wird der Fehler ausgelöst, wenn bestimmte Prozesse / Anwendungen keinen Zugriff auf die DCOM-Komponenten haben. Daher gewähren wir in diesem Schritt Zugriff auf diese DCOM-Komponenten. Dafür:
- Drücken Sie die Tasten "Windows" + " R ", um die Eingabeaufforderung "Ausführen" zu öffnen.
- Geben Sie „ Regedit “ ein und drücken Sie „Enter“.

- Navigieren Sie zur folgenden Adresse.
HKEY_CLASSES_ROOT \ CLSID \ {D63B10C5-BB46-4990-A94F-E40B9D520160} - Doppelklicken Sie im rechten Bereich auf die Taste " Standard " und notieren Sie sich die aufgelisteten "Wertdaten" .
- Navigieren Sie zu der folgenden Adresse:
HKEY_CLASSES_ROOT \ AppID \ {9CA88EE3-ACB7-47C8-AFC4-AB702511C276} - Klicken Sie mit der rechten Maustaste auf die Taste " {9CA88EE3-ACB7-47c8-AFC4-AB702511C276} " im linken Bereich.
- Klicken Sie in der Liste auf die Option " Berechtigungen " und wählen Sie " Erweitert ".
- Klicken Sie auf die Option " Ändern " neben der Überschrift "Eigentümer" .
Hinweis: Der Eigentümer sollte "Trusted Installer" sein, da sonst möglicherweise "Besitzer kann nicht angezeigt werden" angezeigt wird.
- Klicken Sie auf das „ Object Type “ Überschrift und wählen Sie „Benutzer“.
- Klicken Sie auf die Schaltfläche " Standort " und wählen Sie Ihren "Desktop (Name)".
- Geben Sie in das leere Feld den Benutzernamen Ihres Kontos ein.
- Klicken Sie auf die Schaltfläche " OK " und dann im Fenster auf " Übernehmen ".
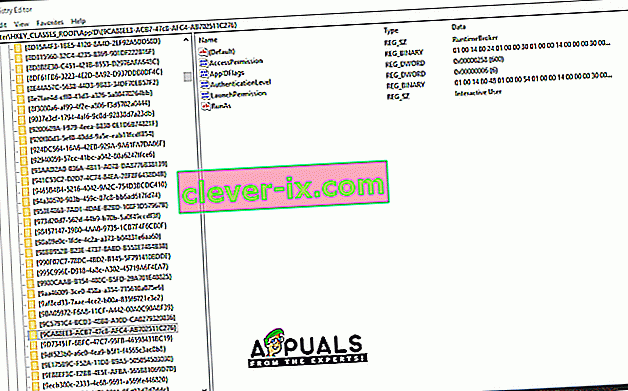
Hinweis: Wiederholen Sie den in den Schritten 5-12 angegebenen Vorgang auch für "HKEY_CLASSES_ROOT \ CLSID \ {D63B10C5-BB46-4990-A94F-E40B9D520160}" .
- Klicken Sie auf " OK ", um das Fenster zu schließen und das Fenster " Berechtigungen " zu öffnen, das wir in "Schritt 7" gestartet haben.
- Klicken Sie auf „ Administratoren “ in der „Gruppe oder Benutzernamen “ Überschrift und überprüfen Sie die „ Vollkontrolle “ -Option.
- Wählen Sie " Benutzer " und aktivieren Sie die Option " Vollzugriff " erneut.
- Klicken Sie auf " Übernehmen ", um die Änderungen zu speichern, und wählen Sie " OK ", um das Fenster zu schließen.
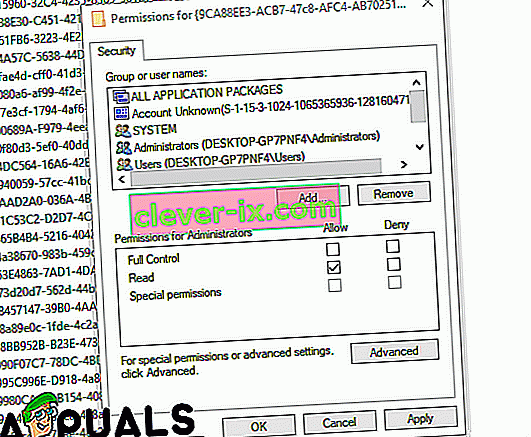
- Drücken Sie " Windows " + " R ", um die Eingabeaufforderung "Ausführen" zu öffnen.
- Geben Sie " dcomcnfg " ein . exe “und drücken Sie die Eingabetaste .
- Erweitern Sie die folgenden Optionen
Komponentendienste> Computer> Arbeitsplatz> DCOM-Konfiguration
- Klicken Sie im rechten Bereich mit der rechten Maustaste auf die Option " RunTime Broker " und wählen Sie die Schaltfläche " Eigenschaften " aus der Liste.
Hinweis: In der Liste sind zwei Instanzen des „ RunTime Broker “ aufgeführt. Befolgen Sie für jeden den folgenden Schritt, um den richtigen zu identifizieren.
- Wenn die dort aufgeführte AppID mit der AppID „ 9CA88EE3-ACB7-47C8 - AFC4 - AB702511C276 “ im Fehler übereinstimmt , bedeutet dies, dass Sie die richtige Instanz der Anwendung ausgewählt haben.
- Klicken Sie auf „ Sicherheit “ -Option und dann überprüfen Sie die „ Anpassen “ Option für „ Start- und Aktivierungsberechtigungen „.
- Klicken Sie auf die Schaltfläche " Bearbeiten " und dann auf die Schaltfläche " Entfernen ", wenn die Eingabeaufforderung " Windows-Sicherheit" angezeigt wird.
- Klicken Sie auf die Schaltfläche " Hinzufügen " und geben Sie " NT AUTHORITY \ LOCAL SERVICE " in die Option " Geben Sie den zu wählenden Objektnamen ein " ein .
Hinweis: Wenn NT Authority \ Local Service nicht vorhanden ist, geben Sie einfach "Local Service" ein.
- Klicken Sie auf " OK " und geben Sie die Berechtigung "Lokale Aktivierung " für den Eintrag ein.
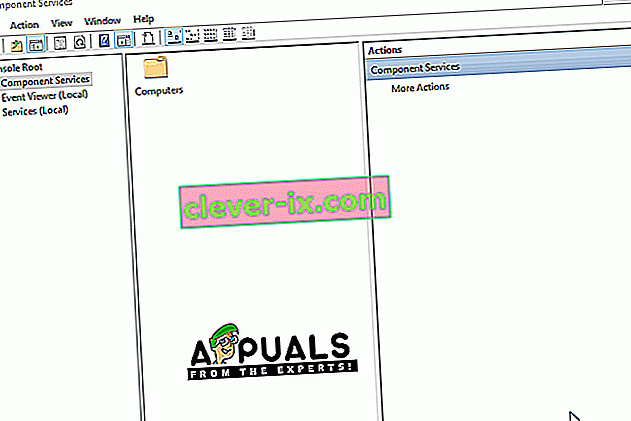
- Überprüfen Sie , ob das Problem weiterhin besteht.