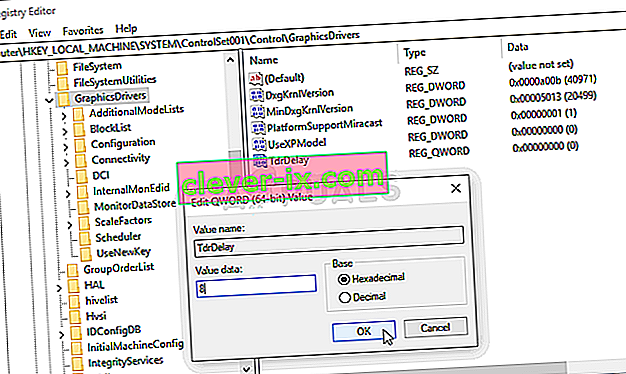NieR: Automata ist ein 2017 veröffentlichtes Action-Rollenspiel und eine Fortsetzung des Videospiels NieR aus dem Jahr 2010. Es handelt sich um einen Stellvertreterkrieg zwischen Mensch und Maschine, der von den Invasoren der Erde geschaffen wurde. Das Spiel war ein Erfolg, aber viele PC-Benutzer beschwerten sich über den „weißen Bildschirm des Todes“, auf dem der Bildschirm des Spiels weiß wird und nichts passiert, außer dass die Hintergrundmusik weiter abgespielt wird.

Das Problem trat häufig bei AMD Radeon-Benutzern auf, aber auch bei anderen Personen. Glücklicherweise haben andere Spieler, die mit dem Problem konfrontiert waren, ihre Methoden zur Lösung des Problems gefunden. Schauen Sie sich diese also unten an!
Was verursacht den weißen Bildschirm beim Abspielen von NieR: Automata unter Windows?
Es gibt einige Ursachen für dieses Problem. Das Ermitteln der Ursache, die den Fehler in Ihrem Szenario ausgelöst hat, kann äußerst nützlich sein, da Sie leicht die Methode auswählen können, die am besten zu Ihnen passt. Das spart Ihnen Zeit und Nerven! Schauen Sie sich die Liste unten an:
- Grafiktreiber - Sowohl NVIDIA als auch AMD haben Fehler in ihren Treibern eingestanden, die beim Spielen von NieR: Automata auftreten, und sie haben neue Versionen veröffentlicht. Stellen Sie sicher, dass Sie sie installieren, um Ihr Problem zu beheben!
- Änderungen in den Einstellungen - Wenn Sie Ihre Konfigurationsdateien optimieren möchten, um die Leistung des Spiels zu verbessern, ist es durchaus möglich, dass die Kombination Ihrer Änderungen zu diesem Problem geführt hat. Wenn Sie die von Ihnen optimierten Dateien löschen, erstellt das Spiel sie von Grund auf neu!
- Die Wiederherstellungszeit für Grafikkarten ist kurz. Wenn Sie die Reaktionszeit der Grafikkarte verlängern, ohne dass der Treiber abstürzt, können Sie das Problem mit dem weißen Bildschirm vermeiden und Spielabstürze reduzieren.
- Grafikeinstellungen - Einige Grafikeinstellungen wie AA und FXAA haben bewiesen , um dieses Problem zu verursachen , so dass es gut sein könnte sie für das Spiel zu deaktivieren.
Lösung 1: Aktualisieren Sie Ihre Grafikkartentreiber
Die Installation der neuesten Treiber auf Ihrem Computer ist ein Muss, insbesondere wenn Sie ein Spieler sind, der gerne die neuesten Spiele spielt, bei denen die neuesten Treiber für selbstverständlich gehalten werden. Dieser Fehler war sowohl für NVIDIA- als auch für AMD-Benutzer berüchtigt, da beide Unternehmen Patches exklusiv für dieses Spiel veröffentlichten. Laden Sie die neuesten Treiber herunter, indem Sie den folgenden Anweisungen folgen!
- Öffnen Sie das Startmenü, geben Sie anschließend " Geräte-Manager " ein und wählen Sie es aus der Liste der verfügbaren Suchergebnisse aus, indem Sie einfach oben auf den Namen klicken. Sie können auch die nutzen Windows - Taste + R Tastenkombination , die zu bringen Run Typ in „ devmgmt.msc “ in das Textfeld ein und klicken Sie auf OK, um sie auszuführen.

- Um den Grafikkartentreiber für die Karte in Ihrem Computer zu installieren, erweitern Sie den Abschnitt Anzeigeadapter , klicken Sie mit der rechten Maustaste auf Ihre Grafikkarte und wählen Sie Gerät deinstallieren.

- Bestätigen Sie alle Popup-Dialogfelder, in denen Sie möglicherweise aufgefordert werden, die Deinstallation des aktuellen Grafikgerätetreibers zu bestätigen, und warten Sie, bis der Vorgang abgeschlossen ist.
- Suchen Sie bei NVIDIA oder AMD nach Ihrem Grafikkartentreiber. Geben Sie die erforderlichen Informationen zu Ihrer Karte und Ihrem Betriebssystem ein und klicken Sie auf Suchen oder Senden.

- Eine Liste aller verfügbaren Treiber sollte angezeigt werden. Stellen Sie sicher, dass Sie nach unten scrollen, bis Sie den neuesten Treiber erreichen, klicken Sie auf dessen Namen und anschließend auf die Schaltfläche Herunterladen . Speichern Sie es auf Ihrem Computer, öffnen Sie es und befolgen Sie die Anweisungen auf dem Bildschirm .
- Überprüfen Sie, ob das Problem behoben wurde und ob der weiße Bildschirm während der Wiedergabe von NieR: Automata!
Lösung 2: Löschen Sie die Konfigurationsdatei
Da viele Benutzer gerne Einstellungen ändern oder die Konfigurationsdatei eines anderen herunterladen möchten, um das Spiel besser laufen zu lassen, haben einige der Einstellungen, die Sie möglicherweise geändert haben, möglicherweise zu einem Problem mit dem weißen Bildschirm geführt. Durch einfaches Löschen der Konfigurationsdatei erstellt das Spiel eine weitere, wodurch alle spielbezogenen Einstellungen effektiv zurückgesetzt und dieses Problem hoffentlich behoben werden.
- Navigieren Sie im Datei-Explorer zum Speicherort des Konfigurationsordners, indem Sie einfach einen Ordner öffnen und im linken Navigationsbereich auf Diesen PC oder Arbeitsplatz klicken oder im Startmenü nach diesem Eintrag suchen.

- Doppelklicken Sie auf diesem PC oder Arbeitsplatz auf Ihre lokale Festplatte und navigieren Sie zu Benutzer >> Name Ihres Kontos >> Dokumente >> Meine Spiele >> NieR_Automata . Windows 10-Benutzer können nach dem Öffnen des Datei-Explorers über das Navigationsmenü auf der rechten Seite einfach zu "Dokumente" navigieren.
- Klicken Sie mit der rechten Maustaste auf die Datei mit dem Namen " Grafik". ini 'und wählen Sie Löschen aus dem angezeigten Kontextmenü. Bestätigen Sie das angezeigte Dialogfeld. Wiederholen Sie denselben Vorgang für die Datei mit dem Namen SystemData.dat .

- Versuchen Sie erneut, das Spiel auszuführen, um zu überprüfen, ob das Problem mit dem weißen Bildschirm im Spiel weiterhin auftritt!
Lösung 3: Deaktivieren Sie den Performance-Timer für Grafikkarten
Es gibt einen Zeitraum, in dem Ihr System wartet, bevor der Grafikkartentreiber abstürzt. Wenn diese Zeit ohne Antwort von Ihrer Grafikkarte vergeht, stürzt der Treiber ab und das Spiel weist wahrscheinlich einen Fehler oder ein Grafikproblem auf. Wenn Sie diese Zeit verlängern oder vollständig deaktivieren, können Sie dieses Problem möglicherweise beheben. Dies kann jedoch zu Instabilität bei anderen Apps und Spielen führen. Stellen Sie daher sicher, dass Sie diese Schritte rückgängig machen, wenn Sie solche Änderungen bemerken.
- Da Sie einen Registrierungsschlüssel bearbeiten möchten, empfehlen wir Ihnen, diesen von uns veröffentlichten Artikel zu lesen, damit Sie Ihre Registrierung sicher sichern können, um andere Probleme zu vermeiden. Trotzdem tritt nichts Falsches auf, wenn Sie die Schritte sorgfältig und korrekt ausführen.
- Öffnen Sie das Registrierungseditorfenster , indem Sie in der Suchleiste, im Startmenü oder im Dialogfeld Ausführen "regedit" eingeben, auf das Sie mit der Tastenkombination Windows-Taste + R zugreifen können. Navigieren Sie zu dem folgenden Schlüssel in Ihrer Registrierung, indem Sie im linken Bereich navigieren:
HKEY_LOCAL_MACHINE \ SYSTEM \ ControlSet002 (manchmal auch als ControlSet001 bezeichnet) \ Control \ GraphicsDrivers

- Klicken Sie auf diesen Schlüssel und versuchen Sie, einen Eintrag mit dem Namen TdrDelay zu finden . Wenn es nicht vorhanden ist, erstellen Sie einen neuen DWORD (QWORD) Wert Eintrag namens TdrDelay der rechten Maustaste auf der rechten Seite des Fensters und wählen Sie Neu >> DWORD (32-Bit) Wert oder New >> QWORD (64-Bit) Wert je auf Ihrer Windows-Installation. Rechtsklicken Sie darauf und wählen Sie die Modify - Option aus dem Kontextmenü.

- Im Bearbeiten - Fenster unter dem Wert ein Abschnitt Änderung der Wert auf 8 und anwenden , um die Änderungen , die Sie gemacht haben. Stellen Sie sicher, dass die Basis auf Dezimal eingestellt ist. Bestätigen Sie alle Sicherheitsdialoge, die während dieses Vorgangs angezeigt werden.
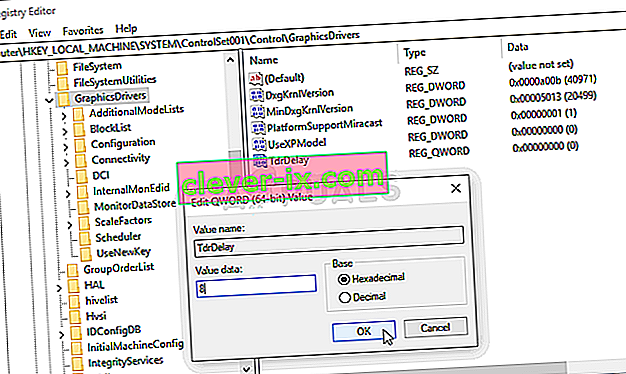
- Sie können Ihren Computer jetzt manuell neu starten, indem Sie auf Startmenü >> Netzschalter >> Neustart klicken und prüfen, ob das Problem behoben ist. Dies wird das Problem wahrscheinlich sofort beheben.
Lösung 4: Deaktivieren Sie AA und FXAA und setzen Sie VSync auf Adaptiv
Diese Methode hängt hauptsächlich von Ihrem Setup ab und funktioniert für einige Benutzer, während sie für andere keinen Unterschied macht. Das Ändern dieser Einstellungen hat jedoch keine großen Auswirkungen auf Ihr Spielerlebnis und Sie haben nichts zu verlieren, wenn Sie die folgenden Schritte ausführen!
- Klicken Sie mit der rechten Maustaste auf Ihren Desktop auf der leeren Seite ohne Symbole und wählen Sie den Eintrag NVIDIA Control Panel aus dem angezeigten Kontextmenü. Sie können auch auf das NVIDIA-Symbol in der Taskleiste doppelklicken, wenn Sie es sehen. Die NVIDIA-Systemsteuerung kann auch in der Systemsteuerung gefunden werden, indem Sie zur Ansicht " Große Symbole" wechseln und diese suchen.

- Unter den Einstellungen 3D - Abschnitt im linken Navigationsbereich, klicken Sie auf 3D - Einstellungen verwalten auf der linken Navigationsseite und navigieren Sie zu den Programmeinstellungen
- Klicken Sie auf Hinzufügen und suchen Sie auf Ihrem PC nach der ausführbaren Datei, mit der NieR: Automata gestartet wird. Es befindet sich in dem Ordner, in dem Sie das Spiel installiert haben.

- Unter der die Einstellungen für dieses Programm angeben Abschnitt, scrollen Sie nach unten , bis Sie das sehen Anti - Aliasing - FXAA Klicken Sie unter der Spalte Einstellungen und es ausschalten. Wiederholen Sie dies für Antialiasing - Gama-Korrektur und Antialiasing - Modus !
- Scrollen Sie ganz nach unten, bis Sie die vertikale Synchronisierung erreichen. Klicken Sie darauf und wählen Sie Adaptiv !

- Übernehmen Sie die Änderungen vorgenommen haben , und öffnen NieR: Automata , um zu sehen , ob der weiße Bildschirm des Todes erscheint immer noch!