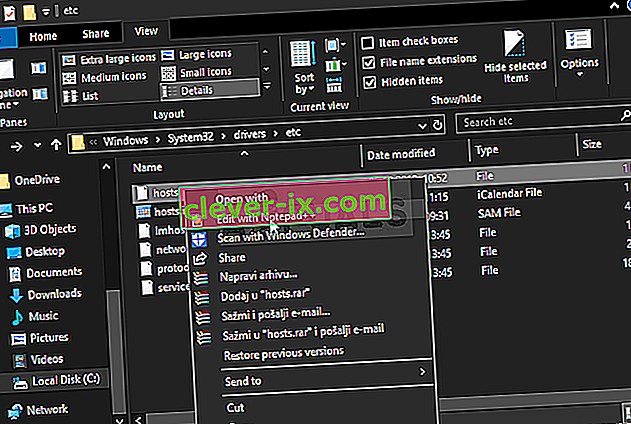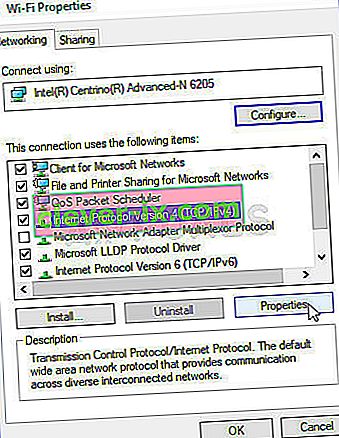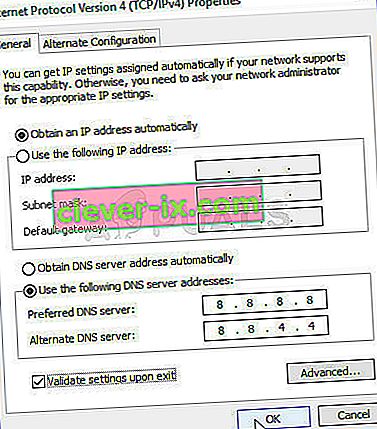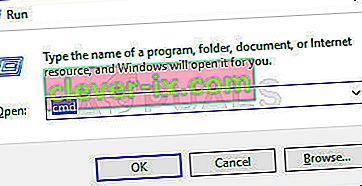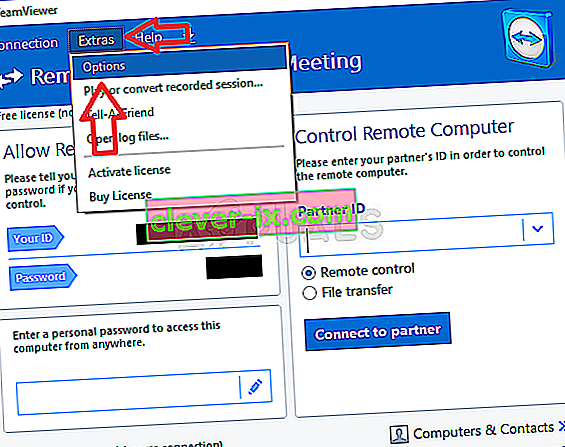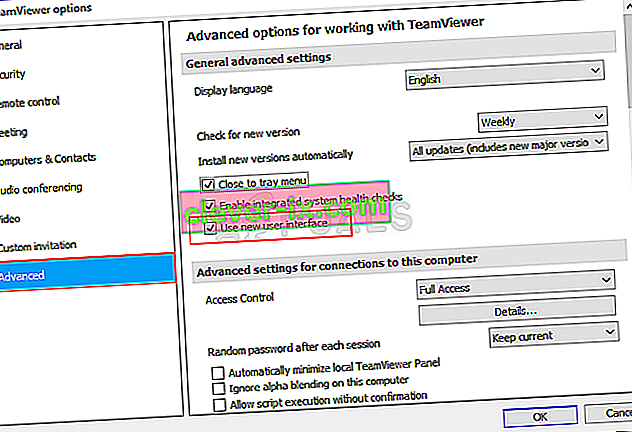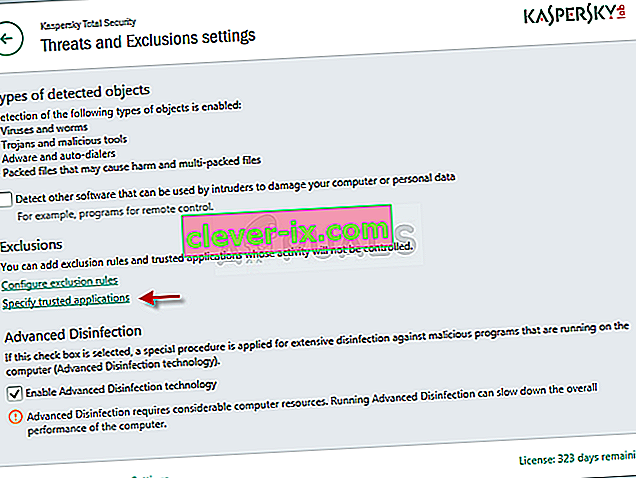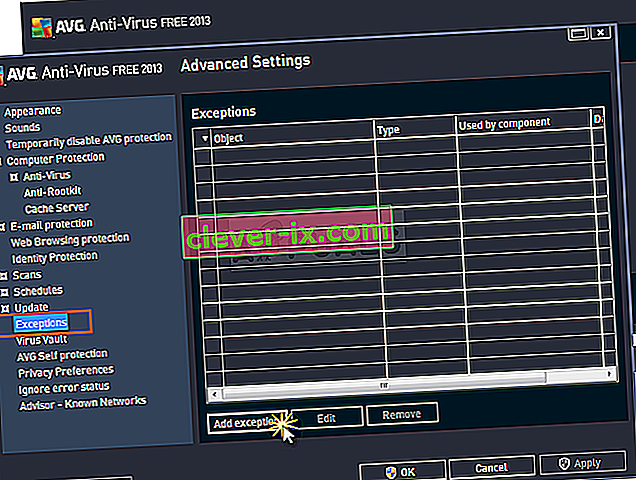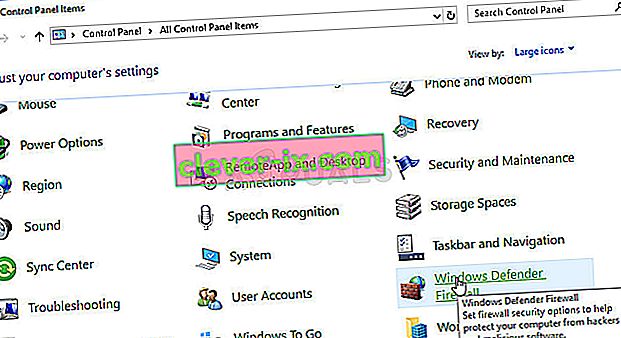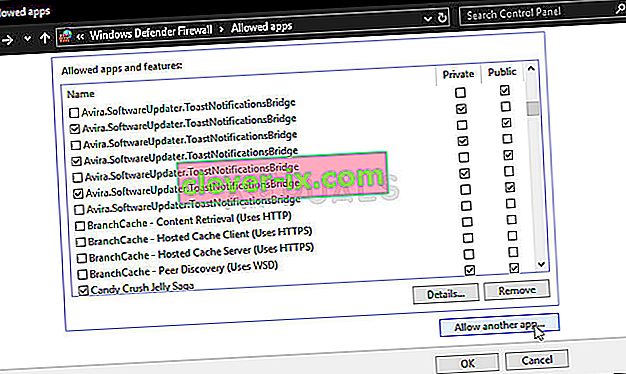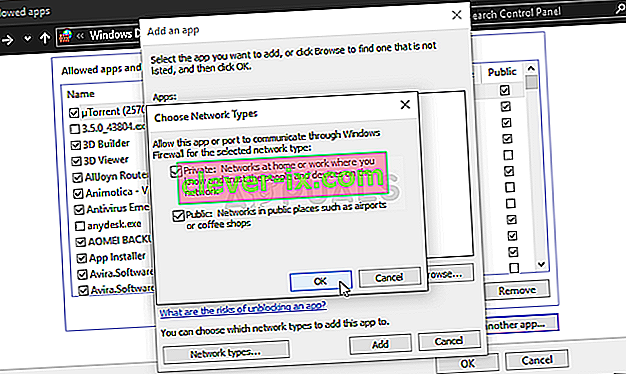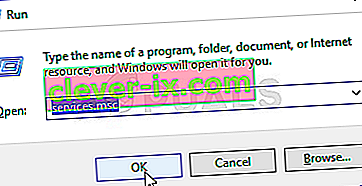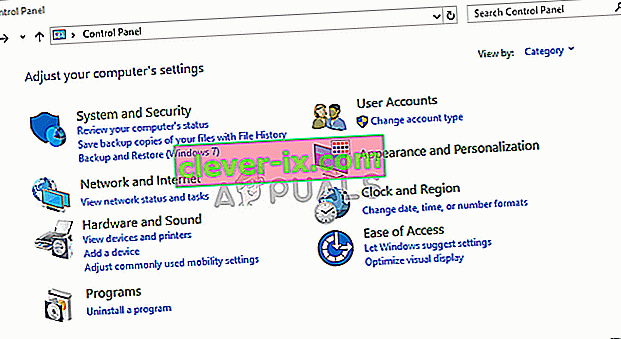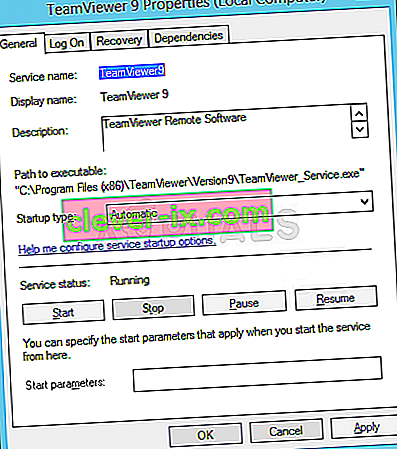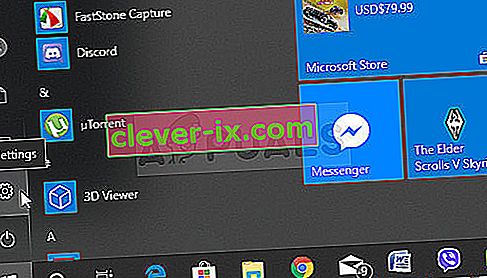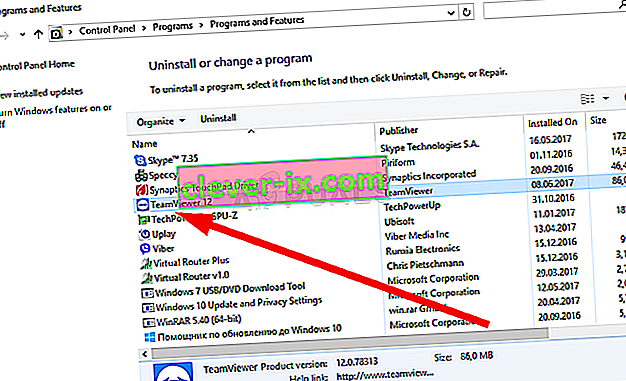So beheben Sie den TeamViewer & lsquo; Nicht bereit Überprüfen Sie Ihre Verbindung & rsquo; Fehler unter Windows?
TeamViewer ist ein nützliches Programm für Video-Chats und Fernsteuerung und eine beliebte Wahl bei Spielern und Remote-IT-Unterstützung. Viele Benutzer haben jedoch berichtet, dass sie einfach keine Verbindung herstellen können. Sie sehen die problematische Fehlermeldung am unteren Bildschirmrand neben rotem Licht.

Es gibt einige Methoden, mit denen Sie das Problem beheben können. Wir empfehlen Ihnen, diese unten zu überprüfen. Sie sind normalerweise recht einfach durchzuführen und können Ihr Problem sofort lösen!
Was verursacht den TeamViewer-Fehler "Nicht bereit, überprüfen Sie Ihre Verbindung" unter Windows?
Dieses spezielle Problem hat viele verschiedene Ursachen, und es kann entscheidend sein, die richtige zu finden, wenn Sie nicht jede Methode in der Liste ausprobieren möchten. Dies führt Sie schneller zur Lösung und deshalb haben wir uns entschlossen, die Liste aller möglichen Ursachen unten zu erstellen!
- Falsche Einstellungen in der 'Hosts'-Datei - Die' Hosts'-Datei enthält wichtige Informationen zu Apps, die eine Verbindung zum Internet herstellen, und es ist möglich, dass der Eintrag für TeamViewer beschädigt wurde. Wenn Sie den Eintrag löschen, wird er von Windows neu erstellt. Versuchen Sie dies, um das Problem zu beheben.
- Antiviren- oder Firewall-Probleme - Wenn der Zugriff von TeamViewer auf das Internet durch die von Ihnen ausgeführte Firewall oder Antivirus verhindert wird, stellen Sie sicher, dass Sie versuchen, eine Ausnahme für die ausführbare Hauptdatei zu machen.
- DNS- und Winsock-Probleme - DNS-Adressen können geändert und Winsock zurückgesetzt werden. Für viele Benutzer ist dies alles, was zur Lösung des Problems erforderlich ist. Probieren Sie es also unbedingt aus!
- IPv6-Konnektivität - TeamViewer funktioniert unter IPv6 manchmal einfach nicht. Stellen Sie daher sicher, dass Sie es deaktivieren, um dieses Problem zu beheben. Es wird nicht weh tun und es kann TeamViewer zurückbringen!
- Neue Benutzeroberfläche von TeamViewer - Die Benutzeroberfläche sollte nicht mit Verbindungsproblemen zusammenhängen, war jedoch bei mehreren TeamViewer-Benutzern der Fall. Durch das Zurücksetzen auf die alte Schnittstelle konnte das Problem behoben werden.
Lösung 1: Entfernen Sie TeamViewer aus der Hosts-Datei
Es ist sehr wahrscheinlich, dass der TeamViewer-Eintrag in der 'Hosts'-Datei auf Ihrem Computer beschädigt wurde. Möglicherweise werden Adressen und Daten angezeigt, die völlig falsch sind. Wir empfehlen Ihnen, den Eintrag zu löschen. Sobald Sie es wieder öffnen, wird der Eintrag neu erstellt und das Problem tritt hoffentlich nicht mehr auf!
- Navigieren Sie zum Speicherort C >> Windows >> System32 >> Treiber >> usw., indem Sie nach dem Öffnen des Datei-Explorers zu diesem Speicherort navigieren . Klicken Sie zunächst im linken Bereich auf Diesen PC oder Arbeitsplatz , um Ihre lokale Festplatte C zu suchen und zu öffnen .
- Wenn Sie den Windows-Ordner nicht sehen können, müssen Sie möglicherweise die Option aktivieren, mit der Sie versteckte Dateien und Ordner anzeigen können. Klicken Sie im oberen Menü des Datei-Explorers auf die Registerkarte " Ansicht " und aktivieren Sie das Kontrollkästchen " Versteckte Elemente " im Datei-Explorer ein- / ausblenden. Die ausgeblendeten Dateien werden angezeigt und diese Einstellung wird gespeichert, bis Sie sie erneut ändern.

- Suchen Sie die Hosts- Datei im Ordner " Etc ", klicken Sie mit der rechten Maustaste darauf und wählen Sie " Mit Editor öffnen" . Verwenden Sie die Strg + F - Tastenkombination und stellen Sie sicher , geben Sie ‚Teamviewer‘ in dem finden , was Feld , bevor Sie klicken Sie auf Weitersuchen
- Suchen Sie den TeamViewer-Abschnitt in der Datei. Es sollte mit "#Teamviewer" beginnen und sicherstellen, dass Sie alles auswählen, was dazu gehört, mit der rechten Maustaste auf die Auswahl klicken und im Kontextmenü auf die Schaltfläche "Löschen" klicken.
- Klicken Sie auf Datei >> Speichern um die Änderungen zu speichern oder die Verwendung Strg + S Tastenkombination . Beenden Sie Notepad und starten Sie Ihren Computer neu. Überprüfen Sie, ob das Problem im TeamViewer weiterhin besteht. „Nicht bereit. Überprüfen Sie Ihre Verbindung ”Fehlermeldung!
Lösung 2: Ändern Sie Ihre DNS-Adresse
Benutzer haben angegeben, dass sie das Problem einfach beheben konnten, indem sie das von Ihrem ISP (Internet Service Provider) bereitgestellte DNS geändert und ein anderes verwendet haben. Es kann sich um ein DNS eines Computers handeln, auf dem das Problem nicht auftritt, aber viele Benutzer haben einfach das DNS von Google verwendet, um das Problem zu beheben. Führen Sie die folgenden Schritte aus, um die DNS-Adresse auf Ihrem Computer zu ändern!
- Verwenden Sie die Windows - + R Tastenkombination , die das öffnen sollte Run Utility Feld , in dem Sie ‚geben sollte ncpa.cpl ‘ in das Textfeld ein und klicken Sie auf OK die öffnen Internetverbindungs - Einstellungen Eintrag in der Systemsteuerung .
- Das Gleiche können Sie einfach durch manuelles Öffnen der Systemsteuerung tun . Schalten Sie die Option Anzeigen nach oben rechts im Fenster auf Kategorie und klicken Sie oben auf Netzwerk und Internet . Klicken Sie auf die Schaltfläche Netzwerk- und Freigabecenter , um es zu öffnen, bevor Sie die Schaltfläche Adaptereinstellungen ändern im linken Menü suchen und darauf klicken.
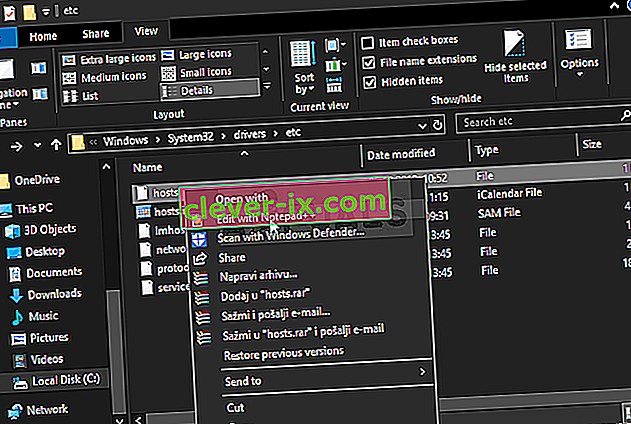
- Nachdem der Bildschirm "Internetverbindung" mit einer der oben genannten Methoden geöffnet wurde, doppelklicken Sie auf Ihren aktiven Netzwerkadapter (den, mit dem Sie eine Verbindung zum Internet herstellen), und klicken Sie auf die Schaltfläche " Eigenschaften" , wenn Sie über Administratorrechte für das aktuelle Benutzerkonto verfügen.
- Suchen Sie das Element Internet Protocol Version 4 (TCP / IPv4) in der Liste. Klicken Sie darauf, um es auszuwählen, und klicken Sie unten auf die Schaltfläche Eigenschaften .
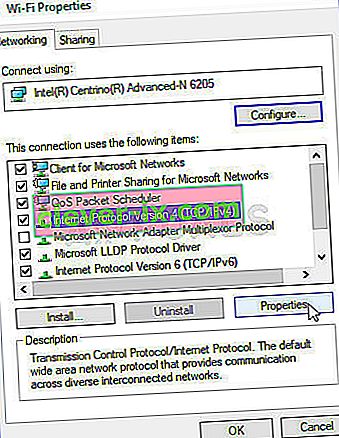
- Bleiben Sie auf der Registerkarte Allgemein und ändern Sie das Optionsfeld im Eigenschaftenfenster in " Folgende DNS-Serveradressen verwenden ", wenn die andere Option aktiviert ist .
- Stellen Sie in beiden Fällen den bevorzugten DNS-Server auf 8.8.8.8 und den alternativen DNS-Server auf 8.8.4.4 ein.
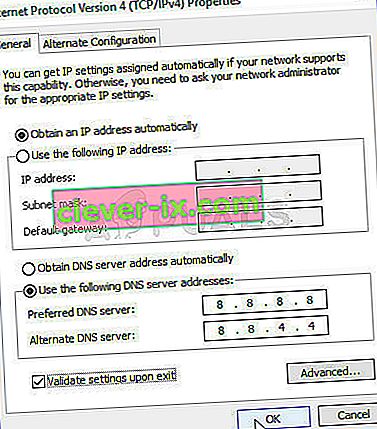
- Lassen Sie die Option " Einstellungen beim Beenden überprüfen " aktiviert und klicken Sie auf "OK", um die Änderungen sofort zu übernehmen. Überprüfen Sie, ob der TeamViewer „Nicht bereit“ ist. Überprüfen Sie Ihre Verbindung “Die Fehlermeldung wird weiterhin auf Ihrem Computer angezeigt!
Lösung 3: Setzen Sie Winsock zurück
" Netsh Winsock reset " ist ein hilfreicher Befehl, den Sie in der Eingabeaufforderung verwenden können, um den Winsock-Katalog auf die Standardeinstellung oder den Bereinigungszustand zurückzusetzen. Sie können diese Methode ausprobieren, wenn Sie keine Verbindung in TeamViewer herstellen können.
- Suchen Sie nach " Eingabeaufforderung ", indem Sie sie entweder direkt im Startmenü eingeben oder die Suchtaste direkt daneben drücken. Klicken Sie mit der rechten Maustaste auf den ersten Eintrag, der als Suchergebnis angezeigt wird, und wählen Sie den Kontextmenüeintrag " Als Administrator ausführen".
- Darüber hinaus können Sie auch die Windows-Logo-Taste + R- Tastenkombination verwenden, um das Dialogfeld Ausführen aufzurufen. Geben Sie im angezeigten Dialogfeld "cmd" ein und verwenden Sie die Tastenkombination Strg + Umschalt + Eingabetaste , um die Eingabeaufforderung mit Administratorrechten auszuführen.
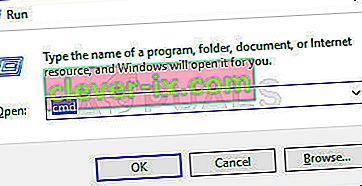
- Geben Sie die folgenden Befehle in das Fenster ein und stellen Sie sicher, dass Sie nach jeder Eingabe die Eingabetaste drücken. Warten Sie auf die Meldung „ Winsock-Reset erfolgreich abgeschlossen “ oder ähnliches, um zu erfahren, dass die Methode funktioniert hat und Sie beim Tippen keine Fehler gemacht haben. Überprüfen Sie, ob das Problem weiterhin besteht.
Netsh Winsock Reset Netsh Int IP Reset

Lösung 4: Verwenden Sie nicht die neue Benutzeroberfläche
Die Benutzeroberfläche sollte in keiner Weise mit der Internetverbindung von TeamViewer verbunden sein, aber seltsamerweise haben viele Benutzer berichtet, dass sie dieses Problem einfach durch Zurücksetzen auf das alte Design des Programms beheben konnten. Dies kann in den Einstellungen von TeamViewer erfolgen. Führen Sie daher die folgenden Schritte aus und versuchen Sie, dieses Verbindungsproblem zu beheben.
- Öffnen Sie TeamViewer, indem Sie auf dem Desktop auf das entsprechende Symbol doppelklicken oder nach dem Öffnen des Startmenüs und dem Klicken mit der linken Maustaste auf das obere Ergebnis danach suchen.
- Klicken Sie auf dem Startbildschirm in der Menüleiste auf die Schaltfläche Extras und wählen Sie den Eintrag Optionen aus der angezeigten Liste.
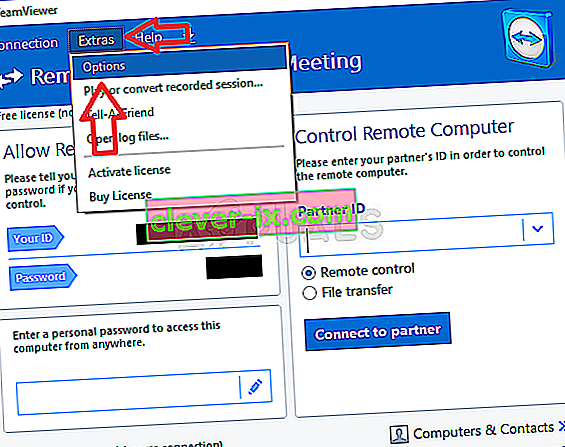
- Navigieren Sie zu der Erweiterte Registerkarte in Teamviewer Optionen aus dem linken Navigationsmenü und die Prüfung unter Allgemein Erweiterte Einstellungen für die „ Verwenden Sie neue Benutzeroberfläche “ -Option. Stellen Sie sicher, dass Sie das Kontrollkästchen daneben deaktivieren, bevor Sie die vorgenommenen Änderungen bestätigen.
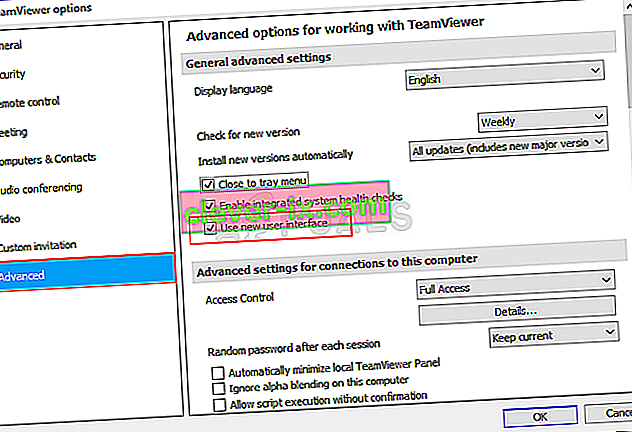
- Öffnen Sie TeamViewer erneut und prüfen Sie, ob der TeamViewer „Nicht bereit“ ist. Überprüfen Sie Ihre Verbindung “Die Fehlermeldung wird weiterhin auf Ihrem Computer angezeigt!
Lösung 5: Fügen Sie eine Ausnahme für die Datei Teamviewer_Service.exe hinzu
Manchmal erkennen Antiviren-Tools die Bemühungen des Programms, eine Verbindung zum Internet herzustellen, nicht als harmlos an, und die Funktionen von TeamViewer werden häufig dadurch blockiert. Um dem Antivirenprogramm zu beweisen, dass das Programm harmlos ist, müssen Sie es zur Liste der Ausnahmen / Ausschlüsse hinzufügen!
- Öffnen Sie die Antiviren-Benutzeroberfläche, indem Sie auf das entsprechende Symbol in der Taskleiste (rechter Teil der Taskleiste unten im Fenster) doppelklicken oder im Startmenü danach suchen .
- Die Einstellung Ausnahmen oder Ausschlüsse befindet sich an verschiedenen Stellen in Bezug auf verschiedene Antiviren-Tools. Es kann oft einfach und ohne großen Aufwand gefunden werden, aber hier sind einige Kurzanleitungen, wie Sie es in den beliebtesten Antiviren-Tools finden können:
Kaspersky Internet Security : Startseite >> Einstellungen >> Zusätzliche >> Bedrohungen und Ausschlüsse >> Ausschlüsse >> Vertrauenswürdige Anwendungen angeben >> Hinzufügen.
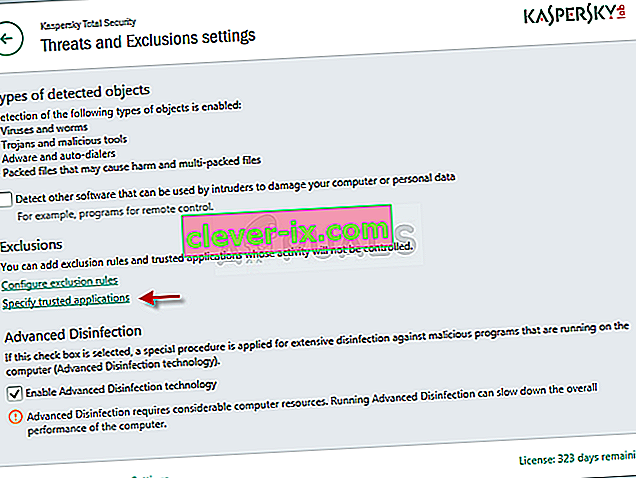
AVG : Home >> Einstellungen >> Komponenten >> Web Shield >> Ausnahmen.
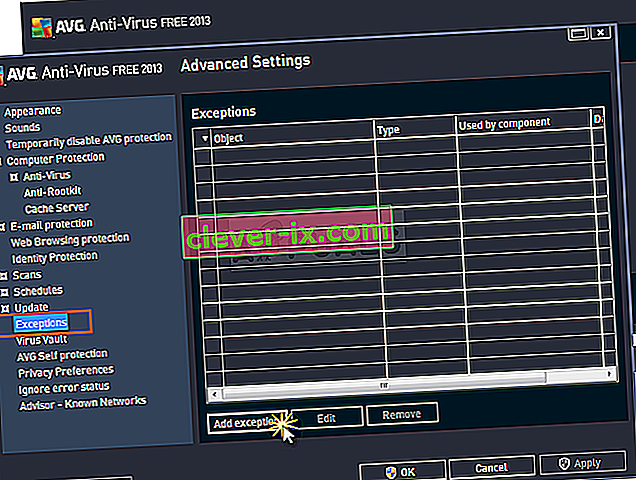
Avast : Home >> Einstellungen >> Allgemein >> Ausschlüsse
- Sie müssen die ausführbare Datei Teamviewer_Service.exe in das Feld einfügen, das angezeigt wird und Sie auffordert, zum Ordner zu navigieren. Es sollte sich in demselben Ordner befinden, in dem Sie TeamViewer installiert haben. Standardmäßig ist es:
C: \ Programme (x86) \ TeamViewer
- Überprüfen Sie, ob Sie TeamViewer jetzt verwenden können, ohne die problematische Fehlermeldung zu erhalten. Wenn es immer noch nicht funktioniert, starten Sie Ihren Computer neu und versuchen Sie es erneut. Der letzte Schritt wäre, das Antivirenprogramm zu deinstallieren und ein anderes zu versuchen, wenn das Problem weiterhin besteht.
Lösung 6: Lassen Sie es in der Windows Defender-Firewall zu
Damit die Funktionen von TeamViewer ordnungsgemäß funktionieren, muss die App über einen ununterbrochenen Zugriff auf das Internet und seine Server verfügen, damit sie ordnungsgemäß funktioniert. In solchen Fällen ist häufig die Windows Defender-Firewall schuld. Wir empfehlen, eine Ausnahme für die ausführbare Datei Teamviewer_Service.exe in der Windows Defender-Firewall zu machen.
- Öffnen Sie die Systemsteuerung, indem Sie auf der Schaltfläche Start nach dem Dienstprogramm suchen oder auf die Schaltfläche Suchen oder die Schaltfläche Cortana im linken Teil Ihrer Taskleiste (unten links im Bildschirm) klicken.
- Ändern Sie nach dem Öffnen der Systemsteuerung die Ansicht in große oder kleine Symbole und navigieren Sie nach unten, um die Option Windows Defender Firewall zu öffnen .
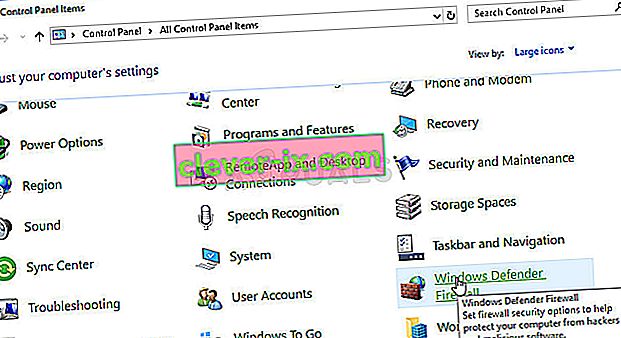
- Click on Windows Defender Firewall and click on the Allow an app or feature through Windows Firewall option from the left side list of options. A list of installed apps should open. Click the Change settings button at the top of the screen and provide administrator permissions. Try locating the executable inside. If it’s not there, click the Allow another app button below.
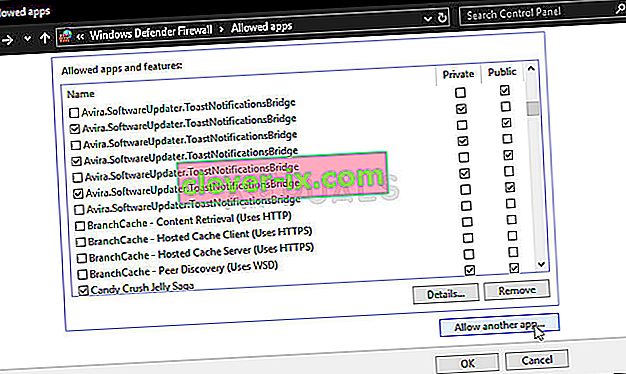
- Navigate to where you installed TeamViewer (C:\Program Files (x86)\TeamViewer by default) and choose the Teamviewer_Service.exe file.
- After locating it, click the Network types button at the top and make sure you check the boxes next to both Private and Public entries before clicking OK >> Add.
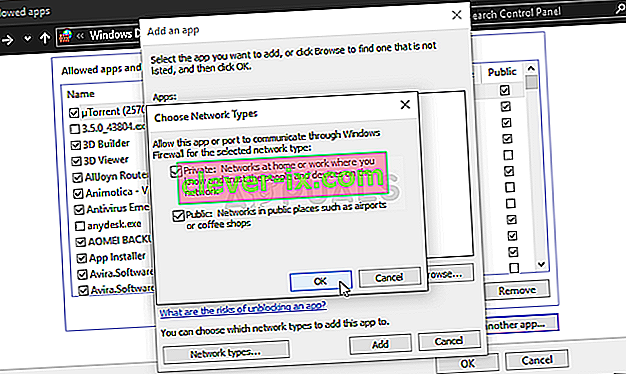
- Click OK and restart your computer before checking whether the TeamViewer “Not ready. Check your connection” error message still appears on your computer.
Solution 7: Disable IPv6
Disabling Internet Protocol version 6 connectivity on your computer managed to resolve the problem for many users and it’s an easy way to resolve the problem. This makes this method worthy and you shouldn’t skip it during your troubleshooting process.
- Use the Windows + R key combo which should immediately open the Run dialog box where you should type ‘ncpa.cpl’ in the bar and click OK to open the Internet Connection settings item in Control Panel.
- The same process can also be done by manually opening the Control Panel. Switch the View by setting at the top right section of the window to Category and click on Network and Internet at the top. Click the Network and Sharing center button to open it. Try to locate the Change adapter settings button at the left menu and click on it.

- When the Internet Connection window opens, double-click on your active Network Adapter.
- Then click Properties and locate the Internet Protocol Version 6 entry on the list. Disable the checkbox next to this entry and click OK. Restart your computer to confirm the changes and check to see if the problem persists.

Solution 8: Restart the TeamViewer Service
Stopping the TeamViewer service from running will effectively restart the whole process and many users have reported that it only took them a few minutes to get TeamViewer to work again. Before starting, make sure you have closed TeamViewer completely.
- Open the Run utility by using the Windows Key + R key combination on your keyboard (press these keys at the same time. Type “services.msc” in the newly opened box without the quotation marks and click OK to open the Services tool.
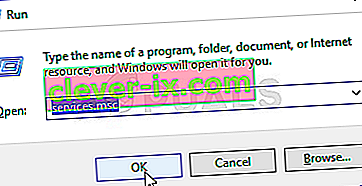
- The alternative way is to open the Control Panel by locating it in the Start menu. You can also search for it using the Start menu’s search button.
- After the Control Panel window opens, change the “View by” option at the top right part of the window to “Large Icons” and scroll down until you locate the Administrative Tools entry. Click on it and locate the Services shortcut at the bottom. Click on it to open it as well.
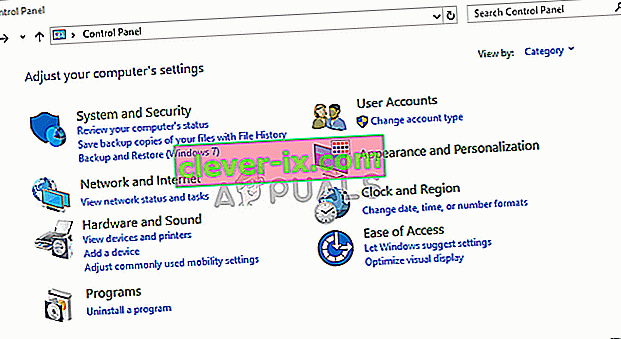
- Locate the TeamViewer Service on the list, right-click on it and select Properties from the context menu which appears.
- If the service is started (you can check that just next to the Service status message), you should stop it for now by clicking the Stop button in the middle of the window. If it is stopped, leave it stopped until we proceed.
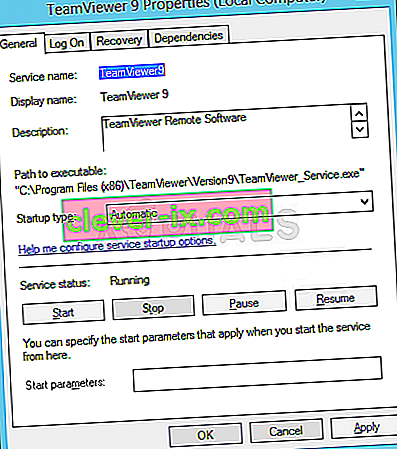
- Make sure that the option under the Startup type menu in the service’s properties window is set to Automatic before you proceed with other steps. Confirm any dialogue boxes which may appear when changing the startup type. Click on the Start button in the middle of the window before exiting.
Solution 9: Reinstall TeamViewer
If all methods above fail to work, reinstalling TeamViewer is the last method which can help you resolve the problem on your computer. It should be fast and painless if you follow all the steps properly! You will also install the latest version which contains the patch to the specific issue you are having!
- Click the Start menu and open Control Panel by searching for it simply by typing with the Start menu window open. Alternatively, you can click the cog icon in the lower-left part of the Start menu to open the Settings app if you are using Windows 10.
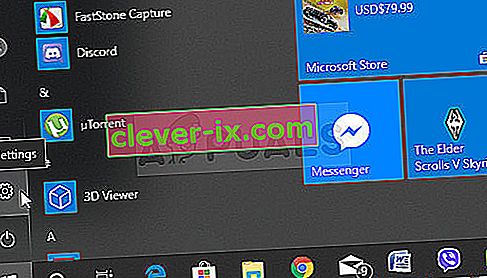
- In Control Panel, select the View as: Category option at the top right corner of the Control Panel window and click on Uninstall a Program under the Programs section.
- If you are using the Settings app, clicking on Apps should immediately open a list of all installed programs on your PC so wait for a while for it to load
- Locate TeamViewer in Control Panel or Settings and click on Uninstall/Repair. Follow any instructions which appear afterward to uninstall it completely.
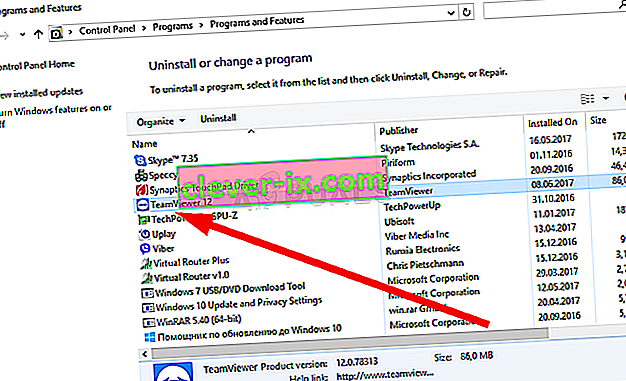
- Download the latest version of TeamViewer by visiting this link. Download its setup file, run it from the Downloads folder, follow the instructions on screen, and check to see if the problem persists after reinstalling TeamViewer!