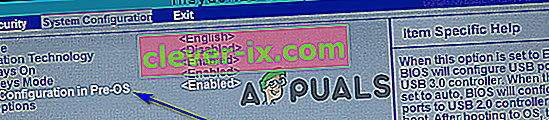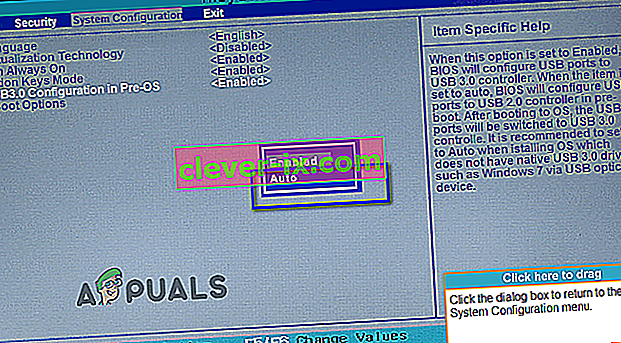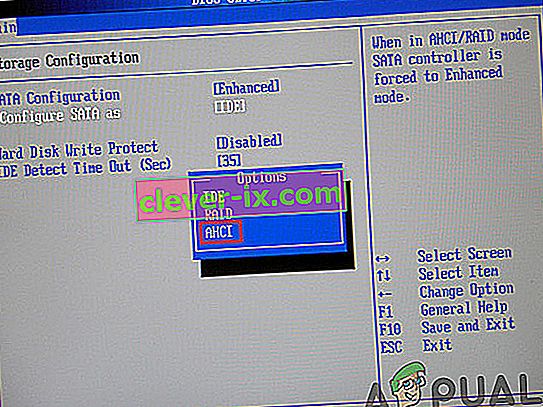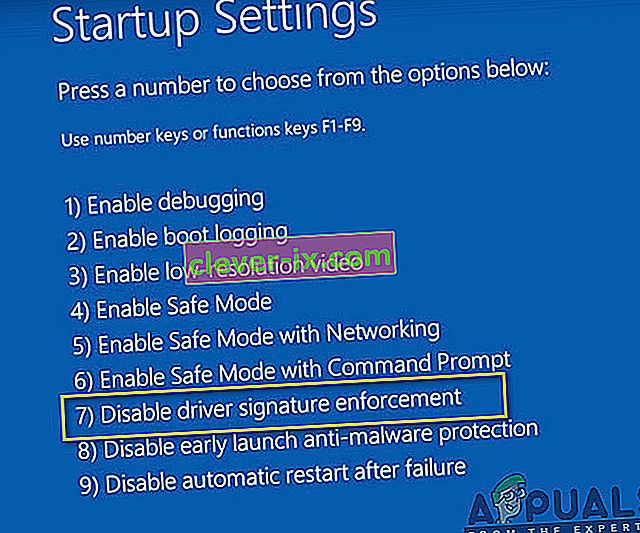Fix: & lsquo; Ein erforderlicher Gerätetreiber für CD / DVD-Laufwerke fehlt & rsquo; Fehlermeldung bei der Installation von Windows 7 von einem USB
CDs und DVDs werden sehr schnell zu veralteten Medien und werden von USB-Laufwerken überholt. Dies gilt auch für Windows-Installationsmedien. Zwar kam Windows 7 in einer Zeit heraus, in der die Verwendung von CDs und DVDs zur Installation von Windows noch die Norm war, doch sind USB-Laufwerke heute das am häufigsten verwendete Windows 7-Installationsmedium. Fast jede Person, die heutzutage Windows 7 auf einem Computer installieren möchte, verwendet dazu einen Windows 7-Installations-USB. Die am häufigsten befahrene Straße bedeutet jedoch nicht, dass sie nicht holprig ist. Bei der Verwendung von Windows 7-Installations-USBs zur Installation von Windows 7 auf Computern haben viele Benutzer zu Beginn des Installationsvorgangs eine Fehlermeldung angezeigt, die lautet:
„ Ein erforderlicher Gerätetreiber für CD / DVD-Laufwerke fehlt. Wenn Sie eine Treiberdiskette, eine CD, eine DVD oder ein USB-Flash-Laufwerk haben, legen Sie diese jetzt ein. ”

Was verursacht die Fehlermeldung "Ein erforderlicher CD / DVD-Laufwerk-Gerätetreiber fehlt"?
Wenn Sie diese Fehlermeldung sehen, wird sich jeder betroffene Benutzer als erstes fragen, warum er sie überhaupt sieht. Die Fehlermeldung zeigt auf einen fehlenden Gerätetreiber für CD / DVD-Laufwerke, während sie das CD / DVD-Laufwerk nicht für die Installation von Windows 7 verwenden - sie verwenden ein USB-Laufwerk. Nun, das ist nur ein Unterschied in der Terminologie - die Semantik bleibt gleich. Dieser Fehler wird in anderen Fällen als wenn er durch Zufall oder etwas unglaublich Allgemeines verursacht wird, durch die Verwendung eines USB 3.0-Laufwerks zur Installation von Windows 7 verursacht. Sie sehen, dass die Windows 7-Installationsumgebung keine native Unterstützung für USB 3.0 bietet weil das Format damals, als Windows 7 zum ersten Mal herauskam, einfach nicht allzu häufig war. Dies ist der Fall, wenn Sie einen USB 3.0 Windows 7-Installations-USB verwenden oder einen Windows 7-Installations-USB an einen USB 3 anschließen.0 Port auf Ihrem Computer führt dazu, dass Sie das “Beim Versuch, Windows 7 zu installieren, fehlt ein erforderlicher CD / DVD-Laufwerk-Gerätetreiber . Auch wenn dies nicht der Fall ist, werden in einigen Fällen langsame USB 3.0-Geschwindigkeiten verursacht, da Windows 7 ISO relativ älter als das Format und ist Dies kann auch zu Fehlern während der Installation führen.
Was dieses Problem verursacht, ist jedoch nicht das einzige, was bekannt ist - seine Heilmittel sind auch ziemlich bekannt. Im Folgenden finden Sie die absolut effektivsten Lösungen, mit denen Sie versuchen können, dieses Problem zu beheben, die Fehlermeldung " Ein erforderlicher CD / DVD-Laufwerk-Gerätetreiber fehlt " zu entfernen und Windows 7 erfolgreich über Ihren Windows 7-Installations-USB zu installieren:
Lösung 1: Ziehen Sie den Stecker aus der Steckdose und schließen Sie ihn wieder an
In erster Linie müssen Sie einen Zufall oder ein einmaliges Problem mit Ihrem Installations-USB oder dem USB-Anschluss, an den es angeschlossen ist, ausschließen, oder ein anderes unglaublich allgemeines Problem ist der Grund, warum Sie das „ A Der erforderliche CD / DVD-Laufwerk-Gerätetreiber fehlt. “Fehlermeldung, wenn Sie versuchen, Windows 7 zu installieren. Dazu müssen Sie lediglich den Windows 7-Installations-USB-Anschluss trennen, eine Weile warten und ihn wieder an das anschließen USB-Anschluss. Versuchen Sie anschließend, von der USB-Installation zu starten und Windows 7 zu installieren, um festzustellen, ob die Fehlermeldung weiterhin besteht.
Lösung 2: Ziehen Sie den Stecker aus der Steckdose und schließen Sie ihn an einen anderen USB-Anschluss an
Möglicherweise wird der Meldung „ Ein erforderlicher CD / DVD-Laufwerk-Gerätetreiber fehlt”Fehlermeldung bei der Installation von Windows 7 von einem Windows 7-Installations-USB, da ein Problem mit dem USB-Anschluss vorliegt, an den das USB-Laufwerk angeschlossen ist. Wenn es kein Problem mit dem USB-Anschluss gibt, ist der von Ihnen verwendete USB-Anschluss möglicherweise nur ein USB 3.0-Anschluss. Wie bereits erwähnt, wird die Windows 7-Installationsumgebung einfach nicht von USB 3.0 unterstützt, was bedeutet, dass dies möglicherweise einfach nicht möglich ist um die Installationsdateien zu lesen, die sich auf dem Installations-USB befinden. In diesem Fall können Sie die Fehlermeldung beseitigen, indem Sie einfach das USB-Laufwerk vom USB-Anschluss, an den es angeschlossen ist, abziehen und an einen anderen USB-Anschluss Ihres Computers anschließen. Es würde Ihrem Fall sehr helfen, wenn der USB-Anschluss, an den Sie den Installations-USB anschließen, ein Anschluss ist, von dem Sie definitiv wissen, dass er ein USB 2.0-Anschluss ist. Ebenfalls,Stellen Sie sicher, dass an den USB-Anschlüssen keine Probleme mit Spannungsspitzen auftreten, da dies auch während der ISO-Installation unterbrochen werden kann.
Wenn Sie den Installations-USB an einen anderen USB-Anschluss angeschlossen haben, starten Sie den Installations-USB und installieren Sie Windows 7, um festzustellen, ob das Problem behoben wurde.
Lösung 3: Deaktivieren Sie die USB 3.0-Konfiguration in Pre-OS
Auf vielen Computern, insbesondere auf Computern mit nur USB 3.0-Anschlüssen, verfügt das BIOS über eine Einstellung mit dem Namen USB 3.0-Konfiguration in Pre-OS . Diese raffinierte kleine Einstellung definiert, ob die USB-Anschlüsse des Computers vor dem Start des Computers als USB 3.0-Anschlüsse oder USB 2.0-Anschlüsse fungieren. Wenn beim Versuch, Windows 7 von einem Windows 7-Installations-USB zu installieren, die Fehlermeldung " Ein erforderlicher CD / DVD-Laufwerk-Gerätetreiber fehlt " angezeigt wird , können Sie die Fehlermeldung möglicherweise durch Deaktivieren der USB 3.0-Konfiguration beheben in der Einstellung vor dem Betriebssystem im BIOS Ihres Computers (oder durch Einstellen auf Auto , wodurch im Wesentlichen das gleiche erreicht wird, was wir durch Deaktivieren versucht habenes). Wenn Sie diese Lösung verwenden möchten, müssen Sie:
- Entfernen Sie den Windows 7-Installations-USB vom Computer und starten Sie ihn neu.
- Auf dem ersten Bildschirm sehen Sie, wenn der Computer hochfährt. Drücken Sie die auf dem Bildschirm angegebene Taste, um in das BIOS oder Setup Ihres Computers zu gelangen . Die Taste, die Sie drücken müssen, wird auf dem ersten Bildschirm, den Sie beim Starten des Computers sehen, deutlich angegeben und variiert von Computerhersteller zu Computerhersteller.

- Sobald Sie sich im BIOS Ihres Computers befinden , wechseln Sie zur Systemkonfiguration .
- Suchen Sie die USB 3.0-Konfiguration in der Einstellung vor dem Betriebssystem und navigieren Sie zu dieser .
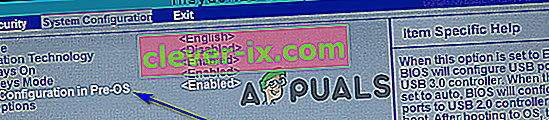
- Ändern Sie diese Einstellung aktiviert , um entweder Disabled oder Auto bzw. was zu allen USB 3.0 - Ports auf dem Computer als USB behandelt wird 2.0 - Ports , bis das Betriebssystem oder USB - Anschlüsse geladen wird, bis das Betriebssystem geladen wird, wie USB 3.0 oder USB behandelt werden 2,0 Anschlüsse abhängig von der Art der angeschlossenen USB-Laufwerke.
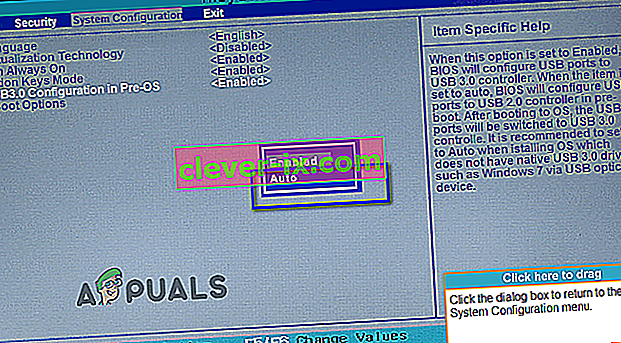
- Speichern Sie die vorgenommenen Änderungen und beenden Sie das BIOS Ihres Computers .
Wenn Sie fertig sind, schließen Sie Ihren Windows 7-Installations-USB wieder an den Computer an, starten Sie ihn und versuchen Sie, Windows 7 zu installieren. Sie sollten nun in der Lage sein, Windows 7 erfolgreich zu installieren, ohne auf den Gerätetreiber „ Ein erforderliches CD / DVD-Laufwerk“ zuzugreifen fehlt “Fehlermeldung. Stellen Sie sicher, dass die USB 3.0-Konfiguration in Pre-OS nach der Installation von Windows 7 wieder auf Aktiviert gesetzt ist.
Lösung 4: Installieren der Motherboard-USB-Treiber
In einigen Fällen kann der Fehler ausgelöst werden, wenn auf Ihrem Computer, auf dem Windows 7 installiert werden soll, bestimmte Treiber fehlen. Daher werden wir in diesem Schritt einige Motherboard-Treiber installieren, nachdem wir das Gigabyte-Motherboard-Dienstprogramm von einem Link heruntergeladen haben, und dann einen bootfähigen USB-Stick erstellen. Dafür:
- Navigieren Sie zu diesem Link und klicken Sie oben rechts auf die Schaltfläche " Herunterladen ".
- Warten Sie, bis die Dateien heruntergeladen wurden, und extrahieren Sie sie anschließend auf den Desktop.
- Navigieren Sie in den Ordner, in den Sie die Dateien extrahiert haben, und doppelklicken Sie auf die Datei " WindowsImageTool.exe ".

- Wählen Sie nach dem Start der Anwendung den USB-Stick aus, den Sie zuvor für die Installation von Windows 7 bootfähig gemacht haben, und aktivieren Sie alle drei folgenden Optionen.
- Klicken Sie auf die Schaltfläche "Start" und warten Sie, bis der Vorgang abgeschlossen ist.
- Überprüfen Sie nun, ob das Problem weiterhin besteht.
Hinweis: Sie können auch versuchen, die USB-Chipsatz-Treiber für Ihr Motherboard manuell auf den Computer herunterzuladen, auf dem Sie Windows 7 installieren. Wählen Sie dann während der Installation den Browser Mein Computer für Treiber und wählen Sie dabei die entsprechenden Treiber für Ihren Computer aus.
Methode 5: Deaktivieren Sie den AHCI-Modus
Wenn Ihr CD / DVD-Laufwerk nicht mit dem Microsoft AHCI-Treiber (msahci.sys) kompatibel ist, ist Ihr Festplattencontroller möglicherweise im System-BIOS auf AHCI eingestellt.
Die SATA-Schnittstelle kann in zwei Modi betrieben werden: IDE und AHCI:
IDE: Ein Kompatibilitätsmodus für ältere Geräte und Software. In diesem Modus unterscheidet sich die SATA-Kapazität nicht von der ATA- (oder PATA-) Schnittstelle des Vorgängers.
AHCI: Ein neuer Modus für Speichergeräte, in dem ein Computer alle SATA-Vorteile nutzen kann, vor allem eine höhere Geschwindigkeit des Datenaustauschs mit SSD und HDD (Native Command Queuing-Technologie oder NCQ) sowie das Hot-Swapping von Festplatten. Wenn Sie den AHCI-Modus aktivieren, wird der Zugriff auf Dateien auf Speichergeräten beschleunigt und die Gesamtleistung Ihres Computers verbessert.
Möglicherweise können Sie das Problem beheben, indem Sie den AHCI-Modus für Ihren Festplattencontroller im BIOS deaktivieren. Es gibt mehrere BIOS-Hersteller und BIOS-Versionen. Sie sollten Ihre Systemdokumentation überprüfen oder die Website Ihres PC-Herstellers besuchen, um genaue Anweisungen zum Ändern dieser Einstellung zu erhalten
Der grundlegende Vorgang zum Ändern der Festplattencontroller-Einstellung besteht darin, den Computer neu zu starten und das System-BIOS wie folgt aufzurufen.
- Starten Sie Ihren Computer neu und warten Sie, bis er vollständig heruntergefahren ist.
- Drücken Sie beim Booten des PCs wiederholt die Taste „F2“ oder „F12“ , um in das BIOS des Computers zu gelangen.
- Navigieren Sie im BIOS darin herum, bis Sie zur Speichercontroller-Einstellung gelangen, in der Sie zwischen den Modi „AHCI“, „IDE“, RAID oder „ATA“ wählen können.
- Stellen Sie sicher, dass Sie eine andere Option auswählen und die Option AHCI in dieser Einstellung deaktivieren.
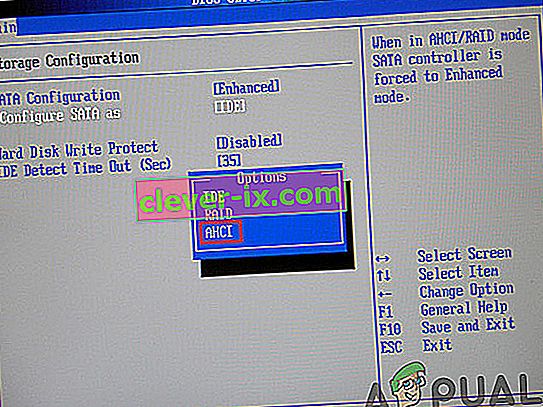
- Speichern Sie Ihre Änderungen und starten Sie den Computer neu.
- Überprüfen Sie, ob das Problem durch Ändern dieser Einstellung behoben wurde. Wenn dies nicht der Fall ist, probieren Sie alle anderen Optionen nacheinander aus, bevor Sie diese Methode aufgeben. Warnung: Falsche Einstellungen im System-BIOS können zu einer fehlerhaften Funktion Ihres PCs führen. Wenn Sie mit der Konfiguration des System-BIOS nicht vertraut sind, wenden Sie sich an den PC-Hersteller.
Methode 6: Manuelles Installieren des IRST-Treibers (nur für DELL-Benutzer)
Intel Rapid Storage Technology ist eine Windows-basierte Anwendung, die eine verbesserte Leistung und Zuverlässigkeit für Systeme bietet, die mit SATA-Festplatten für Desktop-, Mobil- und Serverplattformen ausgestattet sind. Wenn Sie ein oder mehrere SATA-Laufwerke verwenden, können Sie die verbesserte Leistung und den geringeren Stromverbrauch nutzen.
Dieser Treiber ist möglicherweise auch erforderlich, um das von Ihnen verwendete Motherboard ordnungsgemäß zu verwenden, da Intel dafür bekannt ist, dass seine Motherboard-Treiber über andere hinausgehen und Sie dieses Problem möglicherweise tatsächlich beheben können, indem Sie diesen Treiber installieren. Führen Sie die folgenden Schritte aus, um diesen Treiber zu installieren.
- Laden Sie den „ Intel Rapid Storage Technology F6-Treiber“ für Windows 7 64-Bit von der Dell Support-Website (dell.com/support/home) herunter.
- Klicken Sie auf den Link Treiber & Downloads. Stellen Sie sicher, dass das von Ihnen verwendete Betriebssystem aus der Liste der verfügbaren Betriebssysteme ausgewählt ist.
- Klicken Sie auf den Pfeil und dann auf den Download-Link für den Intel Rapid Storage Technology F6-Treiber.
- Extrahieren und kopieren Sie die IRST-Treiber auf einen USB 3.0-Schlüssel, doppelklicken Sie auf die Datei und befolgen Sie die Anweisungen zum Extrahieren der komprimierten Dateien.).
- Starten Sie Ihr System über das Windows 7 Professional 64-Bit-Medium über das Startmenü F12 , um Ihr Startgerät auszuwählen.
- Wenn Sie aufgefordert werden, einen Treiber zu laden, stecken Sie den USB 3.0-Schlüssel ein, der den IRST-Treiber enthält, und installieren Sie den Intel Rapid Storage Technology-Treiber.
- Die Installation von Windows 7 Professional sollte jetzt fortgesetzt werden.
Hinweis: Wenn Ihr System keine USB-Geräte erkennt, versuchen Sie höchstwahrscheinlich, Windows 7 auf einem System mit dem Skylake-Chipsatz zu installieren. Das Herunterladen der aktuellsten Dell Windows 7-ISO oder das Einfügen des USB 3.0-Treibers in Ihr Windows 7-Image sollte das Problem beheben.
Methode 7: Verwenden Sie das USB3.0 Creator-Dienstprogramm
Das Intel USB 3.0 Creator-Dienstprogramm ist ein Tool zum Hinzufügen von USB 3.0-Treiberunterstützung zu Windows 7-Installationsmedien. Die meisten Benutzer haben berichtet, dass fehlende USB3-Treiber die Hauptursache des Problems waren. Befolgen Sie daher die unten angegebenen Schritte, um das USB Creator-Dienstprogramm zum Vorbereiten Ihres Flash-Laufwerks zu verwenden:
- Stellen Sie sicher, dass Sie Ihren Computer vollständig herunterfahren.
- Verwenden Sie eine andere Computer-Internetverbindung und laden Sie dann die Datei „win7-USB3.0-creator-utility.zip“ herunter. Nach dem Download können Sie die Zip-Datei entpacken, wenn Sie möchten. Klicken Sie hier, um die Datei win7-USB3.0-creator-utility.zip herunterzuladen. Hinweis: Weitere alternative Dienstprogramme zum Installieren fehlender Treiber von Windows 7-bootfähigem USB.
- Extrahieren Sie die Zip-Datei und führen Sie diese Datei " Installer_Creator.exe " aus, die sich in der Zip-Datei befindet.
- Klicken Sie auf "Ja" und Windows fragt Sie nach Ihrer Erlaubnis, diese Datei auszuführen. Bitte lassen Sie es laufen. Nachdem Sie dies zugelassen haben, wird das Dienstprogramm zum Erstellen von USB 3.0-Treibern vor Ihnen geöffnet.
- Klicken Sie auf das Symbol zum Durchsuchen (3 Punkte) und wählen Sie dann das USB-Laufwerk (bootfähiges Windows 7-USB-Laufwerk) aus.
- Klicken Sie auf OK
- Klicken Sie auf "Image erstellen". Nach dem Klicken wird die Installation gestartet. Es wird einige Zeit dauern, warten Sie also bitte auf die Abschlussmeldung "Update beendet". Nachdem Sie diese Meldung erhalten haben, können Sie das Dienstprogramm schließen und das USB-Laufwerk (Flash-Laufwerk) aus dem Computer entfernen.
Jetzt ist Ihr USB-Laufwerk bereit und die USB 3.0-Treiber sind geladen. Mit diesem USB-Laufwerk können Sie Windows 7 auch auf den Computern der neuen Generation installieren.
- Schließen Sie dieses USB-Laufwerk an den Computer an, auf dem Sie das Windows 7-Betriebssystem installieren möchten. Schließen Sie dieses bootfähige Windows 7-Laufwerk an einen anderen USB-Anschluss des Computers an und schließen Sie es nicht an denselben Anschluss an, an den Sie es zuletzt angeschlossen haben.
- Starten Sie Ihren Computer über das USB-Laufwerk und hoffentlich wurde das Problem bis jetzt behoben.
Methode 8: Erstellen Sie ein bootfähiges USB-Laufwerk mit dem Windows-Dienstprogramm
Zahlreiche Benutzer gaben an, dass sie dieses Problem umgehen konnten, indem sie die ISO-Dateien mithilfe des Windows-Dienstprogramms erneut auf das USB-Laufwerk brannten. Kaum ein kommerzielles USB-Laufwerk ist von Anfang an für diese vielfältigen Aufgaben geeignet. Dies liegt daran, dass die meisten Modelle nur mit einem einzigen Dateisystem geladen werden, wenn Sie sie zum ersten Mal erhalten, z. B. ein FAT32- oder ein exFAT-Dateisystem. Sie können einfach die Anwendung cmd.exe, besser bekannt als "Eingabeaufforderung", verwenden, um ein bootfähiges USB-Laufwerk auf allen Betriebssystemen unter Windows Vista (einschließlich Windows 10) zu erstellen. Dies geht wie folgt vor:
- Stecken Sie das USB-Laufwerk in den USB-Anschluss Ihres Computers.
- Suchen Sie im Windows-Startmenü nach der Anwendung " cmd ", klicken Sie mit der rechten Maustaste auf das Element und wählen Sie im Kontextmenü " Als Administrator ausführen". Dies öffnet ein kleines Fenster mit weißem Text auf schwarzem Hintergrund.

- Geben Sie den Befehl " diskpart " ein und bestätigen Sie Ihre Eingabe mit der Eingabetaste (dies tun Sie auch nach jedem anderen eingegebenen Befehl). Dadurch wird der Speichergeräte-Manager gestartet.
- Geben Sie den Befehl " List Disk " ein, um alle verfügbaren Speichergeräte anzuzeigen.

- Sie erkennen Ihren USB an seiner Speicherkapazität und er wird normalerweise als „Festplatte 1“ aufgeführt . In der Systempartition ist „Festplatte 0“ normalerweise Ihr PC, also eine Festplatte oder ein Solid-State-Laufwerk in Ihrem Computer.
- Unter der Annahme, dass Ihr USB die Bezeichnung „Disk 1“ hat, geben Sie den Befehl „ sel disk 1 “ ein, um ihn auszuwählen (oder die entsprechende „Disk 2“ usw.).
- Geben Sie den Befehl " sauber " ein, um alle Dateien vom USB zu löschen.
- Geben Sie den Befehl " Partition primär erstellen" ein, um eine Hauptpartition zu erstellen.
- Geben Sie den Befehl " list par " ein und wählen Sie die neu erstellte Hauptpartition mit " sel par 1 " aus.
- Aktivieren Sie die Partition mit dem Befehl " active ".
- Formatieren Sie den USB mit dem Befehl " format fs = FAT32 label =" WINDOWSUSB "Quick Override " (anstelle von "WINDOWS USB" können Sie auch ein anderes Label auswählen, sofern es keine Leerzeichen oder Sonderzeichen enthält. Das Laufwerk wird später unter diesem Namen angezeigt, wenn Sie einen laufenden Windows-Computer anschließen. Die Formatierung kann eine Weile dauern und Sie können den Fortschritt in der Prozentleiste verfolgen.
- Geben Sie nach Abschluss des Vorgangs den Befehl „ Zuweisen “ ein, um Ihrem USB-Stick automatisch einen Laufwerksbuchstaben (z. B. „G:“) zuzuweisen.
- Geben Sie " exit " ein, um DiskPart zu schließen, und dann " exit ", um die Eingabeaufforderung zu schließen.
- Um den Vorgang abzuschließen, müssen Sie nur die Windows-ISO-Datei auf einen bootfähigen USB-Stick kopieren. Dies erfolgt per Drag & Drop. Hinweis: Wenn Sie eine Installations-CD verwenden, können Sie auch alle Setup-Dateien von dort auf Ihr Laufwerk ziehen (verwenden Sie die Ordneroptionen, um zuerst alle versteckten Dateien anzuzeigen). Das ist alles auch in der Eingabeaufforderung möglich. Für ein Quellmedium mit dem Laufwerksbuchstaben "D:" und ein USB-Laufwerk mit dem Buchstaben "G:" würde der entsprechende Befehl wie folgt aussehen: " xcopy D: \ *. * G: \ *. * / S / E. / F ”(alle Leerzeichen sind absichtlich).
- Starten Sie jetzt Ihr System neu, starten Sie von USB und versuchen Sie, Windows 7 zu installieren. Hoffentlich wurde der Fehler behoben.
Methode 9: Injizieren Sie USB3-Controller-Treiber in boot.wim
Nach der Fehlerbeschreibung zu urteilen, könnten Sie versucht sein, den Speichercontroller zu finden und zur Datei boot.wim hinzuzufügen, die die WinPE-Umgebung enthält. Wenn Sie die Installation über USB durchführen, müssen Sie über die USB-Controller-Treiber verfügen, um auf die Installationsquelldateien zugreifen zu können. Die Fehlermeldung wurde behoben, indem die USB3-Controller-Treiber mithilfe der folgenden Schritte in boot.wim eingefügt wurden:
- Kopieren Sie die Datei boot.wim mit dem Windows Setup PE vom Installationsmedium nach D: \ Temp .
- Laden Sie die USB3-Controller-Treiber von der Website des Laptop-Herstellers herunter und extrahieren Sie die Treiber (cat / inf / sys-Dateien, nicht setup.exe!) Aus diesem Installationspaket. Kopieren Sie anschließend die Treiber in das folgende Verzeichnis:
D: \ Temp \ Treiber .
- Erstellen Sie nun ein temporäres Einhängepunktverzeichnis an folgendem Speicherort:
D: \ Temp \ Mount.
- Hängen Sie die WIM-Datei mit dem unten indizierten Befehl ein:
dism / mount-wim /wimfile:D:\TEMP\boot.wim / index: 2 / mountdir: D: \ TEMP \ mount
- Injizieren Sie anschließend die USB3-Hub-Treiber mit den folgenden Befehlen nacheinander:
dism / image: "D: \ Temp \ mount" / add-driver /driver:"D:\Temp\drivers\USB3\nusb3hub.inf "
- Fügen Sie dann die USB3-Host-Controller-Treiber mit den folgenden Befehlen hinzu:
dism / image: "D: \ Temp \ mount" / add-driver /driver:"D:\Temp\drivers\USB3\nusb3xhc.inf "
- Hängen Sie mit den hinzugefügten Treibern das WIM-Image aus und übernehmen Sie alle Änderungen am Image:
dism / unmount-wim / mountdir: D: \ Temp \ mount / commit
- Kopieren Sie das boot.wim-Image zurück auf das USB-Installationsmedium, starten Sie den Laptop neu und installieren Sie Windows.
Methode 10: Verwenden Sie das GigaByte-Dienstprogramm
Um Win7 auf einem Skylake-basierten (oder neueren) Computer mit einer CPU zu installieren, für die MS Win7 weiterhin unterstützt, müssen Sie ein neues Win7-Installationsmedium (z. B. ein neues bootfähiges USB-Flash-Laufwerk) neu erstellen, das die erforderlichen USB 3.0-Treiber für die USB-Maus enthält / keyboard wird von USB 3.0 in SKylake oder neueren Chipsätzen unterstützt. Diese erforderlichen USB 3.0-Treiber sind auf dem ursprünglichen Win7-Installationsmedium nicht vorhanden. Gleiches gilt auch für NVMe-Treiber (entweder für Intel oder Samsung), wenn Sie Win7 auf einer NVMe-Ziel-SSD installieren möchten, da diese erforderlichen NVMe-Treiber auch auf den ursprünglichen Win7-Installationsmedien fehlen.
Der einfachste und zuverlässigste Weg, verwendbare bootfähige USB-Medien für die Installation von Win7 mit dem erforderlichen USB 3.0-Treiber (und optional auch den erforderlichen NVMe-Treibern) zu erstellen, ist die Verwendung des vor einigen Jahren entwickelten Gigabyte USB-Installationsdienstprogramms zur Unterstützung der eigenen Benutzer Wer hatte Gigabyte-Motherboards gekauft, die auf dem Intel 100 Series-Chipsatz basieren?
Das Gigabyte-Dienstprogramm ist auf der Gigabyte-Download-Site verfügbar. Scrollen Sie auf der Seite nach unten und erweitern Sie die Kategorie „Dienstprogramme“ . Es wird beschrieben als: Windows USB Installation Tool, (Hinweis) Unterstützt Motherboards der Intel 100/200 / X299-Serie. Betriebssystem: Windows 7 64-Bit, Windows 7 32-Bit. Der direkte Link zum Dienstprogramm auf dieser Seite befindet sich hier.
Führen Sie einfach das Dienstprogramm aus, geben Sie das Win7-Quellinstallationsprogramm (entweder CD / DVD oder gemountete ISO-Datei) an, geben Sie das Ausgabegerät (z. B. 8 GB oder größeres USB-Flash-Laufwerk) an und überprüfen Sie den USB 3.0-Treiber und optional den NVMe-Treiber. Sie sollten das dritte Kontrollkästchen "Pakete" deaktivieren, das aus irgendeinem Grund automatisch angeklickt wird, wenn Sie das zweite Kontrollkästchen für NVME aktivieren. Das Dienstprogramm überträgt die fehlenden angeforderten Treiber zusammen mit dem ursprünglichen Win7-Medium auf ein neues bootfähiges USB-Flash-Laufwerk, mit dem Sie Win7 auf einem Skylake oder einem neueren Computer installieren können.
WICHTIGER HINWEIS: Nachdem Sie die ZIP-Datei heruntergeladen haben, müssen Sie vor dem Entpacken das vorhandene BLOCKED- Sicherheitsflag deaktivieren . Wenn Sie das Sicherheitsflag nicht vor dem Entpacken zuerst entfernen, wird durch das Entpacken verhindert, dass auf die erweiterten Dateien zugegriffen werden kann, wenn Sie das Gigabyte-Dienstprogramm (das auch eine der in die ZIP-Datei eingebetteten Dateien ist) ausführen, und es wird beendet abnormal mit einer Fehlermeldung über "Treiber können nicht hinzugefügt werden ...".
Um das Problem zu lösen, klicken Sie mit der rechten Maustaste auf die ZIP-Datei, wählen Sie Eigenschaften, und das Element Sicherheit wird unten auf der Registerkarte Allgemein angezeigt. Drücken Sie die UNBLOCK-Taste und dann APPLY / OK. Jetzt können Sie diese ZIP-Datei entpacken. Alle erweiterten Dateien können jetzt vom Gigabyte-Dienstprogramm perfekt gelesen werden, und der Vorgang des Hinzufügens von USB 3.0- (und optional NVMe-) Treibern zum ursprünglichen Win7-CD / DVD- oder ISO-Installationsmedium, um ein neues bootfähiges USB-Flash-Laufwerk für die Ausgabe zu erstellen, wird ausgeführt normale Fertigstellung.
Methode 11: Deaktivieren der Durchsetzung der Treibersignatur
Durch die Durchsetzung der Treibersignatur wird sichergestellt, dass nur Treiber, die zur Signatur an Microsoft gesendet wurden, in den Windows-Kernel geladen werden. Dies verhindert, dass Malware in den Windows-Kernel eindringt. Einige Benutzer haben die Treibersignatur deaktiviert und konnten dieses Problem umgehen, nachdem sie diesen Schritt ausgeführt hatten. Nachdem Sie diesen Schritt ausgeführt haben, können Sie Treiber installieren, die nicht offiziell signiert sind. Stellen Sie sicher, dass Sie wissen, was Sie tun, und dass Sie nur Treiber installieren, denen Sie vertrauen. Befolgen Sie die unten angegebenen Schritte, um die Treibersignatur zu deaktivieren:
- Starten Sie den Computer neu und warten Sie, bis er vollständig heruntergefahren ist
- Schalten Sie den Computer wieder ein und drücken Sie beim Start etwa jede Sekunde auf die Taste F8, bis die erweiterten Startoptionen angezeigt werden.
- Wenn das Menü angezeigt wird, scrollen Sie mit der Abwärtspfeiltaste zu „ Deaktivieren der Durchsetzung der Treibersignatur “ und drücken Sie die Eingabetaste. Setzen Sie den Startvorgang fort.
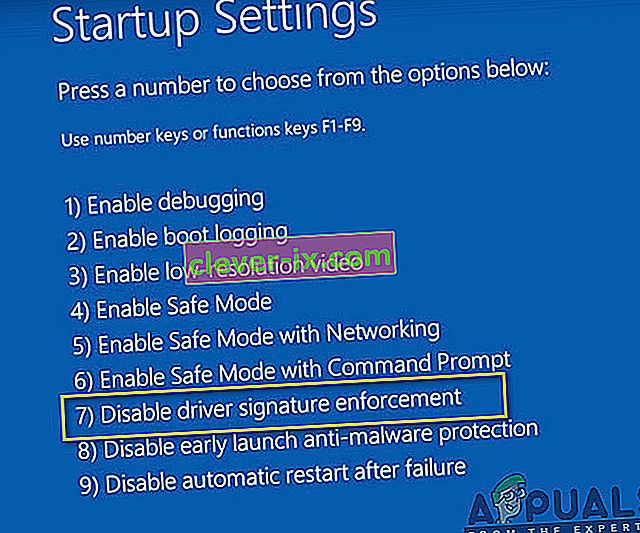
HINWEIS: Dies ist eine vorübergehende Lösung. Sie müssen den Vorgang jedes Mal wiederholen, wenn Sie nicht signierte Treiber verwenden möchten.
Deaktivieren Sie die Durchsetzung der Treibersignatur dauerhaft:
Sie können Befehle ausprobieren, um die Durchsetzung der Treibersignatur dauerhaft und vollständig zu deaktivieren.
- Drücken Sie "Windows" + "R", um die Eingabeaufforderung "Ausführen" zu öffnen.
- Geben Sie in der Eingabeaufforderung "cmd" ein und drücken Sie "Shift" + "Ctrl" + "Enter", um mit Administratorrechten zu starten.
- Geben Sie nacheinander die folgenden Befehle ein und drücken Sie die Eingabetaste:
bcdedit / set testsigning on bcdedit.exe -set loadoptions DDISABLE_INTEGRITY_CHECKS bcdedit.exe -set TESTSIGNING ON
Hinweis: Sie sollten die Meldung "Der Vorgang wurde erfolgreich abgeschlossen" erhalten.
- Wenn Sie die Eingabeaufforderung jetzt schließen, sollten Sie in der Lage sein, alle Treiber zu installieren, ohne eine digitale Signatur zu benötigen.
Methode 12: Erstellen Sie Ihre VM neu
Einige Leute schlugen vor, dass die ISO-Datei völlig einwandfrei funktioniert und dieses Problem auf ihren Systemen auftrat, als sie ihre Parallelen aktualisierten. Einige berichteten, dass das Problem immer noch bestand, bis sie feststellten, dass sie versuchten, mit der VM der vorherigen Version zu installieren. Als sie das ältere löschten und ein neues erstellten, funktionierte es. Wenn Sie dies lesen, aktualisieren Sie einfach Ihre Parallels, löschen Sie Ihre VMs und beginnen Sie von vorne. Machen Sie sich keine Gedanken über die Konfiguration. Stellen Sie einfach sicher, dass Sie neu beginnen.
- Löschen Sie zunächst Ihre eigentliche VM von Ihrem System.
- Aktualisieren Sie anschließend Ihren Parallels Desktop. Zum Beispiel könnte es 8.0.18608 oder so ähnlich sein.
- Erstellen Sie die VM mit einer brandneuen heruntergeladenen ISO-Datei. Sie können einen Download-Manager wie z. Folx etc.
- Zuletzt erstellen Sie Ihre VM neu und hoffentlich wird das Problem behoben.
Methode 13: Herunterladen von SATA-Treibern (nur für HP Benutzer)
Wenn Sie von der mit dem Computer gelieferten OEM-CD installieren, kann dies das Problem verursachen. HP ist bekannt für proprietäre SATA-Treiber. Wenn Sie die Original-OEM-Disc nicht finden können, rufen Sie die HP Website auf, laden Sie die SATA-Treiber herunter und speichern Sie sie auf einem USB-Laufwerk. Klicken Sie auf die Option Durchsuchen, um den Treiber von einem USB-Laufwerk auszuwählen. Das sollte alles sein, was Sie tun müssen.
Methode 14: Wenden Sie sich an den Kundendienst
Einige Computerfreaks berichteten, dass dieser Fehler häufig auftritt, wenn die Windows 7-DVD oder das zum Erstellen dieser DVD verwendete ISO-Image beschädigt ist. Die beste Problemumgehung für dieses Problem besteht darin, das Windows 7-ISO-Image erneut herunterzuladen, um es mit Parallels zu verwenden. Brennen Sie das neue ISO-Image auch erneut auf DVD, wenn Sie noch eine physische Disc benötigen (für Boot Camp).
Wenn dieser Fehler bei einer Einzelhandels-DVD auftritt, können Sie einen Ersatz anfordern oder überprüfen, ob Ihr optisches Laufwerk voll funktionsfähig ist (nachdem Sie zuerst versucht haben, einen CD / DVD-Linsenreiniger zu verwenden).
Methode 15: Überprüfen Sie Hardwarefehler
Eine weitere wirksame Lösung für dieses Problem besteht darin, das DVD-Medium zu entfernen und nach Kratzern, Rissen oder Flecken zu suchen, die das Lesen der DVD erschweren können, wenn das Medium zerkratzt oder geknackt ist. Sie müssen Ersatzmedien erwerben. Wenn die DVD verschmutzt oder verschmiert ist, reinigen Sie sie mit warmem Wasser und einem weichen Tuch. Seien Sie wund, die DVD ist vollständig sauber und trocken, bevor Sie sie erneut in das CD / DVD-Laufwerk einlegen. Starten Sie anschließend den Computer neu und drücken Sie eine beliebige Taste, wenn Sie dazu aufgefordert werden, und starten Sie das Setup.
Problemumgehung: Wenn Sie dieses Problem immer noch nicht beheben können, müssen Sie als letztes das ISO-Image auf DVD brennen, da dieser Fehler nur mit einem USB-Stick auftritt. Wenn Sie einen USB-Stick verwenden möchten, überprüfen Sie das Licht des USB-Sticks. Sie werden feststellen, dass jedes Mal, wenn der Fehler auftritt, das Licht harmonisch blinkt. Versuchen Sie daher mehrmals, den USB-Stick langsam und gleichmäßig in seinem Hub zu ziehen und zu drücken. Danach sehen Sie, dass das Licht kontinuierlich zu blinken beginnt und dieser Fehler bald verschwindet. Denken Sie an eine Sache, die nicht zu viel Kraft auf den Stick ausübt. Ziehen Sie ihn einfach und drücken Sie ihn sehr vorsichtig