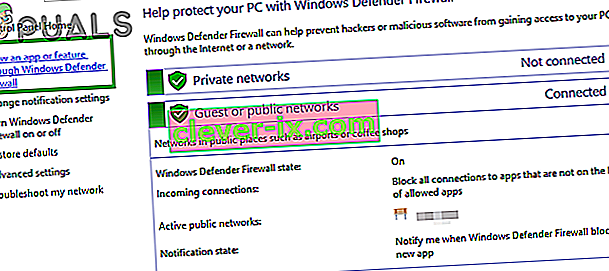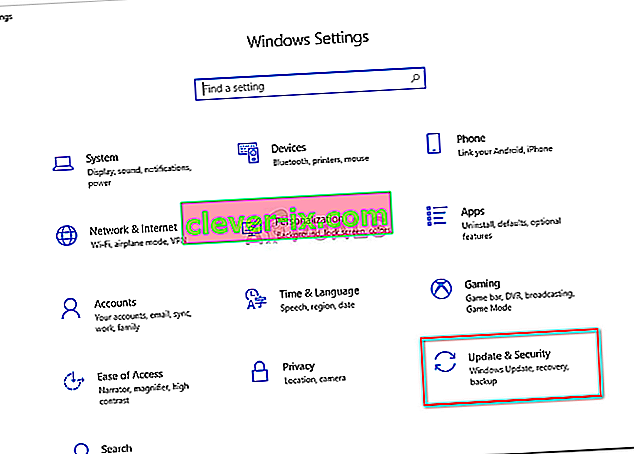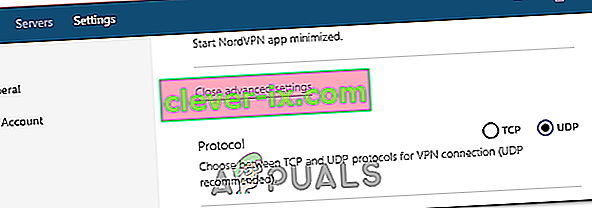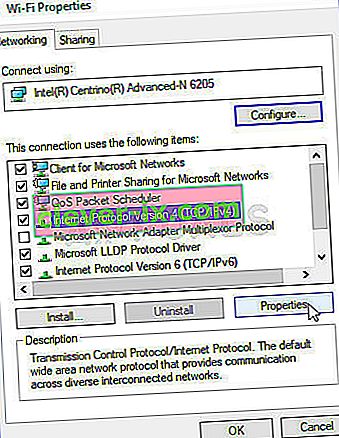Nord VPN ist einer der alten Player in der VPN-Welt und seine Windows-Anwendung gilt als eine der besten in der PC-Welt. Nord VPN ist sehr vielfältig, wenn es um Funktionalität und Flexibilität geht. Neben der plattformübergreifenden Unterstützung stehen Ihnen auch verschiedene Server in verschiedenen Ländern zur Auswahl.

Obwohl die Anwendung schon lange auf dem Markt ist, berichten Benutzer, dass sie keine Verbindung zu Nord VPN herstellen können. Entweder wird die Verbindung nach einem möglichen Update unterbrochen, oder die Anforderung an DNS-Server gibt eine Antwort mit Zeitüberschreitung zurück.
Was führt dazu, dass Nord VPN keine Verbindung herstellt?
Da ein VPN die gesamte Internetarchitektur eines Computersystems nutzt, gibt es mehrere Gründe, warum Ihr Nord-VPN möglicherweise keine ordnungsgemäße Verbindung herstellen kann. Einige davon sind unten aufgeführt.
- IPv6: Anscheinend unterstützt Nord VPN das IPv6-Protokoll in keiner seiner Kommunikationen. Wenn dies aktiviert ist, können Sie möglicherweise keine Verbindung herstellen.
- Programme von Drittanbietern: Es ist bekannt, dass Programme von Drittanbietern mit dem Softwaresystem in Konflikt stehen und um Ressourcen konkurrieren. Daher wird die Verbindung nicht richtig hergestellt.
- Netzwerkadapter: Da Nord einen separaten Netzwerkadapter für die Kommunikation mit dem Internet verwendet, kann es vorkommen, dass der Netzwerkadapter nicht ordnungsgemäß funktioniert und Sie ihn neu starten müssen.
- Fehler im Netzwerk: Manchmal befinden sich die Netzwerkkonfigurationen auf Ihrem Computer in einem Fehlerzustand, der überhaupt keine Konnektivität verursacht. In diesem Fall können wir versuchen, alle Variablen zu aktualisieren.
Bevor wir mit den Lösungen beginnen, müssen Sie sicherstellen, dass Ihr Internet tatsächlich funktioniert . Wenn Ihr Internet nicht ordnungsgemäß funktioniert, kann Nord keine ordnungsgemäße Verbindung herstellen und Ihnen Zugriff auf ein getunneltes Netzwerk gewähren.
Stellen Sie sicher, dass Sie ein privates Netzwerk verwenden (keine Schule, Arbeit oder öffentliche Orte wie Krankenhäuser) und keine Proxies beteiligt sind. Sobald Sie überprüft haben, ob Ihr Internet einwandfrei funktioniert, fahren Sie fort.
Lösung 1: Deaktivieren von IPv6
IPv6 (Internet Version Protocol 6) ist die neueste Version von IP in der Netzwerkarchitektur eines Computers. Standardmäßig verwenden wir immer noch IPv4 und sind noch nicht dauerhaft auf IPv6 umgestiegen. Es gibt jedoch möglicherweise einige von Ihnen, die mit der Verwendung von IPv6 für die Internetverbindung begonnen haben. Es scheint, dass IPv6 mit Nord VPN nicht richtig funktioniert. Daher werden wir es deaktivieren und erneut überprüfen.
- Klicken Sie mit der rechten Maustaste auf das Netzwerksymbol in Ihrer Taskleiste und wählen Sie Netzwerk- und Interneteinstellungen öffnen . Klicken Sie nun in den Einstellungen auf die Option Adapteroptionen ändern .

- Klicken Sie in den Adaptereinstellungen mit der rechten Maustaste auf den verwendeten Adapter und wählen Sie Eigenschaften .
- Einmal im Adapter Eigenschaften, deaktivieren Sie die IPv6 - Option und stellen Sie sicher , dass IPv4 aktiviert ist. Änderungen speichern und verlassen. Starten Sie nun Ihren Computer neu und prüfen Sie, ob der Fehler behoben ist und Sie eine Verbindung zu Nord VPN herstellen können.

Lösung 2: Überprüfen von Anwendungen von Drittanbietern
Es gibt zahlreiche andere Anwendungen und Programme, die im Betrieb mit Nord VPN in Konflikt zu stehen scheinen. Wenn mehr als eine Anwendung versucht, auf eine Ressource zuzugreifen, liegt eine Race-Bedingung vor, die nicht wie erwartet funktioniert.

Sie sollten den Task-Manager (Windows + R und 'taskmgr') aufrufen und alle Anwendungen überprüfen, die im Hintergrund ausgeführt werden. Eine solche Anwendung, von der bekannt war, dass sie Probleme verursacht, war Glasswire Elite . Stellen Sie sicher, dass Sie es entweder deinstallieren oder deaktivieren, wenn Sie versuchen, eine Verbindung mit Nord VPN herzustellen.
Hinweis: Sie können auch versuchen, Ihren Computer sauber zu starten. Dadurch werden alle externen Anwendungen von Drittanbietern deaktiviert und nur die erforderlichen Anwendungen gestartet. Jetzt können Sie versuchen, eine Verbindung herzustellen. Wenn Sie erfolgreich sind, bedeutet dies, dass eine Anwendung das Problem verursacht hat. Sie können sich zurückarbeiten, indem Sie jede Anwendung aktivieren und erneut prüfen.
Lösung 3: Ändern des Serverstandorts
Mit Nord VPN können die Benutzer ihren Serverstandort auswählen. Diese Server sind über die ganze Welt verteilt und bieten Konnektivität entsprechend ihrem geografischen Standort, dh es wird erwartet, dass ein Server in Ihrer Nähe schneller ist. Wir werden versuchen, den Serverstandort zu ändern, zu dem Sie eine Verbindung herstellen möchten, und festzustellen, ob dies das Problem der Nichtverbindung löst.
- Starten Sie Nord VPN und klicken Sie oben in der Anwendung auf die Überschrift Server .

- Wählen Sie nun einen anderen Server als zuvor aus und versuchen Sie nach der Auswahl erneut, das VPN zu starten. Wenn Sie dasselbe Verhalten feststellen, wählen Sie einen anderen Server aus und testen Sie das Netzwerk auf einer anderen Website.
Lösung 4: Neustart des Netzwerk- / TAP-Adapters
Nord VPN erstellt auf Ihrem Computer einen virtuellen Netzwerkadapter, mit dem Informationen übertragen werden können. Es fungiert als Brücke, in der Nord VPN die Einstellungen ändert, um eine VPN-Verbindung zu initiieren und aufrechtzuerhalten. Manchmal tritt ein Fehler auf, der dazu führt, dass Sie keine Verbindung zu Ihrem VPN-Server herstellen. Wir werden den Adapter ordnungsgemäß neu starten, um sicherzustellen, dass alle Konfigurationen neu gestartet werden.
- Drücken Sie Windows + R und geben Sie " ncpa " ein. cpl ”im Dialogfeld und drücken Sie die Eingabetaste.
- Alle Netzwerkadapter werden vor Ihnen aufgelistet. Wählen Sie den TAP-Adapter aus, klicken Sie mit der rechten Maustaste darauf und wählen Sie Deaktivieren .

- Warten Sie nach dem Deaktivieren eine Minute. Klicken Sie dann erneut mit der rechten Maustaste darauf und wählen Sie Aktivieren . Versuchen Sie nun, Nord VPN zu verbinden, und prüfen Sie, ob dies der Trick ist.
Lösung 5: Leeren des Netzwerkstapels
Es gibt unzählige Beispiele, bei denen das Leeren (Aktualisieren) des Netzwerkstapels auf Ihrem Computer verschiedene VPN-Probleme (einschließlich Nord) löst. Durch diesen Vorgang werden Ihre DNS- und IP-Einstellungen gelöscht und es wird sichergestellt, dass keine falschen Einstellungen vorliegen, die möglicherweise mit der Anwendung in Konflikt stehen.
- Drücken Sie Windows + S, geben Sie "Eingabeaufforderung" in das Dialogfeld ein, klicken Sie mit der rechten Maustaste auf die Anwendung und wählen Sie Als Administrator ausführen .
- Führen Sie an einer Eingabeaufforderung mit erhöhten Rechten nacheinander die folgenden Befehle aus, gefolgt von der Eingabetaste nach jedem Befehl:
ipconfig / release ipconfig / flushdns ipconfig / erneuern netsh Winsock-Reset-Netsh-Schnittstelle IPv4-Reset-Netsh-Schnittstelle IPv6-Reset-Netsh-Winsock-Reset-Katalog netsh int IPv4-Reset reset.log netsh int ipv6 reset reset.log

- Schließen Sie nun die Eingabeaufforderung und versuchen Sie erneut, Nord VPN zu starten. Überprüfen Sie, ob Sie eine ordnungsgemäße Verbindung herstellen können.
Lösung 6: Neuinstallation von Nord VPN (zusammen mit dem TAP-Adapter)
Wenn alle oben genannten Methoden nicht funktionieren, müssen Sie sicherstellen, dass Ihre Nord-Installation ordnungsgemäß ist und die Installationsdateien nicht fehlerhaft sind. Der TAP-Adapter wird dabei ebenfalls neu installiert, da Nord VPN den Adapter verwaltet und nur für seine Verwendung bestimmt ist. Stellen Sie sicher, dass Sie als Administrator angemeldet sind. Wenn die Neuinstallation nicht funktioniert, stellen Sie sicher, dass Ihre Anmeldeinformationen korrekt sind. Die von Ihnen eingegebenen Dienste sind nicht abgelaufen.
- Drücken Sie Windows + R, geben Sie "appwiz.cpl" in das Dialogfeld ein und drücken Sie die Eingabetaste.
- Suchen Sie im Anwendungsmanager in der Liste nach dem Eintrag Nord VPN , klicken Sie mit der rechten Maustaste darauf und wählen Sie Deinstallieren .

- Starten Sie nun Ihren Computer neu und laden Sie die Anwendung erneut von der offiziellen Website von Nord VPN herunter. Versuchen Sie nun nach Eingabe Ihrer Anmeldeinformationen erneut, eine Verbindung herzustellen, und prüfen Sie, ob Sie die VPN-Verbindung korrekt herstellen können.
Lösung 7: Verwenden eines alternativen VPN-Dienstes
Es gibt zahlreiche VPN-Clients auf dem Windows-Markt. Wir empfehlen oder Lesern jedoch, CyberGhost auszuprobieren. Dieser VPN-Dienst ist so einfach wie nie zuvor und bietet Ihnen auch Server in verschiedenen Ländern. Es verfügt sogar über separate VPN-Server, mit denen Netflix und BBC problemlos gestreamt werden können. Führen Sie die folgenden Schritte aus, um die Anwendung herunterzuladen und Ihre Verbindung in kürzester Zeit zu sichern.
- Download CyberGhost from (here).

- After downloading the VPN, install it on your computer. You might be asked for proper permissions. Make sure that you are logged in as an administrator and press Yes to all the permissions asked.
- After CyberGhost is installed on your computer, launch it. Here you will see a list of different servers available along with the distance from your actual location (more distance means slower internet).

- After selecting the server, click on the power button present at the right-hand side of the application. You can also select dedicated servers for torrenting and streaming (present at the left navigation pane).
Solution 8: Disable Firewall
In some cases, the default Windows Firewall might be preventing the application from working properly. Therefore, in this step, we will first be allowing it through the Firewall and make sure that it isn’t blocked by the Firewall and then we will also make sure that Windows Defender has it added as an exception. For that:
- Press “Windows” + “R” to launch the Run prompt.
- Type in “ControlPanel” and press “Enter” to launch the classical control panel interface.

- Click on the “View by:” button, select “Large Icons” and then click on the Windows Defender Firewall option.
- Select the “Allow an app orfeature through the Firewall” button on the left pane and then click on the “Change Settings” button and accept the prompt.
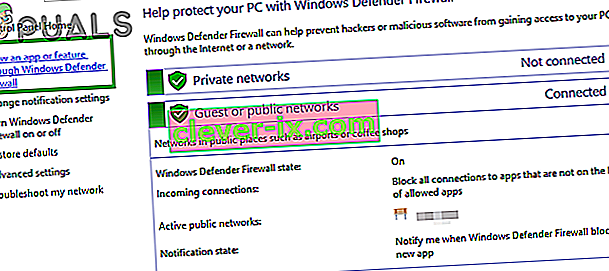
- From here, make sure that you check both the “Public” and the “Private” options for Nord VPN and its related applications/drivers.
- Save your changes and exit out of the window.
- After that, press “Windows” + “I” to launch the settings and click on the “Updateand Security” option.
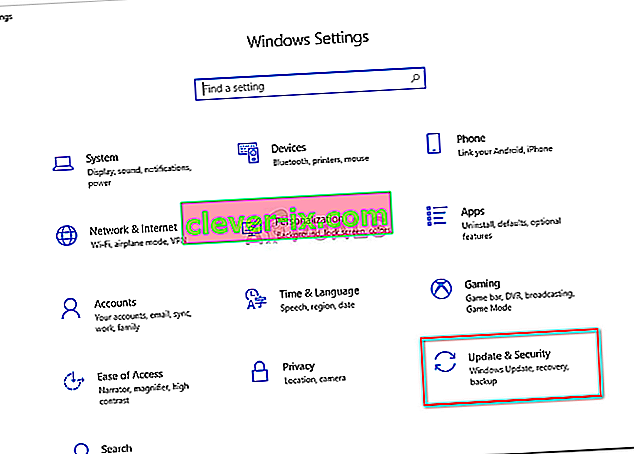
- From the left pane, click on the “Windows Security” button and then click on the “Virus and Threat Protection” button.
- Select the “Manage Settings” button under the Virus and Threat Protection Settings heading.
- Scroll down and click on the “Add or Remove Exclusions” button in the next window.

- Click on the “Add an Exclusion” option and select “Folder’ from the File type.
- Make sure to specify the Nord VPN folder and exit out of this window after saving your changes
- Check and see if doing so has fixed the issue with Nord VPN not connecting.
Solution 9: Change NordVPN Protocol
It is possible that Nord VPN might be running into issues while trying to connect to its servers due to the protocol configuration in its settings. If one type of protocol isn’t working for you, it is always recommended to try and switch to the other protocol to make sure that the issue isn’t tied to the wrong selection of the protocol type automatically or manually. For that:
- Launch NordVPN and make sure to disconnect from any currently active sessions.
- Click on the “Gear” icon on the top right corner and go into the settings.
- Click on the “Advanced” option from the left-hand side menu.
- Click on the “Protocol” dropdown and check on “TCP”.
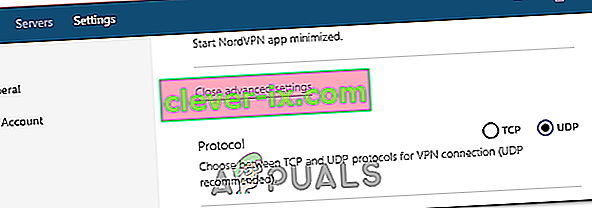
- This should change your protocol from TCP to UDP.
- Check to see if doing so fixes the issue for your computer.
- To Verify that none of the protocols work, make sure to repeat the steps and select “UDP” instead of TCP and then check again.
- If none of the selected protocols are able to make a connection with the server, move on to the other fixes.
Solution 10: Changing DNS Server Configuration
DNS Servers are used by the computer to establish a stable and secure internet connection with other sites on the internet, however, if the computer is unable to detect the DNS settings properly, or if the selected DNS server is facing outage, Nord VPN might not connect properly. Therefore, in this step, we will be changing the DNS configuration to ensure that DNS isn’t an issue. For that:
- Press “Windows” + “R” to launch the Run prompt.
- Type in “ncpa.cpl” and press “Enter” on the keyboard to launch the network configuration panel.

- Right-click on your internet connection and select the “Properties” option.
- Double click on the “Internet Protocol Version4 (TCP/IPV4)” option and check on the “Use the following DNS addresses” button.
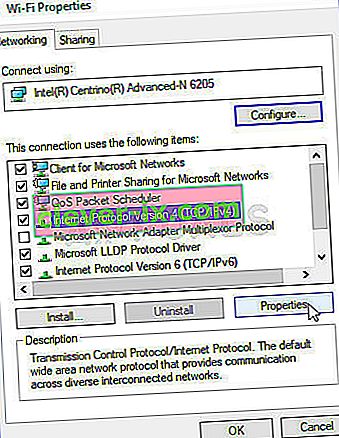
- At first, type in “8.8.8.8” and “8.8.4.4” in the primary and the secondary DNS addresses field respectively and click on “OK”. After that, check to see if NordVPN is connecting, if it isn’t, try to use “103.86.96.100” and “103.86.99.100” in the primary and the secondary fields respectively.
- Check to see if you are able to make a connection by selecting those DNS servers.
Solution 11: Opening Ports
For some people, the issue might arise if the ports that NordVPN uses to communicate with its servers are being blocked by your router. For security reasons most routers often block ports used by VPN/Network Tools to prevent any alterations to your connections and if that is the case, we will have to open the ports by logging in to the router’s control panel. For that:
- Press “Windows” + “R” to launch the Run prompt and type in “cmd” and then press “Ctrl” + “Shift’ + “Enter” keys on your keyboard to provide admin permissions.

- Type in the following command in the command prompt to list the IP information.
ipconfig /all
- The computer will list all the information of the network adapters connected to your computer.
- Under the default gateway option, after the mac address, there should be an IP address that should look something like “192.168.x.x”.

- Copy this IP address and launch your browser.
- Paste the IP address within a new tab on the browser and press “Enter” to navigate to the browser’s login page.
- Once on the login page, log into the control panel with your credentials, both of which, i.e the username and password should be written on the back of your internet router. If not, then the username should be admin and the password should be the Wifi password that you use to connect your devices.
- After logging into the Control panel, look around for a “NAT” or “Port” option that allows you to forward ports.
- Type in “500” and select “UDP” from the list.
- Click on “Save” to forward the 500 UDP port and exit out of the control panel after the change has been made.
- Try connecting with Nord VPN and check to see if the issue persists.
Solution 12: Use Hotspot
Mostly, this error can be fixed simply by employing your mobile’s hotspot connection instead of the Wifi or the Wired connection that you are already using on your computer. This does seem an inconvenience for Data conscious people but it seems to be the only way some people are able to connect through Nord VPN as some routers block it completely.
Note: In addition to this, you can try to change the firmware on your router to avoid any permanent blocks put from the router or to eliminate any bugs with the connection.