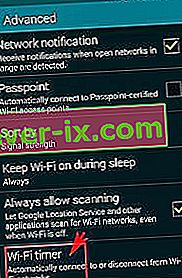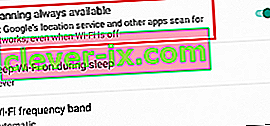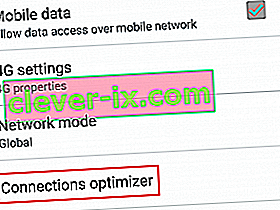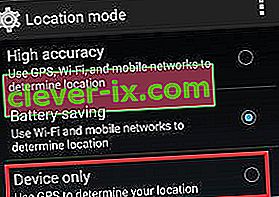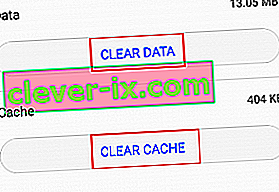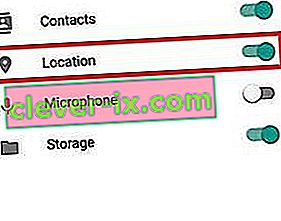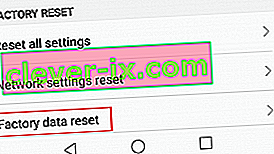Es gibt keine Debatte darüber, dass 3G- und 4G-Datenverbindungen viel flexibler und bequemer sind, aber Sie können die überlegenen Geschwindigkeiten von Wi-Fi einfach nicht übertreffen. Abhängig von Ihrem Mobilfunkanbieter können Sie große Telefonrechnungen vermeiden, indem Sie Wi-Fi-Verbindungen verwenden, wann immer Sie können.
All dies ist großartig, aber es ist klar, dass Wi-Fi dazu neigt, viel Batterie zu entladen. Aus diesem Grund versuchen viele Smartphone-Hersteller, diese Funktion zu optimieren und die Lebensdauer des Akkus zu verringern.
Es ist sicher, dass die Wi-Fi-Funktion auf den meisten Terminals alles andere als perfekt ist, da viele Benutzer berichten, dass sich ihr Android-Wi-Fi zufällig ausschaltet und wieder auf mobile Daten zurückgreift. Dies ist bekannt, wenn das Telefon inaktiv ist oder wenn eine bestimmte Aktion ausgeführt wurde.
Da das Problem mehrere mögliche Ursachen hat, haben wir einen Leitfaden mit Methoden zusammengestellt, mit denen Sie Ihr Problem höchstwahrscheinlich lösen können. Aber zuerst werfen wir einen Blick auf die häufigsten Ursachen, die dazu führen, dass Ihr WLAN ständig aus- und wieder eingeschaltet wird:
3. App-Konflikt (Textra, Mc Afee oder ähnliche App)
Eine Wi-Fi-Einstellung, die verhindert, dass Wi-FI im Leerlaufmodus eingeschaltet bleibt.
Ein Fehler mit Google Home Launcher.
Ortungsdienste, die das WLAN stören.
Ein benutzerdefiniertes ROM.
Aggressiver Energiesparmodus, der Wi-FI ausschaltet.
Fehlerhafter WLAN-Router.
Verbindungsoptimierer, der ständig nach der besten Verbindung sucht.
Malware-Angriff.
VPN-Interferenz.
Bevor wir zur Technik kommen, sollten wir die Möglichkeit eines fehlerhaften Routers ausschließen. Versuchen Sie, mit einem anderen Wi-Fi-Netzwerk verbunden zu bleiben, oder tauschen Sie den aktuellen Router gegen einen anderen aus. Wenn sich das Problem nicht wiederholt, benötigen Sie einen neuen Router.
Nachdem wir die Ursachen kennen, wollen wir uns um die Lösungen kümmern. Stellen Sie sicher, dass Sie die einzelnen Anweisungen der Reihe nach befolgen, bis Sie eine Lösung finden, die für Ihr Gerät geeignet ist.
Methode 1: WLAN im Schlaf eingeschaltet lassen
Dies ist möglicherweise der Hauptverantwortliche für das Ausschalten von Wi-Fi. Viele Telefone verfügen über eine Funktion, mit der der Akku geschont werden soll, indem die WLAN-Verbindung deaktiviert wird, wenn sich Ihr Telefon im Standby-Betrieb befindet. Abhängig von Ihrem Hersteller finden Sie es unter Wi-Fi Timer , Wi-Fi Sleep oder einem ähnlichen Namen. So schalten Sie es aus:
- Gehen Sie zu Einstellungen> Wi-Fi und tippen Sie auf die Aktionstaste (Schaltfläche Mehr) .
- Gehen Sie zu Erweitert und tippen Sie auf WLAN-Timer .
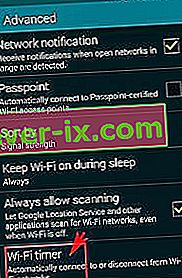
- Überprüfen Sie, ob ein Timer ausgewählt ist. Wenn dies der Fall ist, schalten Sie es aus .
- Gehen Sie zu Einstellungen> Speicherort> Menü-Scannen und stellen Sie es auf Wi-Fi-Scannen ein .
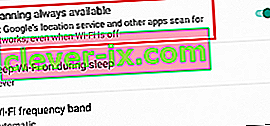
- Starten Sie Ihr Telefon neu.
- Überprüfen Sie, ob die Verbindung zum WLAN weiterhin unterbrochen wird. Wenn dies immer noch der Fall ist, fahren Sie mit dem nächsten Fix fort.
Methode 2: Schalten Sie den Verbindungsoptimierer aus
Connection Optimizer ist eine Samsung-Funktion, die jedoch auf den meisten Geräten unter verschiedenen Namen verfügbar ist. Es soll die Benutzererfahrung verbessern, indem je nach besserer Verbindung automatisch zwischen WLAN und Daten gewechselt wird. In vielen Fällen wechselt Ihr Telefon jedoch gedankenlos zwischen WLAN und mobilen Daten.
Denken Sie jetzt daran, dass der genaue Pfad von Hersteller zu Hersteller unterschiedlich ist, der Standort jedoch ungefähr gleich ist. So deaktivieren Sie den Verbindungsoptimierer:
- Gehen Sie zu Einstellungen> Weitere Netzwerke> Mobile Netzwerke.
- Tippen Sie auf Verbindungsoptimierer .
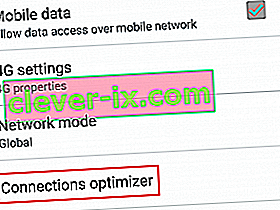
- Schalten Sie die Einstellung aus und starten Sie Ihr Telefon neu.
Methode 3: Ausschalten des Batteriesparmodus
Einige Geräte sind beim Versuch, Batterie zu sparen, viel aggressiver als andere. HTC und Huawei sind dafür bekannt, dass sie nicht zulassen, dass übermäßige Stromverbraucher ihren Akku verschlingen. Einige Energiesparmodi schalten das WLAN automatisch aus, wenn es nicht verwendet wird.
Wenn Sie Ihr Telefon ständig im Batteriesparmodus halten, nur um ein oder zwei Stunden länger zu bleiben, sollten Sie es sich noch einmal überlegen. Deaktivieren wir den Energiesparmodus und prüfen, ob sich das Problem von selbst beheben lässt:
- Gehen Sie zu Einstellungen> Akku.
- Deaktivieren Sie den Schalter neben dem Energiesparmodus .

- Starten Sie Ihr Telefon neu.
- Schalten Sie das WLAN ein und lassen Sie es einige Zeit im Leerlauf.
- Wenn das Problem weiterhin besteht, fahren Sie mit der nächsten Methode fort.
Methode 4: Deaktivieren des Standorts mit hoher Genauigkeit
Wie Sie wissen, kann Ihr Telefon bei Verwendung von GPS mit mehreren Modi arbeiten. Wenn Ihr GPS auf hohe Genauigkeit eingestellt ist, verwendet es auch Wi-Fi, um Ihre Position zu triangulieren und die Standortgenauigkeit zu verbessern. Aus irgendeinem Grund kann dies zu Konflikten führen und dazu, dass Ihr WLAN neu gestartet wird. So stellen Sie sicher, dass Ortungsdienste Ihr WLAN nicht verwenden:
- Gehen Sie zu Einstellungen> Sicherheit und Datenschutz und tippen Sie auf Ortungsdienste .
Hinweis: Der Standort kann von Hersteller zu Hersteller unterschiedlich sein. Wenn Sie keine Ortungsdienste finden können, führen Sie die folgende Online-Suche durch: "Ortungsdienste + | Ihr Telefonmodell |".
- Überprüfen Sie, welcher Modus verwendet wird. Beachten Sie, dass einige Batteriesparmodi neben der hohen Genauigkeit auch Wi-Fi verwenden.
- Stellen Sie sicher, dass Sie Nur GPS auswählen und Ihr Gerät neu starten.
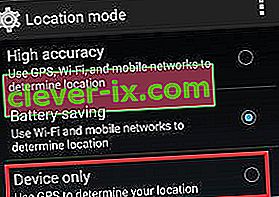
Methode 5: Löschen von Einstellungsdaten
Unter Android enthält die App "Einstellungen" alle Arten von Daten, von gekoppelten Bluetooth-Geräten bis hin zu Änderungen, die beim Hinzufügen einer neuen Wi-Fi-Verbindung vorgenommen wurden. Einige Benutzer haben berichtet, dass das Löschen der Daten der Einstellungen- App ihr Problem verschwinden ließ. Lass es uns versuchen:
- Gehen Sie zu Einstellungen> App Manager .
- Ändern Sie den App-Filter so, dass er ALLE Apps enthält, einschließlich System-Apps.
- Scrollen Sie nach unten und suchen Sie nach der App Einstellungen.
- Tippen Sie darauf und leeren Sie zunächst den Cache .
- Tippen Sie auf Daten löschen und starten Sie Ihr Telefon neu.
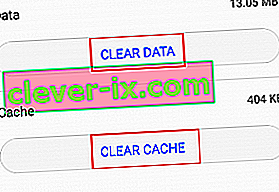
- Geben Sie Ihr WLAN-Passwort erneut ein und prüfen Sie, ob sich das Problem wiederholt.
Methode 6: Beseitigung des App-Konflikts
Wenn nichts dazu beigetragen hat, Ihr WLAN am Leben zu erhalten, könnte dies ein App-Konflikt sein. Dies geschieht normalerweise auf Telefonen, die von Netzbetreibern verkauft werden, die bestimmte Apps auferlegen und ihnen erhöhte Berechtigungen gewähren. Ein bekannter WI-FI-Killer ist Textra - er zwingt Benutzer, MMS ausschließlich von mobilen Daten herunterzuladen. Dadurch wechselt Ihr Telefon jedes Mal, wenn Sie eine MMS erhalten, automatisch zu mobilen Daten und zurück zu Wi-Fi.
Ein bekannter WI-FI-Killer ist Textra - er zwingt Benutzer, MMS ausschließlich von mobilen Daten herunterzuladen. Dadurch wechselt Ihr Telefon jedes Mal, wenn Sie eine MMS erhalten, automatisch zu mobilen Daten und zurück zu Wi-Fi.
Ein weiterer potenzieller Schuldiger ist Ihr Antiviren- oder Malware-Scanner. Es ist bekannt, dass die mobile Version von Mc Afee falsche Behandlungen in einem Wi-Fi-Netzwerk erkennt und die WI-Fi-Verbindung zwangsweise beendet . Bitmoji ist eine weitere App, die von Benutzern als Wi-Fi-Killer gemeldet wurde.
Basierend auf den Berichten der Benutzer konnten wir drei potenzielle Konflikte identifizieren. Es besteht die Möglichkeit, dass es mehr gibt. Wenn dieses Problem erst kürzlich aufgetreten ist, deinstallieren Sie Apps, die beim ersten Auftreten des Problems auf Ihr Telefon gelangt sind.
Methode 7: Aktualisieren oder Deinstallieren von Google Home Launcher
Es scheint, als würde Google Home Launcher dazu führen, dass die WI-Fi-Verbindung auf verschiedenen Android-Handys, auf denen die Standardversion ausgeführt wird, unerwartet unterbrochen wird. Sie können leicht überprüfen, ob dies der Fall ist, indem Sie Google Home vollständig aktualisieren oder deinstallieren.
Methode 8: Einschränken der Berechtigungen von Bloatware
Android ist ziemlich streng, welche Apps Berechtigungen erhalten, insbesondere ältere Versionen. Nach dem, was wir zusammengetragen haben, sind die einzigen Apps, die in den neuesten Android-Versionen größere Störungen verursachen dürfen, Bloat-Waren mit erhöhten Berechtigungen. Ich spreche von der Verison-App, der T-Mobile-App oder einer anderen App, die vom Netzbetreiber vollständig unterstützt wird.
Das Problem ist, dass Sie sie nicht deinstallieren können, ohne Root-Zugriff zu haben. Die gute Nachricht ist, dass Sie sie ohne die richtigen Berechtigungen verlassen können, um Schaden zu verursachen. Beachten Sie jedoch, dass dies nur unter Android 6.0 und höher möglich ist. Hier ist wie:
- Gehen Sie zu Einstellungen> Verbindungen> Standort und tippen Sie auf Genauigkeit verbessern .
- Aktivieren Sie das Wi-Fi-Scannen und kehren Sie zum Speicherort zurück .
- Scrollen Sie nach unten, um die Option " Letzte Standortanforderungen " anzuzeigen. Tippen Sie auf die Bloatware und gehen Sie zu Berechtigungen .
- Deaktivieren Sie die Standortberechtigung dafür.
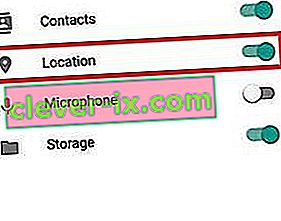
- Wiederholen Sie diesen Vorgang mit jeder Erlaubnis dort und wechseln Sie zur nächsten Bloatware, die Sie finden können.
- Starten Sie Ihr Telefon neu und prüfen Sie, ob das Problem behoben wurde.
Methode 9: Stellen Sie sicher, dass Ihr VPN nicht stört
IPSEC, die Basis für viele VPNs und NAT, hat bekanntermaßen einige Probleme mit Android. Wenn Sie einen VPN-Client verwenden, während dieses Problem auftritt, deaktivieren Sie ihn. Einige Router haben Probleme mit Ihrem Gateway und unterbrechen Ihre WI-FI-Verbindungen.
Eine andere Möglichkeit, dies zu überprüfen, besteht darin, über eine 3G- oder 4G-Verbindung eine Verbindung zum VPN-Client herzustellen. Wenn die Verbindung auf mobilen Daten stabil und auf WI-FI instabil ist, besteht sicherlich ein Konflikt zwischen dem von Ihnen verwendeten VPN-Client und dem Router.
Methode 10: Zurücksetzen auf die Werkseinstellungen
Wenn sich Ihr WLAN immer noch von selbst ausschaltet, können Sie noch einige Dinge ausprobieren. Wenn das Problem mit einem Fehler oder Virus zusammenhängt, können Sie nach dem Zurücksetzen auf die Werkseinstellungen möglicherweise die normale Funktionalität Ihres WLANs wiederherstellen. Folgendes ist zu tun:
Hinweis: Beachten Sie, dass durch einen Werksreset alle Ihre persönlichen Daten gelöscht werden, die sich nicht auf Ihrer SD-Karte befinden. Es wird daher empfohlen, vorher ein Backup zu erstellen.
- Gehen Sie zu Einstellungen> Erweiterte Einstellungen .
- Tippen Sie auf Sichern & Zurücksetzen und prüfen Sie, ob Sicherungen auf Ihrem Gerät aktiviert sind. Wenn Sie kein Backup haben, sollten Sie jetzt eines erstellen.
- Scrollen Sie nach unten und tippen Sie auf Werkseinstellungen zurücksetzen .
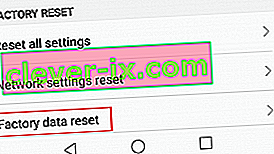
- Tippen Sie auf Telefon zurücksetzen und warten Sie, bis der Vorgang abgeschlossen ist.
- Warten Sie, bis Ihr Telefon neu gestartet wurde, und prüfen Sie, ob die Wi-Fi-Verbindung normal funktioniert.
Hoffentlich ist Ihr WLAN wieder auf dem richtigen Weg. Wenn nicht, sollten Sie ernsthaft in Betracht ziehen, Ihr Gerät erneut zu flashen oder es zu einem Fachmann zu bringen, um es genauer zu untersuchen. Vor allem, wenn Sie mit einem benutzerdefinierten ROM verwurzelt sind. Wenn Sie nicht wissen, wie man ein Reflash ausführt, wenden Sie sich am besten an einen Fachmann.