Task Host Window ist ein intelligentes Windows-Programm, das angezeigt wird, wenn Sie versuchen, Windows herunterzufahren. Der Grund, warum es angezeigt wird, liegt in den laufenden Prozessen und Programmen im Hintergrund. Wenn Sie das Herunterfahren oder Neustarten einleiten, unterbricht der Task-Host den Prozess, um zu überprüfen, ob alle ausgeführten Programme geschlossen wurden, um Datenverlust zu vermeiden. Das Popup zeigt Ihnen auch, welche Programme ausgeführt wurden. Ein Beispiel hierfür ist eine Notizblockdatei oder eine geöffnete Word-Datei. Wenn Sie versuchen, das Programm herunterzufahren, wird das Fenster "Task-Host" angezeigt.
Technisch wird empfohlen, alle laufenden Programme zu schließen, bevor Sie mit dem Herunterfahren / Neustart beginnen. Wenn Sie jedoch das Gefühl haben, dass vor dem Herunterfahren keine Programme ausgeführt wurden, führen Sie die folgenden Schritte / Methoden aus.
Methode 1: Bearbeiten Sie WaitToKillServiceTimeout über den Registrierungseditor
WaitToKillServiceTimeout bestimmt, wie lange das System auf das Beenden von Diensten wartet, nachdem der Dienst benachrichtigt wurde, dass das System heruntergefahren wird. Dieser Eintrag wird nur verwendet, wenn der Benutzer einen Befehl zum Herunterfahren durch Klicken auf Herunterfahren ausgibt
Halten Sie die Windows - Taste und R drücken . Geben Sie regedit ein und klicken Sie auf OK. Navigieren Sie zu folgendem Pfad:
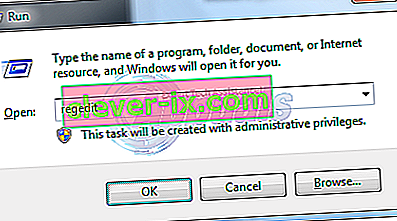
HKEY_LOCAL_MACHINE -> SYSTEM -> CurrentControlSet -> Control
Doppelklicken Sie im rechten Bereich auf WaitToKillServiceTimeout und ändern Sie den Wert in 2000. Klicken Sie auf OK. Standardmäßig ist der Wert 12000 .
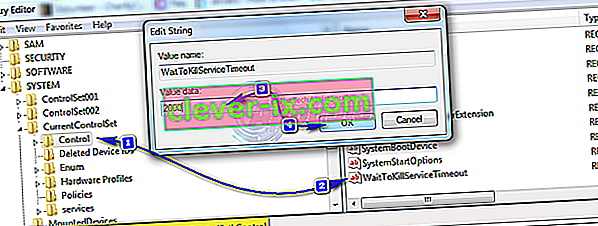
Navigieren Sie nun zum folgenden Pfad:
HKEY_CURRENT_USER -> Systemsteuerung -> Desktop .
Wenn Desktop im linken Bereich markiert ist, klicken Sie mit der rechten Maustaste in das leere Feld im rechten Bereich und wählen Sie Neu > Zeichenfolgenwert. Nennen Sie die Zeichenfolge WaitToKillServiceTimeout .
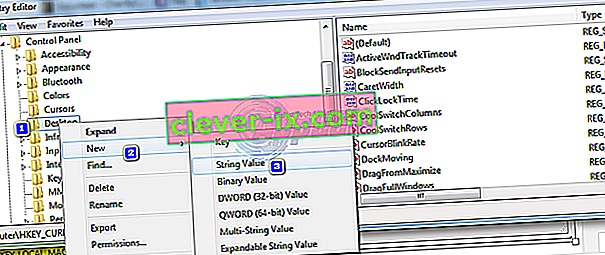
Jetzt rechts klicken auf WaitToKillServiceTimeout und klicken Sie auf Ändern . Unter Wertdaten , geben Sie 2000 und klicken Sie auf OK .
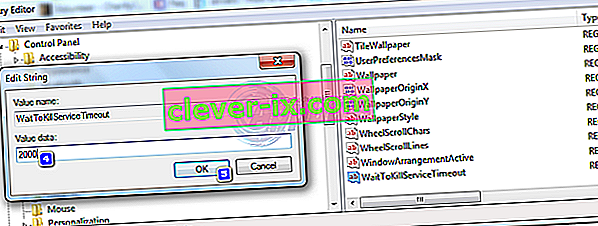
Beenden Sie den Registrierungseditor und starten Sie ihn neu. Testen Sie dann, ob das Problem behoben ist oder nicht. Wenn nicht, fahren Sie mit Methode 2 fort.
Methode 2: Bereinigen Sie Windows
Mit Clean Boot können Sie Nicht-Windows-Dienste und -Programme deaktivieren. Sie werden aktiviert, wenn Sie das Programm manuell ausführen, aber die Startwarteschlange wird gelöscht. siehe Schritte hier. Dann testen, um
Methode 3: Windows Hotfix anwenden
Microsoft ist sich dieses Problems ebenfalls bewusst und hat es veröffentlicht (Hotfix). Klicken Sie hier, um die HF herunterzuladen. Befolgen Sie die Anweisungen auf der Microsoft-Website, sobald die HF per E-Mail an Sie gesendet wurde. Öffnen / Ausführen, folgen Sie den Anweisungen auf dem Bildschirm. Nachdem das Update angewendet wurde, starten Sie es neu und testen Sie es.


