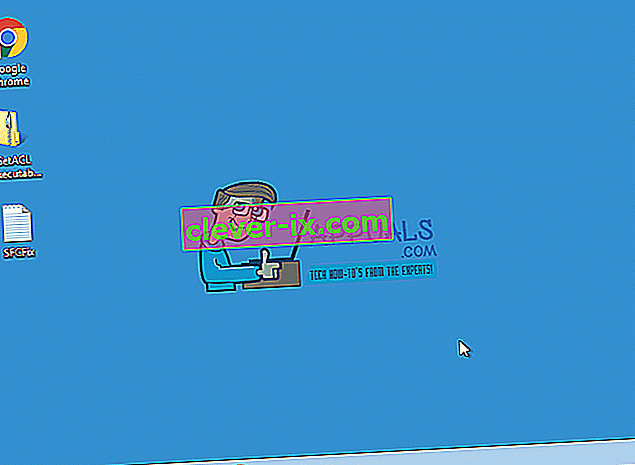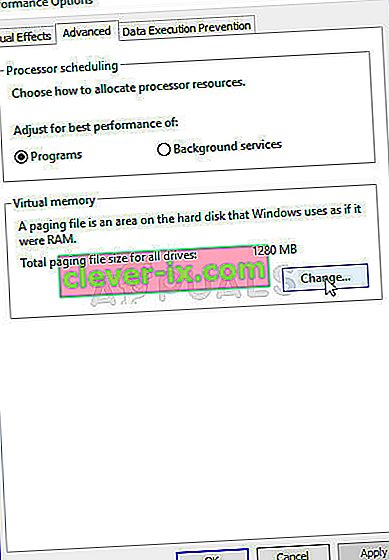Windows 7 kann als eines der besten Betriebssysteme von Microsoft seit dem Start des legendären Windows XP angesehen werden. Die erfolglosen Überprüfungen von Vista hatten Microsoft zum Ziel, ein Betriebssystem zu schaffen, das sowohl die visuelle Attraktivität der neueren Version als auch die Funktionalität der älteren, vielen effizienten Version aufweist. Es gab immer noch einige Probleme mit Windows 7 und eines der am häufigsten genannten ist, dass der Bildschirm zum Herunterfahren hängen bleibt.
Der wahrscheinlichste Grund dafür sind einige Hintergrundprogramme, die beim Starten der Herunterfahrsequenz nicht sehr einfach beendet werden können. Dadurch wartet Ihr Computer, bis sie reagieren, und schaltet sich dann weiter aus. Die Lösung, die bei Menschen sehr beliebt zu sein scheint, besteht darin, den Netzschalter gedrückt zu halten und manuell auszuschalten. Dies ähnelt jedoch dem Ignorieren des eigentlichen Problems. Im Folgenden finden Sie einige Methoden, die Sie anwenden können, um festzustellen, ob das Problem behoben ist oder nicht.

Lösung 1: Überprüfen Sie Ihre Malware und Antivirensoftware
Antivirenprogramme wie Norton und McAfee können einen großen Teil Ihres Arbeitsspeichers belegen und beim Herunterfahren Probleme verursachen.
Ersetzen Sie die Software durch andere leichtere und effizientere Software wie Kaspersky, NOD32 oder Avast.
Für die meisten Benutzer ist die Windows-Firewall gut geeignet, und Sie müssen den Computerspeicher nicht durch die Installation unnötiger Software verstopfen.
Lösungen 2: Beseitigen Sie Viren / Malware
Führen Sie eine Malware- / Virenprüfung auf Ihrem PC durch und versuchen Sie dann, das System herunterzufahren. Es besteht die Möglichkeit, dass einige Malware-Programme Ihren RAM im Hintergrund verwenden.
Lösung 3: Finden Sie spezifische Probleme
Der Bildschirm zum Herunterfahren zeigt nicht das spezifische Problem an, das dazu führt, dass die Abschaltsequenz gestoppt wird. Wenn Sie das Debuggen aktivieren, indem Sie die folgenden Registrierungsänderungen vornehmen, sollten Sie sehen können, was das Herunterfahren Ihres Systems verhindert. Sobald Sie die Ursache identifiziert haben, können Sie entweder den "Dienst" oder das "Programm" deaktivieren oder es reparieren / deinstallieren (wenn es sich um ein Programm handelt).
Öffnen Sie den Registrierungseditor, indem Sie " Windows Key" und "R" drücken und "regedit" eingeben.
- Folgen Sie der Adresse:
HKEY_LOCAL_MACHINE \ SOFTWARE \ Microsoft \ Windows \ CurrentVersion \ Policies \ System
- Klicken Sie mit der rechten Maustaste auf den Eintrag "VerboseStatus" und klicken Sie dann auf "Ändern" . Ändern Sie den Wert auf 1.
- Wenn der Eintrag nicht angezeigt wird, klicken Sie mit der rechten Maustaste auf eine beliebige Stelle im Leerzeichen des Fensters.
- Wählen Sie " Neu " und dann " DWORD-Wert (32-Bit) ".
- Erstellen Sie den Eintrag " VerboseStatus " und ändern Sie den Wert in 1.
- Auf Ihrem Bildschirm zum Herunterfahren werden nun Meldungen angezeigt, die angeben, welches Programm zu welchem Zeitpunkt gestoppt wird.
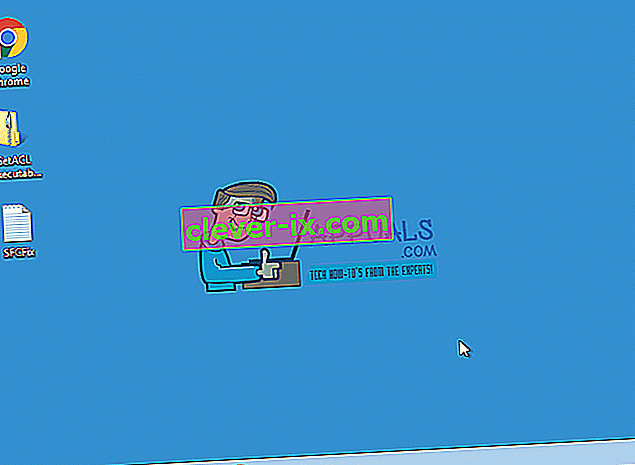
- Wenn ein Programm zu lange dauert, überprüfen Sie es beim nächsten Start.
Lösung 4: Treiber aktualisieren
Die Abschaltsequenz kann manchmal aufgrund veralteter Treiber blockiert werden.
- Drücken Sie die „Windows - Taste“ dann „R“, Typ „hdwwiz.cpl“ und drücken Sie die Eingabetaste.
- Klicken Sie mit der rechten Maustaste auf Hardwareelemente wie "DVD-DR" und klicken Sie auf "Eigenschaften".
- Gehen Sie zur Registerkarte Treiber und klicken Sie bei Bedarf auf Treiber aktualisieren.

Tun Sie dies für die meisten Hardwaregeräte auf Ihrem Computer. Softwaretreiber werden normalerweise von Windows selbst aktualisiert. Sie können die Softwaretreiber dennoch überprüfen, um sicherzustellen, dass sie keine Probleme verursachen.
Lösung 5: Überprüfen Sie die Hardware auf Fehler
Hardware-Beschädigungen können auch dazu führen, dass Ihre Fenster langsamer werden und letztendlich zum Problem des Einfrierens beim Herunterfahren führen.
- Drücken Sie die „Fenstertaste“ und „E“ , um das Computerfenster zu öffnen.
- Klicken Sie mit der rechten Maustaste auf das Laufwerk C: \ und wählen Sie Eigenschaften.
- Wechseln Sie zur Registerkarte "Extras" und verwenden Sie die Fehlerprüfungsfunktion, um den Zustand Ihrer Festplatte zu bestimmen. Sobald Sie auf Jetzt prüfen klicken , können Sie den Scan beim Neustart planen. Nachdem der Scan geplant ist, starten Sie Ihren PC neu und lassen Sie den chkdsk nach Fehlern suchen. Nachdem die Fehler behoben wurden, testen Sie, ob das Problem behoben wurde. Wenn nicht, laden Sie Hard Disk Sentinel herunter und suchen Sie damit nach Fehlern.
- Das Beheben von Fehlern und das Befreien Ihrer Festplatte von unnötigen Dateien und Software kann Ihren Computer auch schneller machen.

Lösung 6: Wenn Sie übertakten - hören Sie auf
Personen, die ihre CPU, GPU oder RAM übertakten, sind sich dessen voll bewusst. Wenn Sie dies nicht tun, überspringen Sie diese Methode, da sie Sie wahrscheinlich nicht betrifft. Für diejenigen, die es sind, können Sie jedoch versuchen , Ihre Hardware auf die Standardbetriebsfrequenzen zurückzusetzen und herunterzufahren. Wenn dies das Problem war, sollte Windows 7 ohne Verzögerungen heruntergefahren werden.
Lösung 7 : Haftnotizen schließen
Auch wenn Sie vielleicht nicht daran denken, kann das Hinterlassen einer offenen Notiz auf dem Desktop, die mit Haftnotizen erstellt wurde, dazu führen, dass Windows hängen bleibt. Versuchen Sie, alle Notizen zu schließen, die Sie auf dem Desktop geöffnet haben, und Sie können Ihren Computer schnell wieder herunterfahren.
Lösung 8 : Suchen Sie nach einer beschädigten Auslagerungsdatei
Eine beschädigte Auslagerungsdatei kann dazu führen, dass Windows hängen bleibt. Dies kann leicht durch Deaktivieren und erneutes Aktivieren von Paging behoben werden .
- Klicken Sie mit der rechten Maustaste auf Arbeitsplatz und wählen Sie Eigenschaften aus dem Dropdown-Menü. Klicken Sie im linken Navigationsbereich auf den Link Erweiterte Systemeigenschaften .

- Wählen Sie in der Kopfzeile Leistung die Option Einstellungen.
- Drücken Sie im Header des virtuellen Speichers auf Ändern.
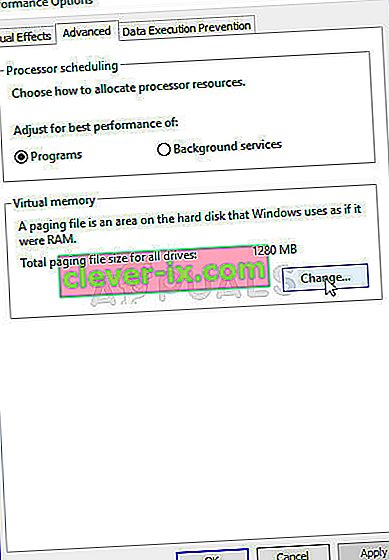
- Wählen Sie Keine Auslagerungsdatei und drücken Sie Festlegen. Wenn die Option ausgegraut ist, deaktivieren Sie die Option Größe der Auslagerungsdatei für alle Laufwerke automatisch verwalten. Dann wieder aktivieren Paging , indem Sie Systemgröße verwaltet . Neustart und Windows können jetzt ordnungsgemäß heruntergefahren werden.
Lösung 9: Führen Sie sfc / scannow über eine Eingabeaufforderung mit erhöhten Rechten aus
Wenn Sie einen vollständigen System-Scan ausführen, können Sie feststellen, ob ein Problem mit Ihrem Betriebssystem vorliegt, und es gegebenenfalls beheben. Wenn die vorherigen Methoden nicht funktioniert haben, versuchen Sie diese, da sie auch anzeigt, ob ein anderes Problem mit Ihrem Betriebssystem vorliegt.
- Öffnen Sie das Start - Menü durch Drücken der Windows - Taste auf der Tastatur, und geben Sie cmd ein . Klicken Sie mit der rechten Maustaste auf das Ergebnis und wählen Sie Als Administrator ausführen, um eine Eingabeaufforderung für erhöhte Befehle zu öffnen .

- Geben Sie in der Eingabeaufforderung für erhöhte Befehle sfc / scannow ein und drücken Sie die Eingabetaste. Warten Sie, bis der Scan abgeschlossen ist, und unterbrechen Sie ihn nicht. Starten Sie Ihr Gerät neu, wenn es fertig ist.
Lösung 10: Wenn es sich um einen Laptop handelt, entleeren Sie ihn physisch
Dies kann leicht durchgeführt werden und kann Ihr Problem sehr gut beheben.
- Schalten Sie Ihren Computer aus. Warten Sie, bis es heruntergefahren ist , beeilen Sie sich nicht und geben Sie ihm so viel Zeit wie nötig.
- Entfernen Sie die Batterie . Die Batterien werden mit Tasten geliefert, die Sie drücken können, um sie freizugeben. Nehmen Sie sie heraus.
- Halten Sie den Ein- / Ausschalter etwa eine Minute lang gedrückt. Dadurch wird der Computer entladen. Sie können den Akku jetzt zurückgeben und wieder einschalten, er funktioniert.
Beachten Sie, dass dies nur mit Laptops mit austauschbaren Batterien möglich ist und Sie Ihren Laptop dazu nicht physisch zerlegen sollten.
Lösung 11: Überprüfen Sie, ob Sie wesentliche Änderungen vorgenommen haben
Das Installieren neuer Software oder das Anschließen eines Hardwaregeräts kann einen großen Einfluss auf Ihr Gerät haben. Überprüfen Sie, ob Sie etwas installiert oder ein Gerät daran angeschlossen haben, das dieses Problem verursacht haben könnte, und deinstallieren oder entfernen Sie es, um festzustellen, ob es hilft. In diesem Fall können Sie dem Gerät oder der Software die Schuld geben und nicht Ihrem Betriebssystem.
Auch wenn einige dies möglicherweise nicht einmal als Problem empfinden, wenn sie nicht in Eile sind, sollte dies mit Ihrem Betriebssystem nicht passieren. Glücklicherweise gibt es viele mögliche Lösungen, die alle oben beschrieben wurden. Versuchen Sie also herauszufinden, welche für Sie funktioniert.
Wenn das Problem jedoch weiterhin besteht, nachdem Sie alle diese möglichen Lösungen angewendet haben, besteht die Möglichkeit, dass Ihre Hardware ersetzt werden muss.
Lösung 12: Optimieren der Energieeinstellungen
In einigen Fällen versucht das System bei Verwendung eines Laptops möglicherweise, Batteriestrom zu sparen, indem die Leistung verringert und der Ressourcenverbrauch verringert wird. Daher werden wir in diesem Schritt einige Energieeinstellungen anpassen, um eine reibungslosere Benutzererfahrung unter Windows 7 zu ermöglichen. Dazu:
- Drücken Sie "Windows" + "R" , um die Eingabeaufforderung "Ausführen" zu öffnen .
- Geben Sie in „Systemsteuerung“ und drücken Sie „Enter“.

- Stellen Sie "Anzeigen nach:" auf "Große Symbole".

- Wählen Sie die Schaltfläche "Energieoptionen" aus der Liste der verfügbaren Optionen.
- Klicken Sie auf die Schaltfläche " Planeinstellungen ändern" und wählen Sie die Schaltfläche " Erweiterte Energieeinstellungen ändern ".

- Klicken Sie auf die Dropdown-Liste " ATI Graphics Power Settings " und dann auf " ATI Powerplay Settings ".
- Ändern Sie beide Werte in „ Maximale Leistung “.
- Klicken Sie nun auf die Dropdown-Liste " PCI Express " und wählen Sie auch " Maximale Leistung " aus.
- Klicken Sie auf "Übernehmen" und dann auf "OK".
- Überprüfen Sie, ob das Problem weiterhin besteht.
Hinweis: Wenn Sie in diesen Einstellungen versuchen, das Haupt-Dropdown-Menü von "Ausgeglichen" in "Hohe Leistung" zu ändern, prüfen Sie, ob dies etwas für Sie bedeutet.