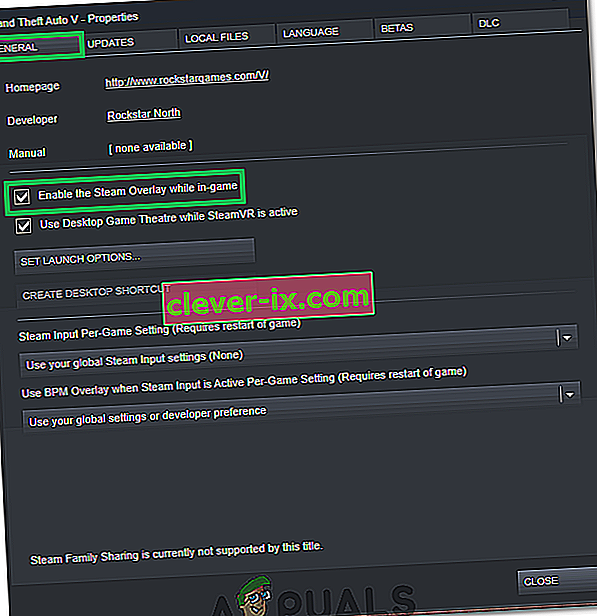Steam-Overlay wird verwendet, um auf Steam zuzugreifen, während Sie ein Spiel spielen. Sie können Freunde einladen, Nachrichten senden, Anleitungen finden und auf Nachrichten antworten usw. Sie können auch sehen, welcher Ihrer Freunde online ist, und Sie können sie einladen, das Spiel zu spielen, das Sie spielen. Es ist ein sehr nützliches Tool, da Sie damit in jedem Spiel auf Steam zugreifen können, anstatt die Fenster zu ändern, um dies zu tun.
Viele Menschen haben ein Problem, bei dem ihr Steam-Overlay nicht mehr funktioniert und sie sich in einer angespannten Situation befinden. Es gibt keine einzige Lösung für dieses Problem, da das Problem je nach Hardware- und Softwarekonfiguration des Benutzers unterschiedlich ist. Wir haben eine Reihe von Lösungen aufgelistet, die Sie testen können. Probieren Sie sie in absteigender Reihenfolge aus und überspringen Sie keine Lösung, es sei denn, Sie werden dazu aufgefordert.
Lösung 1: Gewähren des Administratorzugriffs
Der Hauptgrund, warum Ihr Steam-Overlay nicht funktioniert, kann sein, dass die Programme keinen Administratorzugriff haben. Auf vielen Computern ist dies die Standardoption, wenn Sie Steam installieren. Wir zeigen Ihnen, wie Sie zu den ausführbaren Dateien navigieren und ihnen die Berechtigungen eines Administrators erteilen.
- Öffnen Sie Ihr Steam-Verzeichnis. Der Standardspeicherort ist C: \ Programme (x86) \ Steam. Wenn Sie Steam in einem anderen Verzeichnis installiert haben, können Sie zu diesem Verzeichnis navigieren und loslegen.
- Suchen Sie eine Datei mit dem Namen " Steam.exe ". Dies ist der Hauptdampferzeuger. Klicken Sie mit der rechten Maustaste darauf und wählen Sie Eigenschaften . Wählen Sie oben auf dem Bildschirm die Registerkarte Kompatibilität . Hier unten im Fenster sehen Sie ein Kontrollkästchen mit der Aufschrift " Dieses Programm als Administrator ausführen ". Stellen Sie sicher, dass es aktiviert ist. Änderungen speichern und verlassen.

- Suchen Sie nun die Datei mit dem Namen " GameOverlayUI.exe ". Klicken Sie mit der rechten Maustaste und wählen Sie die Eigenschaften aus . Wählen Sie oben auf dem Bildschirm die Registerkarte Kompatibilität . Hier unten im Fenster sehen Sie ein Kontrollkästchen mit der Aufschrift " Dieses Programm als Administrator ausführen ". Stellen Sie sicher, dass es aktiviert ist. Änderungen speichern und verlassen.

- Starten Sie Steam neu und überprüfen Sie, ob das Steam-Overlay funktioniert, während Sie ein Spiel spielen.
- Wenn nicht, stellen Sie sicher, dass Sie das Spiel nicht als Administrator ausführen, da dies manchmal zu Störungen führen kann.
- Gehen Sie zum Spielordner, klicken Sie mit der rechten Maustaste auf die ausführbare Datei und wählen Sie "Eigenschaften".
- Stellen Sie auf der Registerkarte Kompatibilität sicher, dass sie nicht als Administrator ausgeführt werden soll.
Lösung 2: Aktivieren von Steam Overlay
In Steam gibt es eine Option, die das Steam-Overlay aktiviert. Möglicherweise funktioniert Ihr Overlay nicht, da diese Option nicht aktiviert ist. Wir können versuchen, es zu aktivieren und Steam erneut zu starten, um festzustellen, ob das Problem behoben ist.
- Öffnen Sie Ihren Steam-Client.
- Klicken Sie oben links im Fenster auf die Option Steam . Wählen Sie im Dropdown-Feld Einstellungen aus , um die Benutzeroberfläche Einstellungen zu öffnen.
- Sobald die Einstellungen geöffnet sind, klicken Sie auf die Registerkarte Im Spiel auf der linken Seite des Bildschirms. Hier sehen Sie ein Kontrollkästchen mit der Aufschrift " Steam Overlay im Spiel aktivieren ". Stellen Sie sicher, dass es aktiviert ist. Sie können auch überprüfen, ob Sie die richtigen Überlagerungstasten drücken. Sie können sie auch ändern, wenn Sie möchten.

- Klicken Sie nun auf die Registerkarte Bibliothek oben im Fenster. Die auf Ihrem Computer installierten Spiele werden hier aufgelistet. Klicken Sie mit der rechten Maustaste auf das Spiel, in dem das Overlay nicht funktioniert, und wählen Sie Eigenschaften.
- Hier sehen Sie ein weiteres Kontrollkästchen mit der Aufschrift " Steam Overlay im Spiel aktivieren ". Stellen Sie sicher, dass es aktiviert ist.

- Starten Sie Steam neu und prüfen Sie, ob das Overlay im gewünschten Spiel funktioniert.
Lösung 3: Öffnen aus dem Hauptspielordner
Eine andere Möglichkeit besteht darin, das Spiel, das Sie spielen, direkt aus dem Installationsordner zu öffnen. Möglicherweise liegt ein Fehler vor, wenn Sie das Spiel über den Steam-Launcher starten, wodurch die Steam-Überlagerung deaktiviert wird.
- Öffnen Sie Ihr Steam-Verzeichnis. Der Standardspeicherort ist C: \ Programme (x86) \ Steam. Wenn Sie Steam in einem anderen Verzeichnis installiert haben, können Sie zu diesem Verzeichnis navigieren und loslegen.
- Navigieren Sie in die folgenden Ordner
Steamapps
- Jetzt sehen Sie verschiedene Spiele, die auf Ihrem PC installiert sind. Wählen Sie das Spiel aus, in dem Steam-Overlay nicht funktioniert.
- Öffnen Sie im Spielordner den Ordner " Spiel ". Öffnen Sie im Ordner einen anderen Ordner mit dem Namen " bin ". Jetzt sehen Sie zwei Ordner mit den Namen win32 und win64 . Öffnen Sie win32, wenn Ihr Computer eine 32-Bit-Konfiguration hat, oder win64, wenn es eine a64-Bit-Konfiguration hat.
Die endgültige Adresse würde ungefähr so aussehen.

- Hier sehen Sie den Hauptstarter des Spiels, zum Beispiel "dota2.exe". Klicken Sie mit der rechten Maustaste darauf und wählen Sie die Option Als Administrator ausführen . Überprüfen Sie beim Start des Spiels, ob das Steam-Overlay funktioniert.
Lösung 4: Deaktivieren von Anwendungen von Drittanbietern
Anwendungen von Drittanbietern wie Fraps oder Razer Synapse können Probleme beim Zugriff auf Steam-Overlay verursachen. Der Grund dafür ist, dass diese Anwendungen die Kontrolle über Ihr System-Overlay erfordern, wenn sie ausgeführt werden. Ihre System- / Bildschirmüberlagerung wird von dem Spiel, das Sie spielen, und von dieser Drittanbieteranwendung gemeinsam genutzt. Wenn eine andere Anwendung (Steam-Overlay) versucht, darauf zuzugreifen, kann dies nicht, da sie bereits von zwei anderen Parteien verwendet wird. Der beste Weg ist, sie zu deaktivieren und das Steam-Overlay erneut zu öffnen, wenn Sie ein Spiel spielen.
- Sie können diese Anwendungen entweder selbst über die jeweiligen Optionen schließen oder Windows + R drücken , um die Anwendung Ausführen aufzurufen.
- Geben Sie im Dialogfeld " taskmgr " ein, um den Task-Manager aufzurufen .

- Löschen Sie nun aus der Liste der Prozesse alle laufenden Anwendungen von Drittanbietern und schließen Sie sie. Starten Sie Steam erneut und überprüfen Sie, ob das Overlay funktioniert.
Hinweis: Sie können auch versuchen, es im abgesicherten Modus mit Netzwerk zu verwenden und zu überprüfen, ob dies Ihr Problem behebt.
Lösung 5: Starten Sie Ihren PC neu
Obwohl es nicht viel zu sein scheint, kann ein Neustart Ihres PCs das Problem lösen. Möglicherweise wurde Ihr Steam im Hintergrund aktualisiert und es wurden Updates installiert. Aufgrund dieser neuen Updates kann es sein, dass es nicht seine volle Funktionalität ausführt (Steam-Overlay wird ausgeführt), bis der PC neu gestartet wird, um alle Änderungen zu übernehmen, die er mit dem Update vorgenommen hat. Starten Sie Ihren Computer neu und führen Sie Steam als Administrator aus. Überprüfen Sie, ob das Steam-Overlay beim Spielen eines Spiels funktioniert.
Lösung 6: Überprüfen lokaler Spieledateien und Bibliotheksdateien
Es kann vorkommen, dass Ihre Spieledateien beschädigt sind oder einige Spieledateien fehlen. Aufgrund dieser Steam-Überlagerung würde sich in Ihrem Spiel nicht öffnen. Ihre Bibliotheksdateien können sich auch in der falschen Konfiguration befinden, was zu einem fehlerhaften Steam-Overlay führen kann.
- Öffnen Sie Ihren Steam-Client und klicken Sie oben auf die vorhandene Bibliothek . Hier werden alle installierten Spiele aufgelistet. Wählen Sie das Spiel aus, in dem das Steam-Overlay nicht geöffnet werden kann.
- Klicken Sie mit der rechten Maustaste auf das Spiel, das den Fehler anzeigt, und wählen Sie Eigenschaften .
- Navigieren Sie in den Eigenschaften zur Registerkarte Lokale Dateien und klicken Sie auf die Option Integrität der Spieledateien überprüfen . Steam beginnt dann mit der Überprüfung aller vorhandenen Dateien gemäß dem Hauptmanifest. Wenn eine Datei fehlt / beschädigt ist, werden diese Dateien erneut heruntergeladen und entsprechend ersetzt.

- Navigieren Sie nun zu Ihren Einstellungen, indem Sie auf die Option Einstellungen klicken, nachdem Sie in der unteren linken Ecke des Bildschirms auf Steam klicken. Öffnen Sie in den Einstellungen die Registerkarte Downloads auf der linken Seite der Benutzeroberfläche.
- Hier sehen Sie eine Box, in der „ Steam Library Folders “ steht. Klick es

- All your steam content information will be listed. Right-click on it and select “Repair Library Files”.

- Restart Steam and open it using Run as administrator
Solution 7: Checking your Firewall and Antivirus
It is a very common reality that your firewall and antivirus software conflicts with Steam. Steam has a lot of processes going on at once to ensure that your gaming experience is nothing but the best. However, many antivirus software marks these processes as potential threats and quarantine them resulting in some processes/applications not working. We have put together a guide on how to put steam as an exception in antivirus.
For disabling the Windows Firewall, follow the steps listed below.
- Press Windows + R button to bring up the Run application. In the dialogue box type “control”. This will open your computer’s control panel in front of you.

- On the top right there will be a dialogue box to search. Write firewall and click on the first option that comes as a result.

- Now at the left side, click the option which says “Turn Windows Firewall on or off”. Through this, you can turn your firewall off easily.

- Select the option of “Turn off Windows Firewall” on both the tabs, Public and Private Networks. Save changes and exit. Restart Steam and launch it using the option Run as administrator.

Solution 8: Checking for Windows updates
As we all know, Steam keeps its client up to date with all the latest upgrades and developments of any operating system. It adapts its functions and options accordingly. If Steam gets updated for that new change in your OS, and your OS isn’t upgraded on your side, it may cause Steam not to function properly. As a result, your Steam overlay won’t launch when you are playing any game. Follow the steps listed below to check for potential updates and install them accordingly.
- Open your Start menu and in the dialogue box type “Settings”. Click on the first results that come. This will open the Settings application.
- Once in the Settings application, you will see a number of options. Browse through them until you find the one named “Update and Security”.

- Once in the Update and Security settings, you will see an option that says Check for updates. Click it and Windows will check for the updates available. It will download them and ask before installing them. Then it may require a computer restart. Save your work before restarting. After it has restarted, launch the Steam client using the option of Run as administrator and check whether the Steam overlay is working or not.

Note: You can also check manually for updates if automatic-check fails.
Solution 9: Disabling gameoverlayui.exe
Gameoverlayui.exe is not essential for the Windows OS. Disabling it causes relatively no problems. It is located in the subfolder of C:\Program Files. It signed by Verisign and has no information regarding its developer. It is also not a Windows system file so you don’t have to worry about it causing any unexpected errors. Disabling this process sometimes fixes the issue of Steam overlay not working. Follow the steps listed below to disable it from task manager.
- Press Windows + R button to bring up the Run application. In the dialogue box type “taskmgr” to launch the task manager.
- Browse to processes and scroll until you find the one named “gameoverlayiu.exe”. Disable it and check if the Steam overlay is working. You may have to restart Steam and run it using the Run as administrator option.

Solution 10: Deleting GameoverlayUI
Before we reinstall Steam and its components, it’s worth a shot to delete the GameoverlayUI application and checking the problem gets fixed. Note that you don’t have to delete it permanently. You can always retrieve it using the Recycle Bin.
- Open your Steam directory. The default location of it is C:\Program Files (x86)\Steam. Or if you installed Steam in another directory, you can browse to that directory and you will be good to go.
- Search for “GameOverlayUI.exe”. Delete it. Restart Steam and open it using Run as administrator. Check if the problem gets fixed. If it doesn’t work, you can restore the deleted file from the Recycle Bin.

Solution 11: Enabling Overlay for Specific Game
In certain cases, the overlay might’ve been disabled for one specific game due to which it is not showing up in that game. In order to change this, we will open the properties for that game and change its configurations. For that:
- Launch Steam and sign in to your account.
- Click on “Library” and then right-click on the game with which you are facing this issue.
- Click on the “General” tab and check the “Enable In-Game Overlay” option.
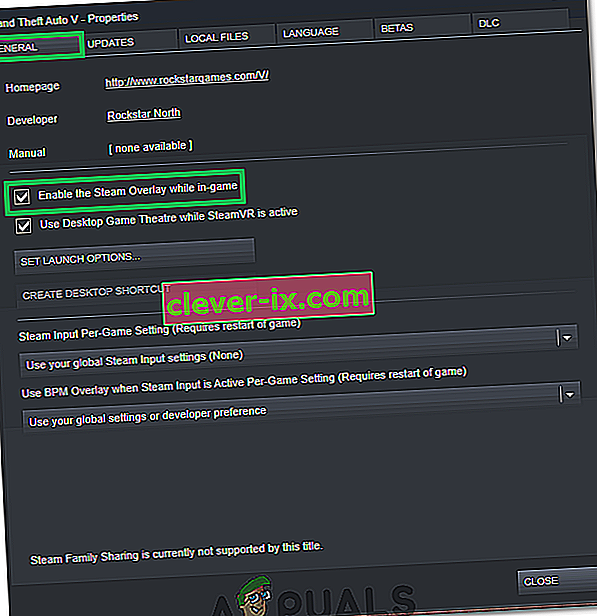
- Check to see if the issue still persists.
Final Solution: Refreshing Steam files
If the error still persists at this stage, we have no choice but to refresh Steam files. Refreshing Steam files will reinstall Steam on your computer again. We will delete some of the configuration folders to ensure that they get renewed upon the installation and all the bad files get removed.
Please note that any interruption during the copy process will corrupt the files and you will have to re-download the entire content over again. Only proceed with this solution if you are sure that your computer won’t be interrupted.
- Navigate to your Steam directory. The default location for your directory is
C:/Program Files (x86)/Steam.
- Locate the following files and folders:
Userdata (folder) Steam.exe (Application) Steamapps (folder- only preserve the files of other games in it)
The user data folder contains all the data of your gameplay. We don’t need to delete it. Furthermore, inside Steamapps, you will have to search for the game that is giving you the problem and only delete that folder. The other files located contain the installation and game files of other games you have installed.
However, if all the games are giving you problems, we suggest that you skip deleting the Steamapps folder and proceed with the following step.

- Delete all other files/folders (except the ones mentioned above) and restart your computer.
- Re-launch Steam using administrator privileges and hopefully, it will start updating itself. After the update is complete, it will run as expected.