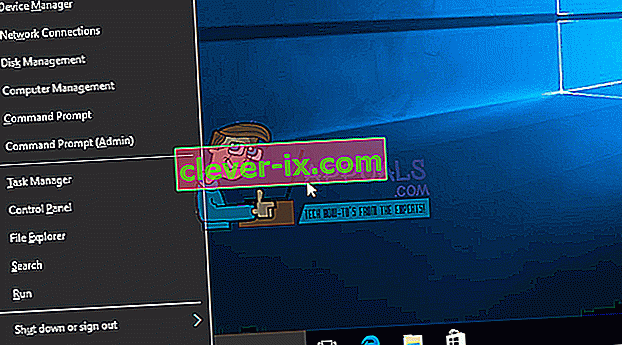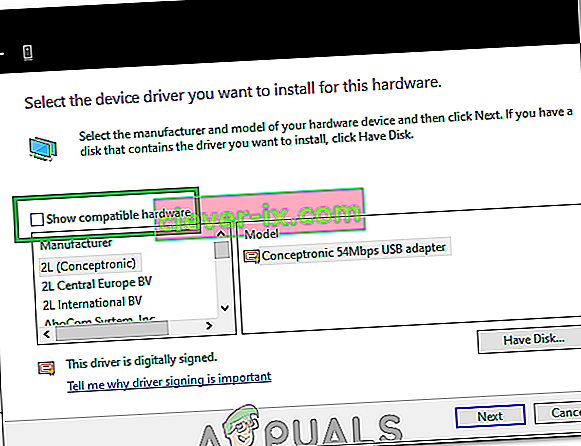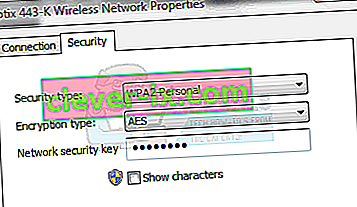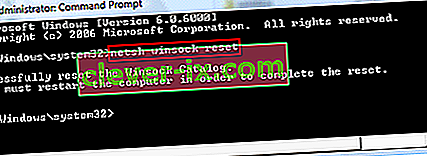Beheben des Fehlers Unter Windows 10 kann keine Verbindung zu diesem Netzwerk hergestellt werden
Die „ kann nicht mit diesem Netzwerk verbinden “ kann als eines der größten Probleme , mit denen Windows - Nutzer Gesicht angesehen werden. Das Internet ist zu einer grundlegenden Notwendigkeit geworden, und wenn Ihnen der Zugang verweigert wird, um ohne ersichtlichen Grund eine Verbindung zu Ihrem Internet herzustellen. Die in diesem Handbuch aufgeführten Methoden sind die wahrscheinlichsten Schuldigen für dieses Problem.
Achten Sie sorgfältig darauf und notieren Sie sich alle Änderungen, die Sie vorgenommen haben, z. B. das Aktualisieren oder Ersetzen des Routers oder das Ändern des Sicherheitsschlüssels Ihres drahtlosen Netzwerks oder andere Dinge vor dem Problem. Je nachdem, was genau passiert ist, können Sie eine der folgenden Methoden auswählen. Wenn Sie überhaupt nichts über Änderungen wissen, beginnen Sie einfach mit Methode 1 bis zum Ende, bis das Problem behoben ist.
Methode 1: Optimieren der Treiber für drahtlose Netzwerkadapter
In der ersten Methode zeigen wir Ihnen, wie Sie die Netzwerkadaptertreiber manuell aktualisieren können, um dieses Problem zu beheben. In den meisten Fällen wird dieses Problem durch veraltete Netzwerkadaptertreiber verursacht. Dies muss die erste Lösung sein, die Sie ausprobieren sollten:
- Drücken Sie Windows - Taste + X das Menü über dem Startknopf aufzurufen.
- Wählen Sie Geräte-Manager aus der Liste.
- Wählen Sie in der Liste Netzwerkadapter und dann Ihren Netzwerkadapter aus (Die Namen können je nach Marke Ihres Computers unterschiedlich sein).
- Klicken Sie mit der rechten Maustaste auf den Adapter und wählen Sie "Treibersoftware aktualisieren".
- Wählen Sie "Automatisch nach aktualisierter Treibersoftware suchen" aus der Liste.
- Der aktualisierte Treiber beginnt dann mit dem Herunterladen und installiert sich selbst. Klicken Sie auf "Schließen", wenn Sie fertig sind.
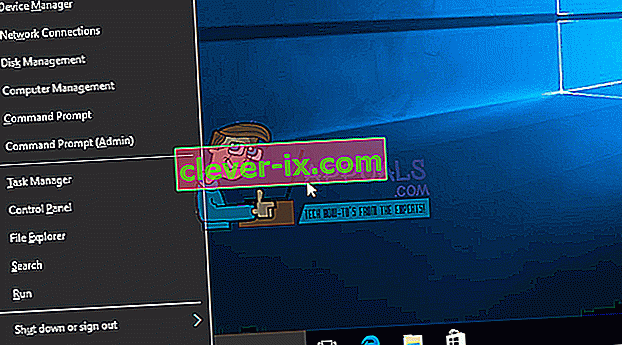
- Starte deinen Computer neu. Wenn der Treiber nicht gefunden oder aktualisiert werden kann, können Sie ihn auch neu installieren, indem Sie Ihren Computer über Ethernet mit dem Router verbinden und dann zum Herunterladen des Treibers auf die Website des Herstellers gehen.
- Wenn dies nicht funktioniert, wiederholen Sie den Vorgang bis zum vierten Schritt und wählen Sie " Browser my Computer for Driver Software " und dann " Lassen Sie mich aus einer Liste von Geräten auswählen ".
- Deaktivieren Sie die Option " Kompatible Hardware anzeigen" und wählen Sie den entsprechenden Treiber aus der Liste aus.
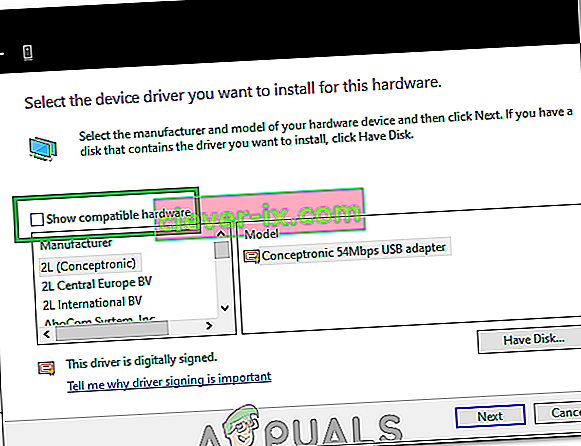
- Überprüfen Sie, ob das Problem weiterhin besteht
- Wenn das Problem weiterhin besteht, versuchen Sie, Ihre Treiber zurückzusetzen, indem Sie den Vorgang bis Schritt 3 wiederholen und dann "Eigenschaften" auswählen, nachdem Sie mit der rechten Maustaste auf den Treiber geklickt haben.
- Klicken Sie auf die Registerkarte "Treiber" und wählen Sie dann die Option "Rollback-Treiber" .

- Befolgen Sie die Anweisungen auf dem Bildschirm, um den Treiber zurückzusetzen, und überprüfen Sie, ob das Problem weiterhin besteht.
Methode 2: Schalten Sie Ihren Router oder Ihr Modem aus und wieder ein
Als zweite Methode zeigen wir Ihnen, wie Sie versuchen können, das Problem zu beheben, indem Sie Ihren Router für einige Zeit ausschalten und dann erneut versuchen, eine Verbindung herzustellen:
- Drücken Sie den Netzschalter auf der Rückseite Ihres Routers, um ihn auszuschalten.
- Warten Sie 30 Minuten, bevor Sie es wieder einschalten.
- Wenn das Netzwerk in Ihrer Suchliste für Wi-Fi-Verbindungen angezeigt wird, versuchen Sie erneut, eine Verbindung herzustellen, um festzustellen, ob das Problem weiterhin besteht.
Dies hat das Problem auch für Sie nicht gelöst? Versuchen Sie die nächste Methode.
Methode 3: Führen Sie die Windows-Fehlerbehebung aus
Folge diesen Schritten:
- Drücken Sie die Windows-Taste + R und schreiben Sie die Systemsteuerung in das Dialogfeld Ausführen. Drücken Sie Enter.
- In den „ Suche Bedienfeld“ Bar , die an der oberen rechten Seite des Fensters, Typ „Ratgebers“ und drücken Sie die Eingabetaste.
- Wählen Sie in den Suchergebnissen " Fehlerbehebung" aus.
- Gehen Sie nun zum Hardware- und Soundpanel, indem Sie darauf klicken.
- Klicken Sie auf Hardware und Geräte.
- Von der Hardware und Sound - Registerkarte, klicken Sie auf „Configure ein Gerät“ und folgen , um zu sehen , wenn Sie Windows 1o kompatible Treiber haben. Wenn nicht, fahren Sie mit dem nächsten Schritt fort.
- Laden Sie die Netzwerktreiber von der Website Ihres Herstellers herunter und speichern Sie sie auf Ihrem Desktop.
- Drücken Sie Windows - Taste + R und geben Sie „ devmgmt.msc“ in dem Dialog.

- Suchen Sie Ihren Netzwerkadapter im Abschnitt Netzwerkadapter und klicken Sie mit der rechten Maustaste darauf.
- Wählen Sie Eigenschaften aus der Liste aus, wechseln Sie zur Registerkarte Treiber und wählen Sie Befolgen Sie die Anweisungen auf dem Bildschirm, um die Deinstallation abzuschließen.
- Gehen Sie zu dem Treiber, den Sie heruntergeladen haben. Klicken Sie mit der rechten Maustaste darauf und wählen Sie
- Wechseln Sie zur Kompatibilität
- Suchen Sie das Kontrollkästchen hinter der Option " Dieses Programm im Kompatibilitätsmodus ausführen für" und wählen Sie " Windows 7" aus der Liste aus.

- Klicken Sie nun mit der rechten Maustaste auf die heruntergeladene Treiberdatei. Wählen Sie "Als Administrator ausführen" aus der Dropdown-Liste und sagen Sie " Okay", wenn Sie dazu aufgefordert werden .
- Schließen Sie die Installation ab und starten Sie sie neu.
Wenn das Problem dadurch immer noch nicht behoben wird, lesen Sie weiter.
Methode 4: Ändern Sie den Netzwerkschlüssel (Sicherheit / Verschlüsselung) von WPA-PSK / WPA2-PSK in WPA2-PSK mit TKIP / AES für Ihren WLAN-Adapter
Wired Equivalent Privacy oder WEP ist der Algorithmus, der von den meisten Betriebssystemen vor Windows 8 unterstützt wurde. Ab Windows 8 hat Microsoft die Unterstützung für WEP und WPA-PSK entfernt. Wenn Ihre Netzwerkverbindung weiterhin WEP (oder WPA-PSK) verwendet, können Sie keine Verbindung herstellen. Führen Sie die folgenden Schritte aus, um dies zu bestätigen: (Hinweis: Um dies herauszufinden, müssen Sie mit dem Netzwerk verbunden sein, das Probleme verursacht. Zu diesem Zweck können Sie entweder ein LAN-Kabel verwenden oder eine Verbindung von einem Computer herstellen, der dies nicht tut. ' Dieses Problem tritt auch für Windows 10 auf. Befolgen Sie ähnliche Schritte unter Windows 8 oder anderen Versionen.)
- Drücken Sie die Windows-Taste + A , um das Action Center aufzurufen.
- Wählen Sie Einstellungen aus der Liste.
- Klicken Sie dann auf Netzwerk und Internet.
- Klicken Sie nun auf Erweiterte Optionen.
- Hier sehen Sie im Abschnitt Eigenschaften und unter Sicherheitstyp den von Ihrem Netzwerk verwendeten.
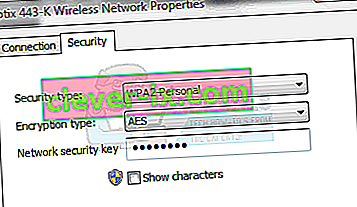
Wenn es sich bei dem aktuellen um WEP handelt, bitten Sie Ihren Netzwerkanbieter, ihn in WPA-personal zu ändern und den TKIP-Algorithmus für Verschlüsselungszwecke zu verwenden. Damit sollten Sie eine Verbindung zum Netzwerk herstellen können. Fortgeschrittene Benutzer können diese Methode auch selbst ausprobieren, indem sie den PC über ein LAN-Kabel anschließen und dann zur Registerkarte für die drahtlose Sicherheit Ihres Routers wechseln, um WEP oder WPA -PSK mit TKIP / AES-Verschlüsselung in WPA2-PSK zu ändern . Der einfachste Weg, auf die Router-Einstellungen zuzugreifen, besteht darin, Ihre Standard-Gateway-IP zu suchen und diese IP dann in die Adressleiste des Browsers einzugeben. Sie können die IP - Adresse aus der Eingabeaufforderung erhalten, indem Sie auf Starten -> Tippen Sie cmd ein und in der Eingabeaufforderung ipconfig / all.
Gehen Sie die Liste der Informationen durch, bis Sie die Standard-Gateway-IP sehen
Methode 5: Netzwerk vergessen
In einigen Fällen hat das Netzwerk aufgrund der falschen Konfiguration durch den Computer möglicherweise nicht ordnungsgemäß funktioniert. Daher werden wir in diesem Schritt das Netzwerk vergessen und dann erneut eine Verbindung herstellen, um dieses Problem zu beheben. Dafür:
- Klicken Sie mit der rechten Maustaste auf das Symbol „Wifi“ in der Taskleiste und wählen Sie die Option „ Netzwerk- und Interneteinstellungen öffnen “.
- Klicken Sie in der linken Spalte auf die Schaltfläche "Wifi" .
- Wählen Sie die Schaltfläche "Bekannte Netzwerke verwalten" und klicken Sie dann auf Ihr aktuelles Wifi-Netzwerk.

- Wählen Sie die Schaltfläche "Vergessen" und schließen Sie die Einstellungen.
- Stellen Sie erneut eine Verbindung zu Ihrer Internetverbindung her und überprüfen Sie, ob das Problem behoben ist.
Methode 6: Netzwerk zurücksetzen
In einigen Fällen kann das Problem ausgelöst werden, wenn die Windows 10-Netzwerkeinstellungen Fehler aufweisen. Daher werden wir in diesem Schritt unsere Netzwerkkonfigurationen zurücksetzen. Dafür:
- Drücken Sie "Windows" + "I" , um die Einstellungen zu öffnen.
- Klicken Sie auf die Option "Netzwerk & Internet" und wählen Sie dann "Netzwerk zurücksetzen" aus der Liste.

- Klicken Sie auf die Schaltfläche "Jetzt zurücksetzen " und warten Sie, bis es zurückgesetzt wird.
- Überprüfen Sie, ob das Problem weiterhin besteht.
Methode 7: Ändern des Übertragungsmodus
In einigen Fällen wird der Übertragungskanal, den Sie möglicherweise in den Übertragungseinstellungen ausgewählt haben, von Ihrem Router möglicherweise nicht unterstützt. Daher ändern wir in diesem Schritt den Übertragungsmodus und prüfen dann, ob das Problem dadurch behoben wird. Dafür:
- Drücken Sie "Windows" + "R" , um die Eingabeaufforderung " Ausführen " zu öffnen.
- Geben Sie in „Devmgmt.msc“ und drücken Sie „Enter“.

- Erweitern Sie die Liste "Netzwerkadapter" und klicken Sie mit der rechten Maustaste auf Ihren "Netzwerkadapter".

- Klicken Sie auf "Eigenschaften" und wählen Sie dann die Registerkarte "Erweitert" .
- Wählen Sie den Modus „802.11n“ aus der Liste und wählen Sie „Deaktiviert“ aus der Dropdown- Liste „Wert“ .

- Überprüfen Sie, ob das Problem weiterhin besteht.
Methode 8: Erneutes Aktivieren des drahtlosen Adapters
In bestimmten Situationen wird das Problem einfach behoben, indem zuerst der Netzwerkadapter deaktiviert und dann die Sicherung aktiviert wird. Dies behebt angeblich den Fehler mit dem Netzwerkadapter und führt dazu, dass er direkt geladen wird. Befolgen Sie dazu die nachstehende Anleitung.
- Drücken Sie "Windows" + "R" , um die Eingabeaufforderung " Ausführen " zu öffnen.
- Geben Sie in „Devmgmt.msc“ und drücken Sie „Enter“.

- Erweitern Sie die Liste "Netzwerkadapter" und klicken Sie mit der rechten Maustaste auf Ihren "Netzwerkadapter".

- Klicken Sie mit der rechten Maustaste auf Ihren Adapter und wählen Sie "Gerät deaktivieren".
- Nachdem Sie 10 Sekunden gewartet haben, klicken Sie erneut mit der rechten Maustaste darauf und wählen Sie "Gerät aktivieren".
- Versuchen Sie außerdem, alle anderen Netzwerkadapter im Inneren zu deaktivieren und nur den vom PC verwendeten zu aktivieren.
- Überprüfen Sie, ob das Problem weiterhin besteht.
Methode 9: Ändern des Netzwerknamens
In einer seltsamen Wendung der Ereignisse wurde dieses Problem für einige Leute behoben, indem einfach ihr Netzwerkname vom Router aus geändert wurde. Dies können Sie tun, indem Sie sich auf der Routerseite anmelden und dann zu den Netzwerkeinstellungen navigieren. Darunter können Sie Ihren Netzwerknamen ändern. Dies unterscheidet sich von Router zu Router und von ISP zu ISP. Ausführliche Anweisungen finden Sie in Ihrem Router-Handbuch.
Methode 10: Netzwerk zurücksetzen
Dieser Fehler kann auch durch Ausführen eines Netzwerk-Resets behoben werden. Dazu müssen wir eine Eingabeaufforderung mit erhöhten Rechten öffnen und dann den Befehl zum Zurücksetzen eingeben. Dafür:
- Drücken Sie "Windows" + "R" , um die Eingabeaufforderung " Ausführen " zu öffnen.
- Geben Sie „cmd“ ein und drücken Sie „Shift“ + „Strg“ + „Enter“ Administratorrechte zu gewähren.
- Geben Sie die folgenden Befehle ein und drücken Sie die Eingabetaste , um sie auszuführen.
netsh winsock reset netsh int ip reset reset.log netsh advfirewall reset ipconfig / flushdns ipconfig / registerdns route / f
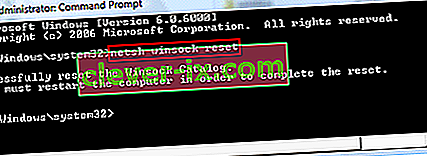
- Warten Sie, bis die Befehle ausgeführt wurden, und starten Sie Ihren Computer neu.
- Überprüfen Sie, ob das Problem weiterhin besteht.
Hinweis: Versuchen Sie auch, den Router neu zu starten, indem Sie ihn vom Stromnetz trennen und nach 30 Sekunden eine Verbindung herstellen. Trennen Sie außerdem alle Peripheriegeräte wie Tastatur, Maus, Headset und Monitor vorübergehend vom Computer und prüfen Sie, ob das Problem dadurch behoben wird.